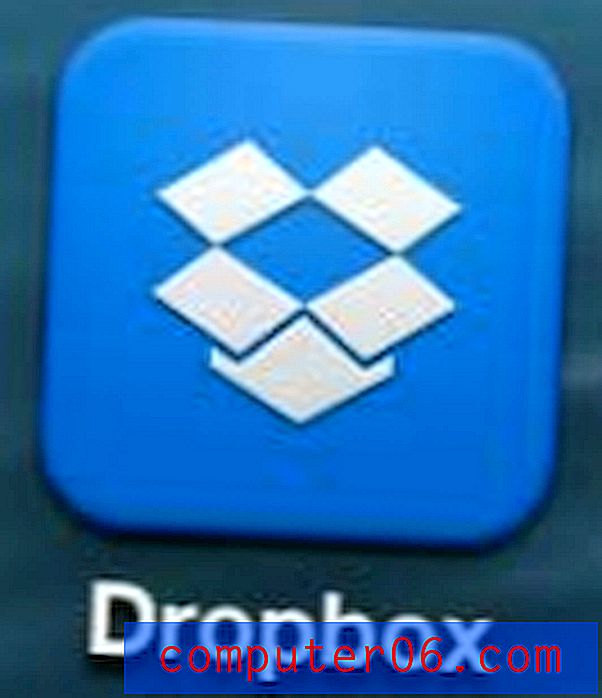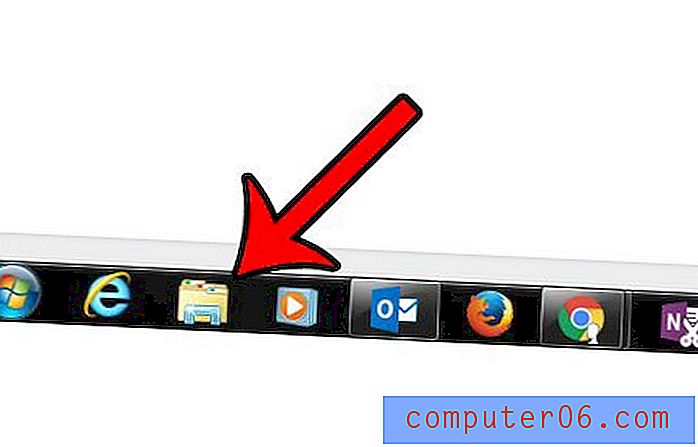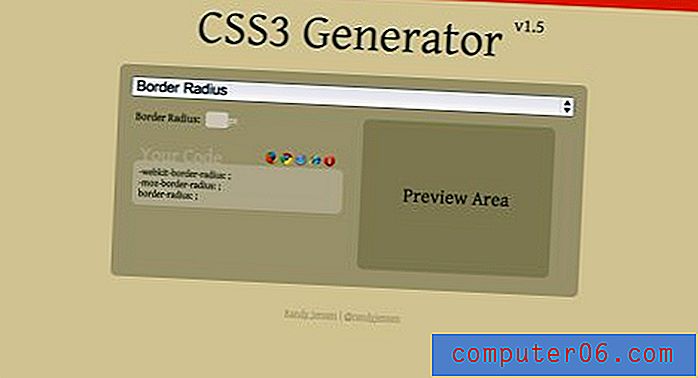Slik bruker du smale marginer som standard i Word 2013
Hvis du ikke er på skolen eller et bedriftsmiljø som har strenge regler for hvordan dokumentene dine blir formatert, har du sannsynligvis funnet ut at du ofte endrer sideinnstillingene når du oppretter et nytt dokument. Du kan til og med endre dem på samme måte for hvert nytt dokument du oppretter. Word 2013 er et veldig allsidig program, og visse innstillinger vil egne seg bedre til visse situasjoner.
En innstilling som jeg personlig justerer med jevne mellomrom er marginene for dokumentene mine. Jeg foretrekker å bruke de smale marginene, så det virker unødvendig for meg å endre marginene til det smale alternativet når jeg oppretter et nytt dokument. Det ville være langt mer praktisk hvis marginene som standard ble satt til det smale alternativet. Guiden vår nedenfor viser deg hvordan du endrer standardmarginer for nye dokumenter som du oppretter i Word 2013.
Bruke smale marginer som standard i Word 2013
Trinnene i denne artikkelen kommer til å endre standardmarginalene for nye dokumenter som du oppretter i Word 2013, som bruker Normal-malen. Eventuelle andre maler du bruker, vil ikke bli påvirket av endringen du bruker nedenfor. Hvis du ønsker å endre standardmarginer for en annen mal, må du åpne denne malen og gjenta disse trinnene også der.
Slik bruker du smale marginer som standard i Word 2013 -
- Åpent Word 2013.
- Klikk på kategorien Sideoppsett øverst i vinduet.
- Klikk på Margins- knappen, og klikk deretter på Smal- alternativet.
- Klikk på den lille sideoppsett- knappen nederst til høyre i seksjonen Sideoppsett i båndet.
- Klikk knappen Sett som standard nederst i vinduet.
- Klikk Ja- knappen for å bekrefte at du vil bruke disse innstillingene som den nye standard for dokumentene.
Disse trinnene er også vist nedenfor med bilder -
Trinn 1: Åpne Word 2013.
Trinn 2: Klikk på kategorien Sideoppsett øverst i vinduet.
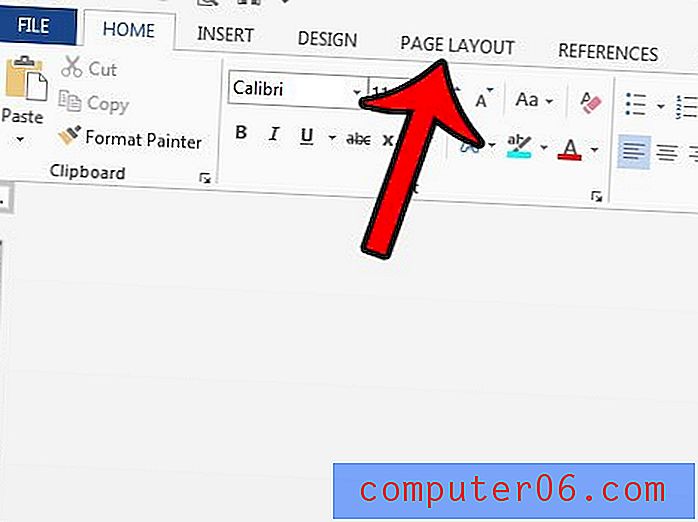
Trinn 3: Klikk på Margins- knappen i sideoppsett- delen av båndet, og klikk deretter på Smal- alternativet.
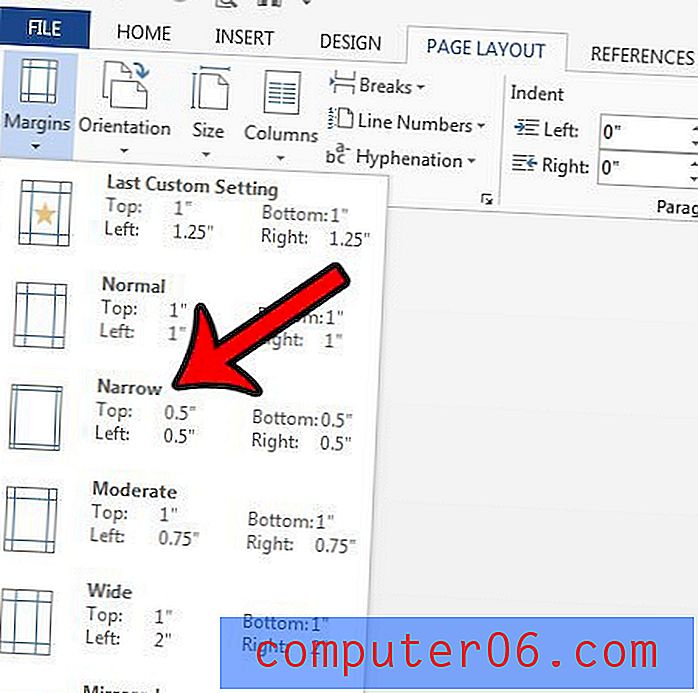
Trinn 4: Klikk på sideoppsett- knappen i nedre høyre hjørne av sideoppsett- delen av båndet.
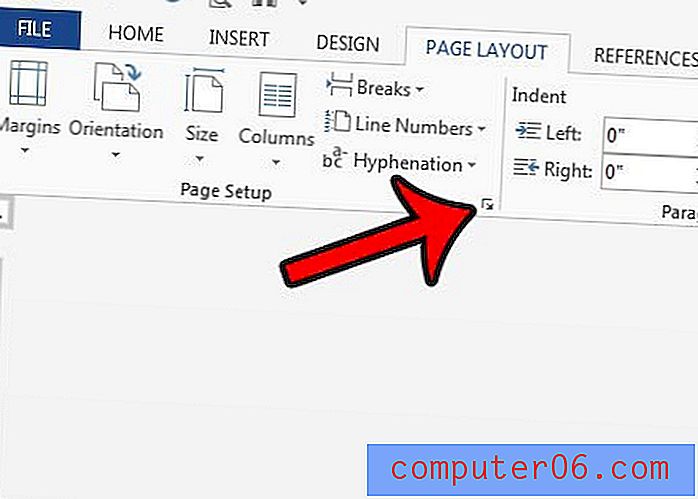
Trinn 5: Klikk knappen Sett som standard nederst i vinduet Sideoppsett .
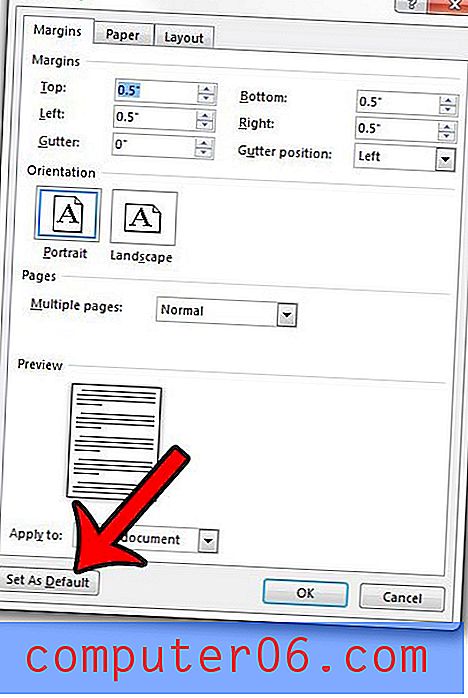
Trinn 6: Klikk på Ja- knappen for å bekrefte at du vil bruke denne endringen på Normal-malen.
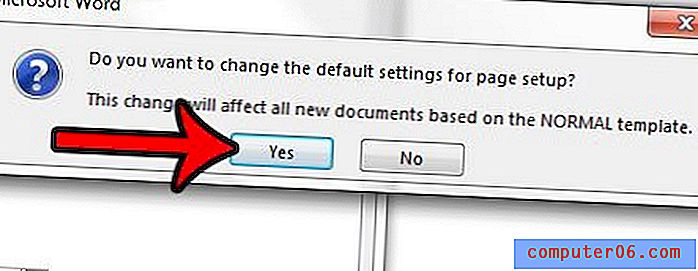
Mange av de andre standardelementene i dokumentet kan også justeres. Lær hvordan du endrer standard skriftfarge i Word 2013 til en annen farge du velger.