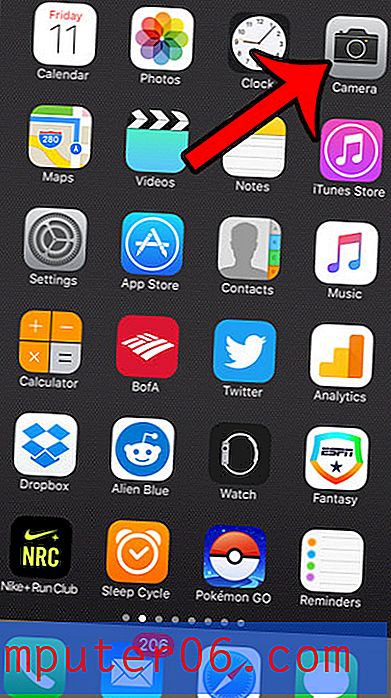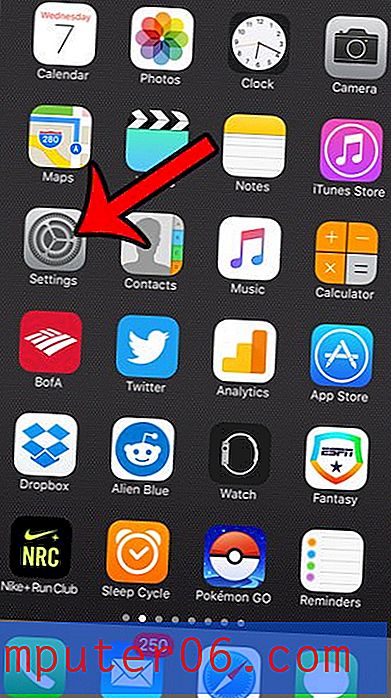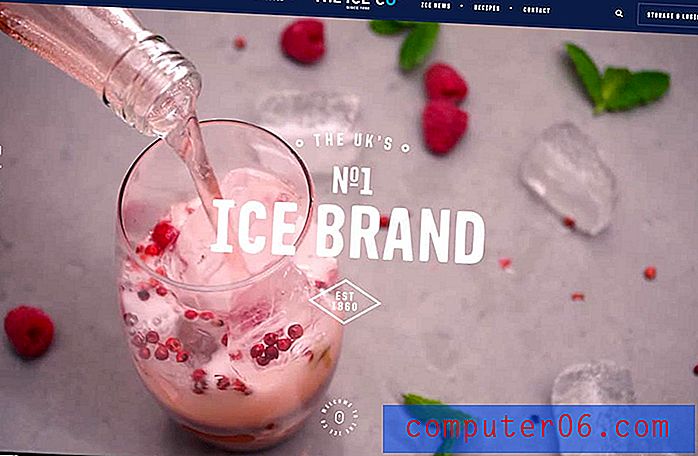7 macOS Mojave Slow Performance-problemer (og hvordan fikser du dem)
For et år siden tok det meg to dager å oppdatere Mac-en min til den nyeste macOS, High Sierra, og jeg skrev dette innlegget for å dokumentere ytelsesproblemene jeg møtte.
I år? Mindre enn to timer !
Ja - jeg mener fra å forberede Mac-en min for Mojave-oppdateringen, laste ned Mojave-pakken fra App Store og installere det nye operativsystemet, til endelig å kunne oppleve den nye elegante Dark Mode - hele prosessen tok mindre enn to timer å fullføre.
Første inntrykk - macOS Mojave er mye bedre enn High Sierra, både når det gjelder ytelse og UI-erfaring.
Imidlertid kom jeg over noen få ytelsesproblemer med macOS Mojave. For eksempel frøs det tilfeldig opp i noen sekunder, den nye App Store var treg med å lansere til jeg tvangsbrudd, og det var flere andre små problemer.
Jeg vil dele disse problemene her. Forhåpentligvis kan du finne noen hint for å løse problemene du står overfor, eller tips til å øke hastigheten på Mac-maskinen.
First Things First : Hvis du har bestemt deg for å oppdatere Mac-en din til macOS Mojave, men ennå ikke har gjort det, her er et par ting du må sjekke før du oppgraderer. Jeg anbefaler deg å ta et øyeblikk å gå over sjekklisten for å unngå potensielt tap av data og andre problemer.
Hvis du bruker Mac-en til jobb, må du ikke oppdatere maskinen med en gang, da det kan ta mer tid enn du trodde. Gjør det i stedet hjemme om mulig.
Klar til å gå? Flott. Nå fortsetter og oppdater Mac-en. Hvis du får et problem (forhåpentligvis ikke vil du gjøre det), her er en liste over problemer og løsninger du kanskje vil se over
Merk: Det er veldig usannsynlig at du vil møte alle ytelsesproblemene nedenfor. Bare naviger gjennom innholdsfortegnelsen nedenfor; det vil hoppe til riktig problem og gi flere detaljer.
Under macOS Mojave-installasjon
Utgave 1: Mac blir sittende fast under installasjonen og installeres ikke
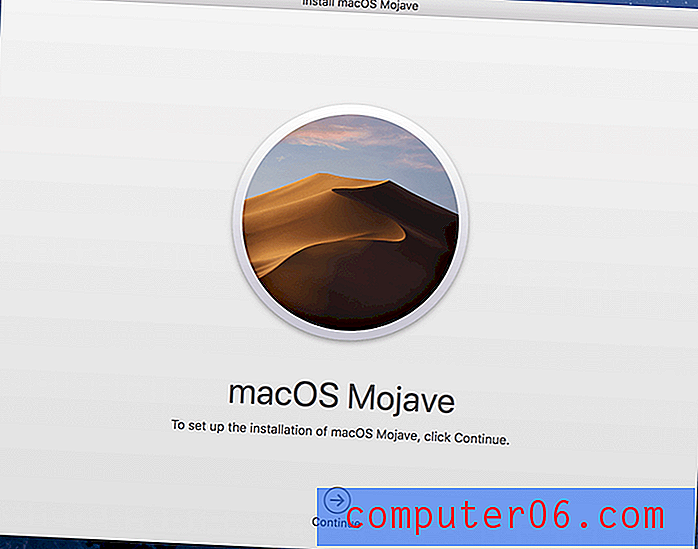
Flere detaljer: Normalt, når du har lastet ned macOS Mojave installasjonsprogram, er alt du trenger å gjøre å følge instruksjonene (f.eks. Samtykke til programvarelisensavtale, innloggingspassord for inndata, etc.) og de nye macOS-installasjonene på Macintosh HD automatisk. Men du kan se en av følgende popup-feil, eller noe lignende:
- "Denne versjonen av macOS 10.14 kan ikke installeres på denne datamaskinen."
- “Installasjonen av macOS kunne ikke fortsette”
Mulig årsak: Mac-en din er ikke kvalifisert for Mojave-oppdateringen. Ikke alle Mac-maskiner kan oppgraderes til de nyeste macOS-ene. Det må oppfylle disse grunnleggende kravene til maskinvare og programvare. For eksempel, hvis du bruker en MacBook Air eller MacBook Pro, må den være medio 2012 eller nyere og ha minst 4 GB RAM (helst 8 GB), så vel som 15-20 GB ledig diskplass .. For eksempel, hvis du bruker en MacBook Air eller MacBook Pro, må den være medio 2012 eller nyere og ha minst 4 GB RAM (helst 8 GB) og 15-20 GB ledig diskplass.
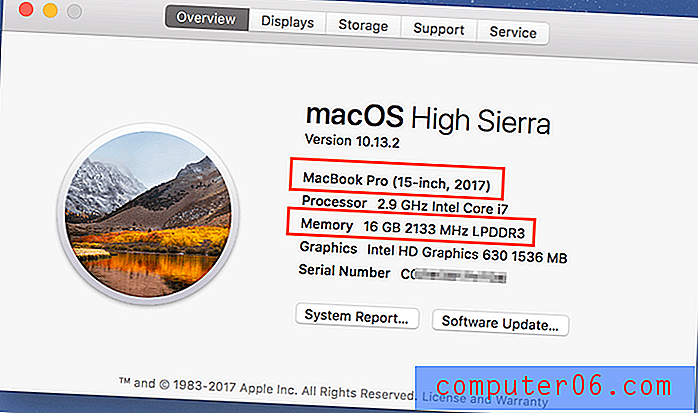
Slik løser du:
- Sjekk Mac-modellen din. Klikk på Apple-menyen øverst til venstre på skjermen, og velg deretter "Om denne Macen". Du vil se modellspesifikasjonene dine. For eksempel er jeg på en 15-tommers 2017-modell (som vist på skjermdumpen over).
- Sjekk RAM (minne). På den samme "Oversikt" -fanen vil du også kunne se hvor mange GB-er i minnet din Mac har. Hvis du har mindre enn 4 GB, må du legge til mer RAM for å kunne kjøre macOS Mojave.
- Sjekk tilgjengelig lagring. I det samme vinduet, klikk på "Lagring" -fanen. Du vil se en fargebjelke som viser hvor mye lagring som er brukt og hvor mye som er tilgjengelig. Forsikre deg om at du har minst 20 GB tilgjengelig. CleanMyMac er et godt verktøy for å hjelpe deg med å gjenvinne lagring raskt.
Utgave 2: Installasjonen er stoppet på “Om et minutt som gjenstår”
Flere detaljer : Mojave-installasjonen stopper på 99% og vil ikke komme videre; det sitter fast på "Omtrent ett minutt igjen". Merk: personlig har jeg ikke møtt dette problemet, men i fjor gjorde jeg det mens jeg oppgraderte til macOS High Sierra.
Mulig årsak : Mac-en din kjører en eldre macOS-versjon - for eksempel macOS Sierra 10.12.4 (den nyeste Sierra-versjonen er 10.12.6), eller macOS High Sierra 10.13.3 (den nyeste High Sierra-versjonen er 10.13.6).
Slik løser du : Oppdater Mac-en til den nyeste versjonen først, og installer deretter macOS Mojave. Hvis du for eksempel er på Sierra 10.12.4, åpner du først Mac App Store, klikker du på Oppdater-knappen under "Oppdateringer" -fanen, oppgraderer Macen din til 10.12.6 først, og installerer deretter den siste macOS Mojave.
Merk: Min MacBook Pro kjørte High Sierra 10.13.2 og jeg hadde ingen problemer direkte med å oppdatere til Mojave uten å oppdatere til 10.13.6. Kjørelengden kan variere, spesielt hvis Mac-maskinen din kjører Sierra, El Capitan eller en eldre versjon.
Etter at macOS er Mojave installert
Utgave 3: Mac kjører sakte ved oppstart
Mulige årsaker:
- Mac-maskinen din har for mange autokjørte programmer (programmer som kjøres automatisk når maskinen starter opp) og lanseringsagenter (tredjepartshjelper eller service-apper).
- Oppstartdisken på Mac-en er nesten full, noe som fører til langsom oppstarthastighet og andre ytelsesproblemer.
- Du bruker en eldre Mac som er utstyrt med en mekanisk harddisk (HDD) eller Fusion-stasjoner (for noen iMac-modeller).
Slik løser du:
Kontroller først hvor mange påloggingselementer du har, og deaktiver de unødvendige. Klikk på Apple-menyen øverst til venstre og velg Systemvalg> Brukere og grupper> Påloggingselementer . Når du er der, kan du merke appene du ikke vil starte automatisk og trykke på alternativet minus - -.
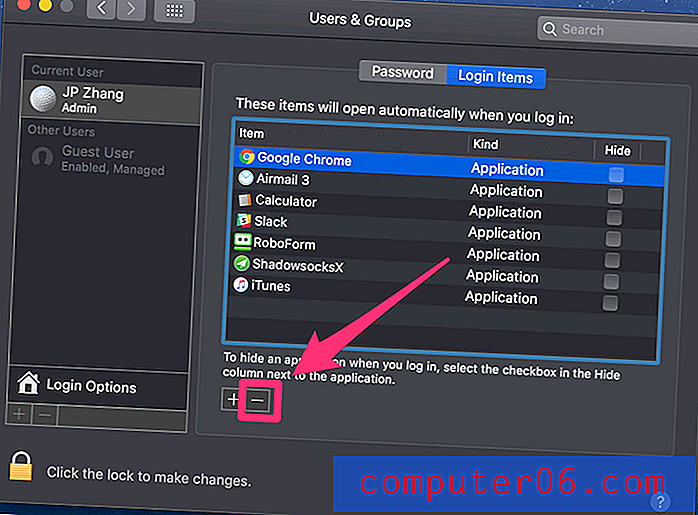
Neste, sjekk om du har noen "skjulte" lanseringsagenter på Mac-en. For å gjøre det, er den enkleste måten å bruke CleanMyMac, under Hastighetsmodul, gå til Optimalisering> Lanseringsagenter, der kan du se en liste over hjelper- / tjenesteprogrammer, ta gjerne av eller fjerne dem. Dette vil også øke hastigheten på oppstart av Mac-maskinen.
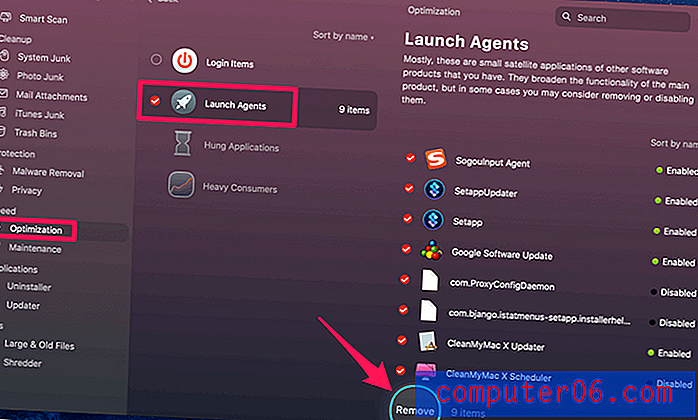
Hvis oppstartsdisken på Mac-en er nesten full, må du frigjøre så mye diskplass som mulig. Sjekk ut denne artikkelen som viser 10 nyttige teknikker for å få mer lagring, samt tips for å forhindre at harddisken fylles ut.
Til slutt, hvis du er på en gammel Mac med en roterende harddisk eller Fusion Drive i stedet for flash-lagring i solid state, er sjansen stor for at det vil ta mye lengre tid å starte opp. Det er ingen løsning for dette bortsett fra å bytte ut din gamle harddisk med en ny SSD.
Utgave 4: Mac App Store er treg å laste og viser tom side
Flere detaljer : Spent for å se hvordan den splitter nye Mac App Store ser ut i Mojave, jeg prøvde å åpne appen umiddelbart etter at macOS Mojave ble installert. Imidlertid støter jeg på denne feilen: en blank side ?! Jeg ventet i minst et minutt i håp om å se det nye grensesnittet, men det fungerte ikke.
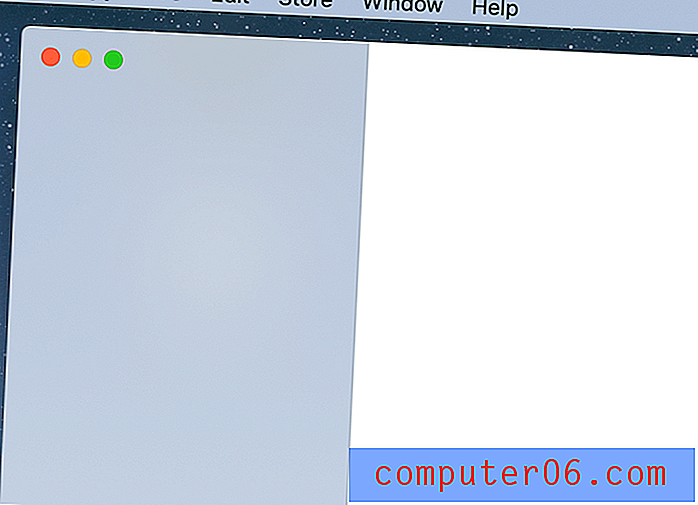
Dette skjermbildet ble tatt før du justerte MacBook Pro-maskinen min til Dark Mode. Din kan se ut som en svart side
Mulig årsak: Ukjent (kanskje en macOS Mojave-feil?)
Slik fikser jeg : Jeg prøvde å avslutte App Store, bare for å finne at alternativet var gråtonet.
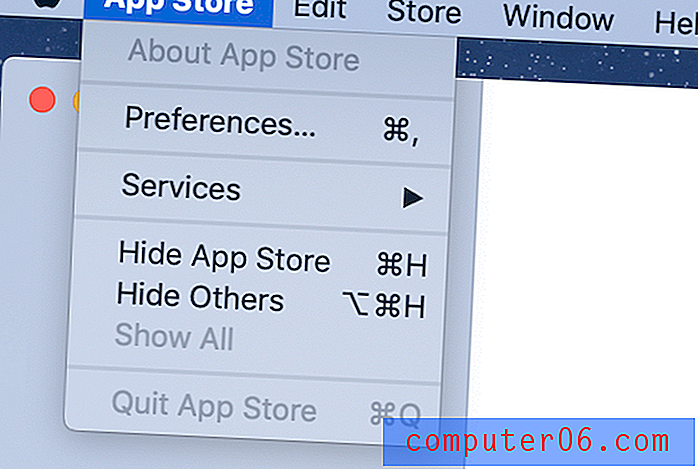
Så jeg gikk til Force Quit (klikk på Apple-ikonet og velg “Force Quit” -alternativet), og det fungerte.
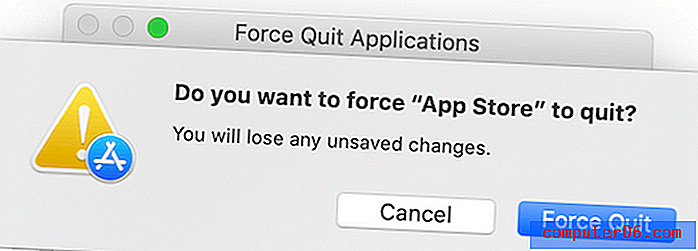
Så åpnet jeg appen på nytt, og det splitter nye brukergrensesnittet i Mac App Store fungerte perfekt.
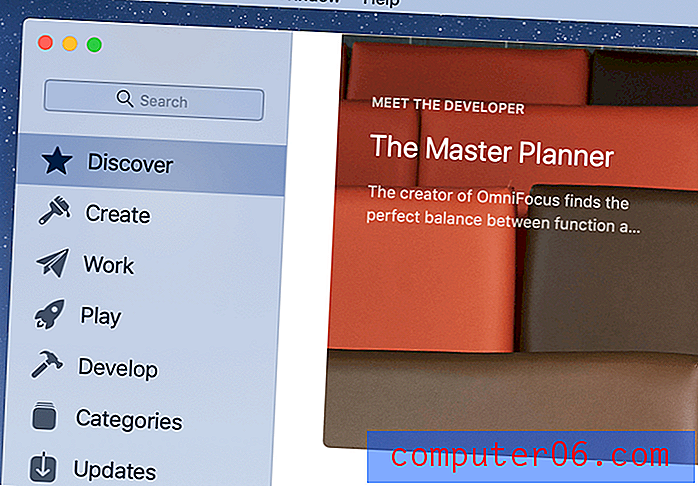
Utgave 5: Nettleser fryser
Flere detaljer : Jeg bruker hovedsakelig Chrome på min Mac. Mens jeg skrev denne artikkelen, frøs Mac-en litt opp - det roterende regnbuehjulet dukket opp, og jeg kunne ikke flytte markøren på fem sekunder.
Mulig årsak : Chrome er sannsynligvis den skyldige (det er i det minste min huk).
Slik fikser jeg : I mitt tilfelle varer den tilfeldige frysen bare i noen sekunder, og alt gikk tilbake til det normale. Av nysgjerrighet åpnet jeg Activity Monitor og la merke til at Chrome "misbrukte" CPU og minne. Så jeg tror det er synderen.
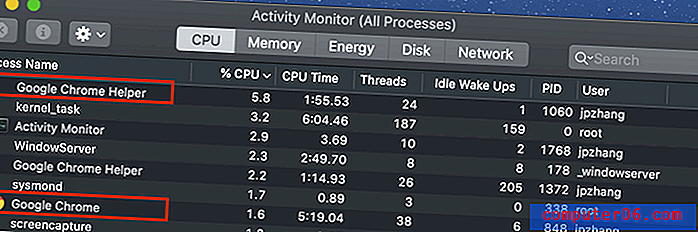
Chrome bruker kanskje mer ressurser enn det burde
Mitt første forslag til de av dere som står overfor problemer med Safari, Chrome, Firefox (eller annen Mac-nettleser) på macOS Mojave er dette: oppdater nettleseren til den nyeste versjonen. I mellomtiden kan du prøve å åpne så få faner som mulig mens du surfer på Internett. Noen nettsider kan “misbruke” nettleseren din og systemressursene i form av irriterende visningsannonser og videoannonser.
Hvis problemet fortsatt vedvarer, sjekk om Mac-en din har Adware eller malware. Du kan gjøre dette med MalwareBytes for Mac eller Bitdefender Antivirus for Mac.
Utgave 6: tredjepartsapper som kjører sakte eller ikke kan åpnes
Mulig årsak: Appene er muligens ikke kompatible med macOS Mojave, og klarer derfor ikke å kjøre jevnt.
Slik løser du: Først av alt, åpne Mac App Store og gå til fanen Oppdateringer. Her vil du sannsynligvis se en liste over apper som er tilgjengelige for oppdateringer. For eksempel fant jeg Ulysses (den beste skriverappen for Mac), Airmail (den beste e-postklienten for Mac), sammen med noen få andre Apple-apper som ventet på å bli oppdatert. Bare trykk på "Oppdater alle", så er du god til å gå.

For de tredjepartsappene som ikke er lastet ned fra App Store, må du besøke deres offisielle nettsteder for å se om det er nye versjoner som er optimalisert for macOS Mojave. Hvis det er tilfelle, last ned den nye versjonen og installer den. Hvis apputvikleren ennå ikke har gitt ut en Mojave-kompatibel versjon, er det siste alternativet å finne et alternativt program.
Utgave 7: Langsom pålogging av iCloud
Flere detaljer: Mens macOS Mojave fremdeles var i beta, hørte jeg om noen iCloud-bugs fra App-samfunnet. Jeg testet det selv og synes påloggingsprosessen var overraskende treg. Det tok meg omtrent 15 sekunder. Først trodde jeg at jeg la inn feil passord, eller at Internett-tilkoblingen min var svak (viser seg at det ikke var tilfelle).
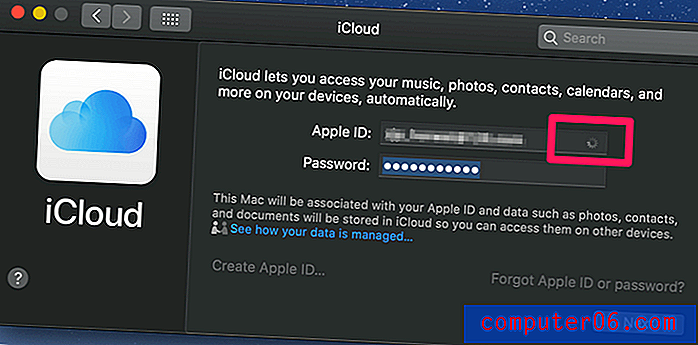
Mulig årsak: Ukjent.
Slik løser du deg: Vent noen sekunder til. Det var det som fungerte for meg. Da kunne jeg få tilgang til dataene jeg har lagret i iCloud.
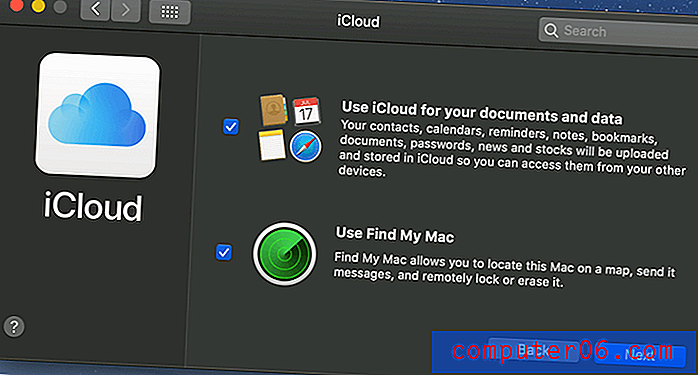
Til slutt kan du klikke på “Neste” -knappen
Siste tanker
Dette er første gang jeg noen gang umiddelbart oppdaterte Mac-en min til en større ny macOS. Tidligere har jeg alltid ventet på at de modige tidligfuglene skulle teste vannet. Hvis det nye operativsystemet er bra, oppdaterer jeg en dag; Hvis ikke, glem det. Husker du sikkerhetsfeilen som dukket opp like etter offentliggjøring av macOS High Sierra? Apple måtte presse ut en ny versjon, 10.13.1, for å fikse det, og hendelsen genererte mye kritikk i Mac-samfunnet.
Jeg nølte ikke med å oppdatere denne gangen. Kanskje jeg ble for imponert over de nye funksjonene i Mojave, jeg vet ikke. Jeg er glad for at jeg valgte å oppgradere, og ganske glad for ytelsen til Apples macOS Mojave totalt sett - selv om det er noen ytelsesproblemer knyttet til det nye operativsystemet eller appene jeg har installert.
Mitt råd til deg er dette: Hvis du bruker en helt ny (eller relativt ny) Mac-datamaskin, er det en klok beslutning å oppdatere til Mojave. Det vil ikke ta deg mye tid, og det vil spare deg for bryet med å bli plaget av Apples irriterende oppdateringsvarsler. I tillegg er Mojave virkelig fantastisk. Sørg for å ta sikkerhetskopi av Mac-data før du oppgraderer for tilfelle.
Hvis du er på en gammel Mac med en mekanisk harddisk, har begrenset RAM eller mangler lagringsplass, bør du tenke nytt om oppdatering. Visst, Mojave ser elegant ut, men det krever mer maskinvareressurser også.
Hvis du har valgt å oppdatere til macOS Mojave, håper jeg at du ikke vil støte på noen av ytelsesproblemene som er oppført ovenfor. Hvis du gjør det, håper jeg at rettelsene jeg har oppført ovenfor, hjelper deg med å løse disse problemene. Har noen nye problemer relatert til macOS Mojave? Legg igjen en kommentar og gi meg beskjed.