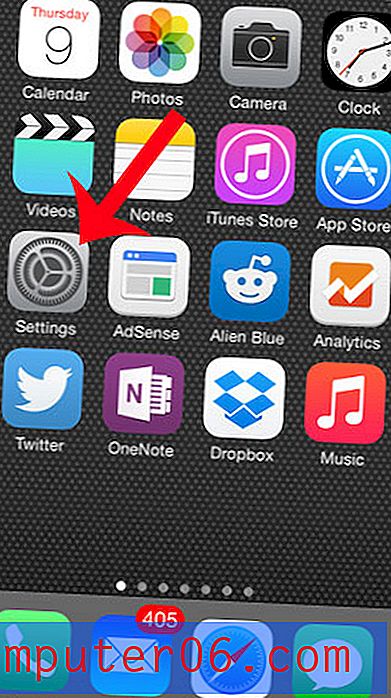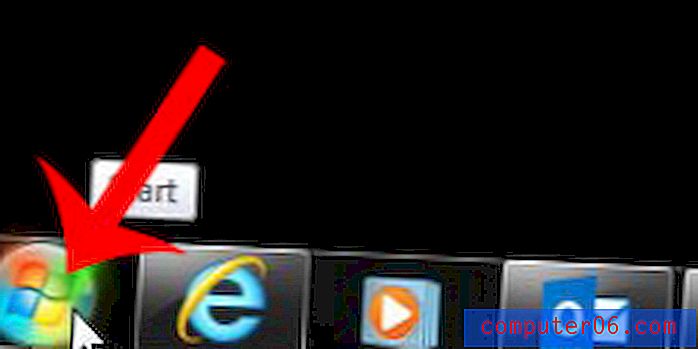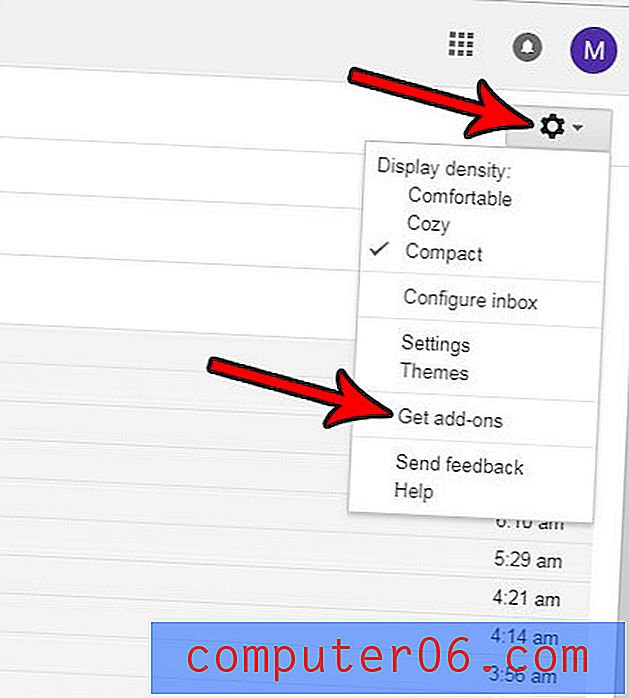Slik tømmer du historie på Mac (Safari, Chrome, Firefox)
Hver gang du besøker et nettsted, fyll ut et skjema eller klikker på en lenke, husker nettleseren hva du gjorde (og hvis du bruker Chrome, kan du til og med laste ned en fil som inneholder hele historikken din på alle enheter).
For noen mennesker er dette flott! Det betyr at du enkelt kan referere sider du har besøkt tidligere, eller spare tid når du fyller ut spørreskjemaer online. Men for andre er det mye mindre ideelt.
Den lagrede historikken kan føre til personvernproblemer, kompromittert informasjon, flauhet, ødelagte overraskelser, stjålne identiteter og mye mer.
Det er viktig å vite hvordan du tømmer historikken din i en hvilken som helst nettleser, spesielt hvis du bruker en delt Mac-datamaskin. Heldigvis er dette en enkel oppgave (ingen grunn til å installere Mac-renere-apper), og prosessen er relativt lik på Safari, Chrome og Firefox.
Hva er nettleserhistorikk?
Uansett når du sist fikk tilgang til Internett, holder nettleseren oversikt over hvert nettsted du besøker, lenker du klikket på og sidene du har sett på. Dette er nettleserens historie. Den inneholder data om surfevanene dine, lagrede passord og skjemainformasjon (også kjent som "informasjonskapsler") og hurtigbufrede filer.
Dette betyr at den er fylt med det som ofte kan være veldig personlig informasjon. Det brukes til mange forskjellige ting, for eksempel å gjøre at favorittwebsidene dine lastes raskere, automatisk fylle ut informasjonen din når du fyller ut et skjema, eller minner deg om hvor du slapp sist du var online. Imidlertid kan all denne lagrede data ha sine ulemper.
Hvorfor fjerne (eller beholde) nettleserhistorikk?
Det er flere grunner til at du kanskje vil fjerne nettleserhistorikken din. Det vanligste er for personvern. Ved å fjerne nettleserloggen din, kan du beskytte deg mot inngripende øyne på en offentlig eller delt datamaskin. Ingen vil vite hvilke nettsteder du har besøkt eller søk du har gjort. I tillegg vil den fjerne sensitive data, for eksempel kredittkortnumre som er lagt inn på en online shopping-side, og forhindre at andre bruker denne informasjonen selv.
En annen grunn til å fjerne historikken din er å hjelpe nettleseren din til å kjøre mer effektivt. Hver nettleser har en "cache" av informasjon som under normal bruk hjelper den å løpe raskere. Når det gjelder nettleserhistorikk, kan dette være skjemainformasjonen din, ofte besøkte nettsteder eller nedlastede filer. Hvis cachen ikke blir renset regelmessig, blir nettleseren ineffektiv. I stedet for å raskt fylle ut nettstedet du vil besøke automatisk i adressefeltet, kan det i stedet presentere dusinvis av lignende alternativer som du også har besøkt. Å rydde historikken din vil bidra til å rydde opp i dette og gjøre nettleseren din mer effektiv.
I noen tilfeller kan det være mer fordelaktig å beholde nettleserens historie. Hvis du for eksempel er midt i et stort forskningsprosjekt, kan det være lurt å lagre historikken din slik at du kan holde rede på kildene. Hvis nettleserhistorikken din er nyttig for deg, må du avstå fra å fjerne den til du er sikker på at du ikke trenger den lenger. Når den er ryddet, kan du ikke få den tilbake.
Slik fjerner du nettleserhistorikk på populære Mac-nettlesere
Apple Safari

Det er to forskjellige måter å fjerne Safari-historien. Du kan enten slette etter oppføring eller etter tidsramme.
Metode 1:
Trinn 1: Åpne Safari. Velg HISTORY> CLEAR HISTORY på menylinjen øverst på skjermen.
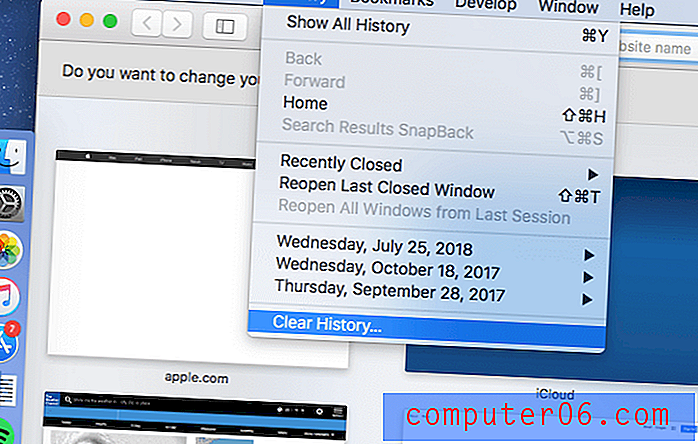
Trinn 2: I popup-vinduet velger du hvor mye av historikken du vil slette. Alternativene dine er:
- Den siste timen
- I dag
- I dag og i går
- All historie

Trinn 3: Suksess! Nettleserloggen din er fjernet og hurtigbufferen din er tømt.
Metode 2:
Trinn 1: Åpne Safari. Velg HISTORY> VIS ALL HISTORY på menylinjen øverst på skjermen.
Trinn 2: Historikken din vises i listeform. Klikk på en oppføring for å merke den, eller bruk kommandotasten for å velge flere oppføringer.
Trinn 3: Trykk på Delete-tasten på tastaturet. Alle valgte oppføringer blir fjernet.
Google Chrome

Google Chrome har også mer enn én måte å fjerne nettleserens historie og data, avhengig av hva målet ditt er.
Metode 1:
Trinn 1: Velg HISTORY> VIS FULL HISTORY HISTORY fra rullegardinmenyen (eller trykk Kommando + Y).
Trinn 2: På venstre sidefelt velger du “Tøm nettlesingsdata”.
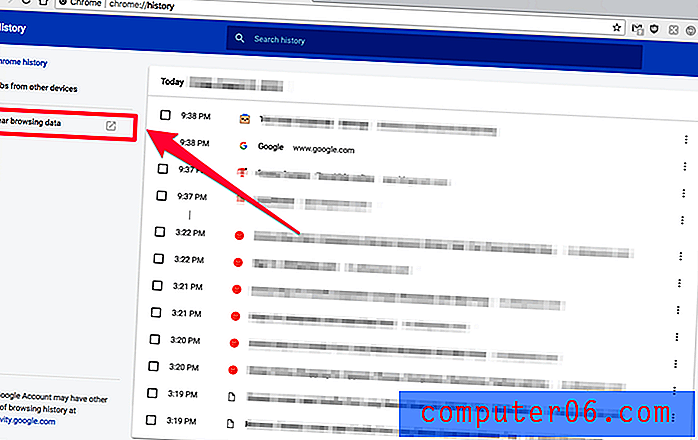
Trinn 3: I popup-vinduet velger du tidsrammen for dataene du vil slette og hvilken type data du vil slette. Du kan fjerne bare historieloggen din, og du kan fjerne informasjonskapsler og bilder eller filer.
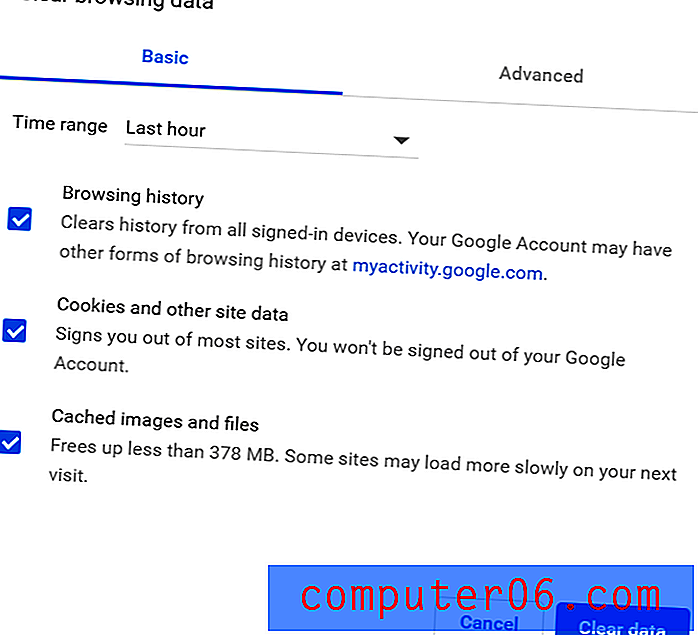
Suksess! Dataene dine er slettet.
Metode 2:
Trinn 1: Velg HISTORY> VIS FULL HISTORY fra rullegardinmenyen (eller trykk Kommando + Y)
Trinn 2: Du vil bli presentert en liste over besøkte websider. Merk av i boksene med oppføringene du vil slette.
Trinn 3: Når du har valgt alle oppføringene du vil slette, trykk “Slett”, som ligger i den blå linjen øverst på skjermen.
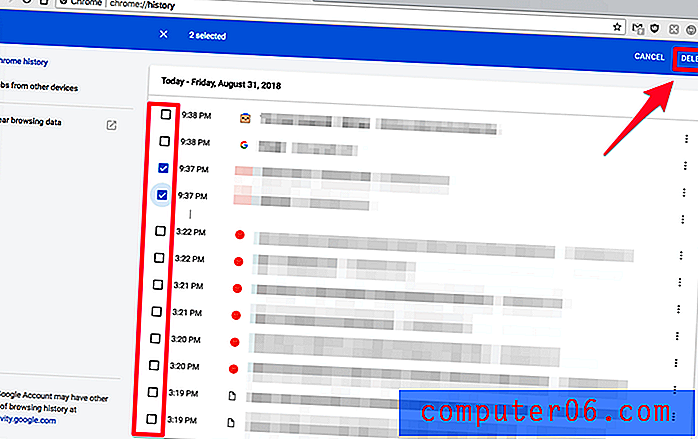
Suksess! Dine valgte oppføringer er fjernet. Hvis du ønsker å fjerne informasjonskapsler, må du bruke den andre metoden her.
Mozilla Firefox

For Firefox-brukere er det raskt og enkelt å slette historikken.
Metode 1:
Trinn 1: Åpne Firefox. I menylinjen øverst på skjermen velger du HISTORIE> Rydd siste historie.
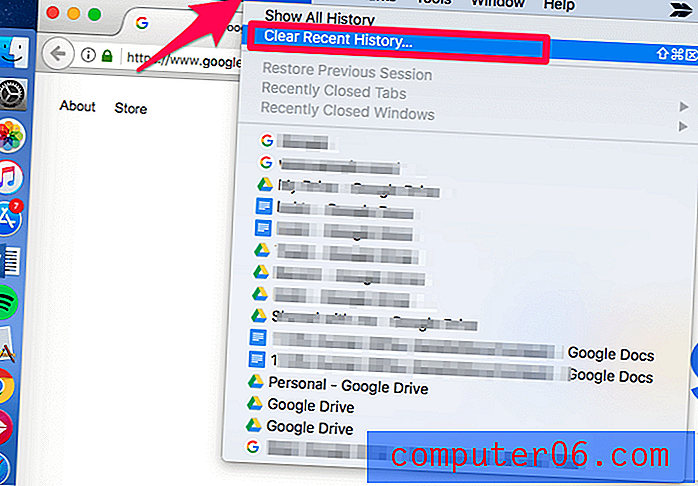
Trinn 2: Velg et tidsrom du vil tømme, samt hvilken type elementer du vil tømme.
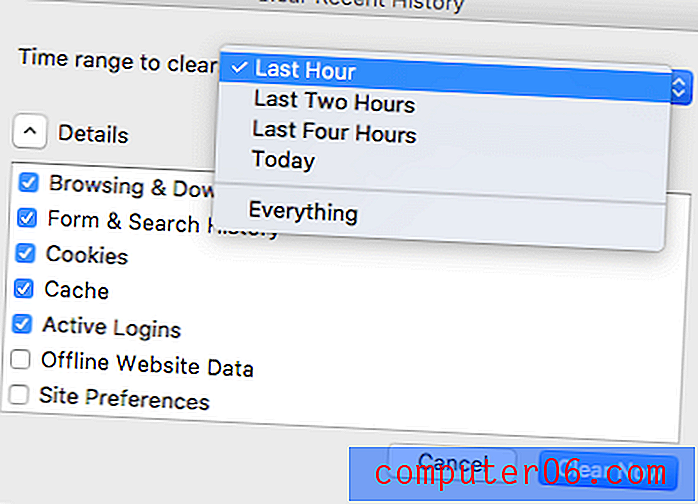
Suksess! All historikk / data for det valgte området er fjernet.
Metode 2:
Trinn 1: Åpne Firefox, og velg HISTORIE> VIS HELT HISTORIE i menylinjen øverst på skjermen.
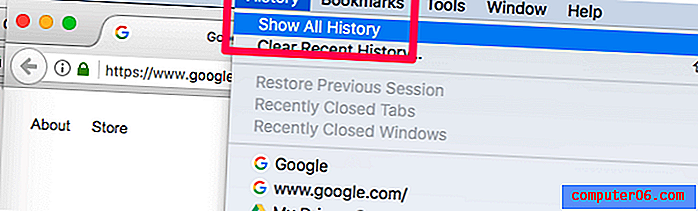
Trinn 2: Velg oppføringene du vil fjerne, eller bruk kommando + velg for å velge flere oppføringer.
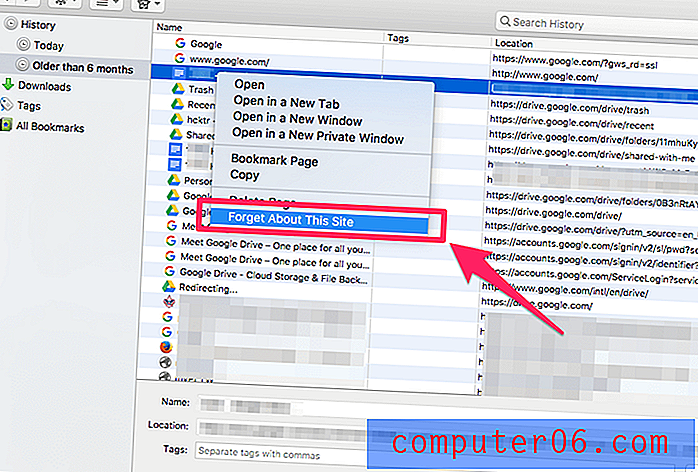
Trinn 3: Høyreklikk, velg deretter "glem alt om dette nettstedet", eller trykk på slett-tasten.
Flere tips
Hvis du ofte tømmer nettleserhistorikken din, kan det være lurt å bruke privat surfing eller inkognitomodus i stedet. Når du bruker privat / inkognitosurfing, vil ikke nettleseren din registrere historikk eller cache noen informasjon om hva du gjør.
Privat surfing åpner alltid et nytt, eget vindu, og alt som skjer i det vinduet blir helt uinnspilt. Så hvis du for eksempel ønsket å få en gave til din kone, men deler en datamaskin, vil privat nettlesingsmodus tillate deg å gjøre alle tingene du vanligvis bruker Internett til, men når du lukker vinduet, ville den ikke dukket opp i historien din. Privat surfing er også nyttig hvis du ser på flybilletter siden det forhindrer nettsteder fra å innse at du har besøkt flere ganger og urettferdig justere billettprisene (en vanlig taktikk når du surfer normalt).
Privat surfing har også noen ulemper. Du kan ikke fylle ut passord du har lagret automatisk, og du kan ikke bruke loggen til å finne sider du besøkte. Imidlertid tilbyr det mer privatliv enn å bla gjennom den vanlige måten.
Slik aktiverer du privat nettlesingsmodus i de vanligste nettleserne:
Safari
Hvis du vil aktivere privat surfing, ser du på toppen av skjermen og velger FIL> NYTT PRIVATVINDU.
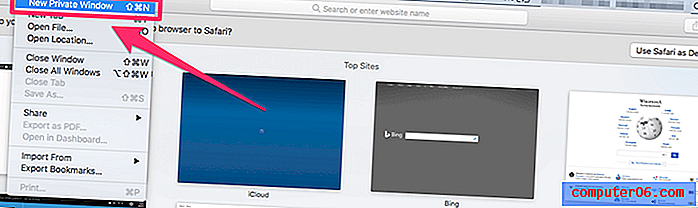
Hvis du alltid vil bla i privat modus, kan du endre Safari-innstillingene slik at alle vinduer i Safari er satt til Privat. For å gjøre dette, gå til SAFARI i menylinjen, og gå deretter til PREFERANSER> GENERELT> SAFARI OPENS MED og velg "New Private Window".
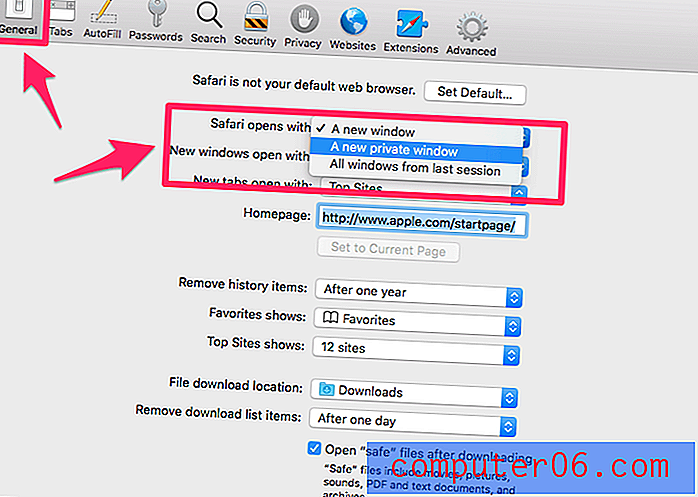
Husk at alt du laster ned i privat modus forblir på datamaskinen din, så selv om du hele tiden blar i privat modus, må du fjerne nedlastningene for full sikkerhet.
Chrome
Velg FIL> NEW INCOGNITO WINDOW på menylinjen øverst på skjermen. Du kan også klikke på trepunktsemblemet øverst til høyre i nettleservinduet, og deretter velge "Nytt inkognitovindu" fra rullegardinmenyen.

Firefox
Hvis du bruker Firefox, vil den ikke bare ikke lagre noe informasjon, men nettleseren vil aktivt forhindre nettsteder fra å spore deg automatisk. Denne funksjonen er tilgjengelig i andre nettlesere, men må normalt være manuelt aktivert.
For å aktivere privat modus velger du det 3-linjede ikonet øverst til høyre og velger "Nytt privat vindu". Du kan også gå til FIL> NEW PRIVATE WINDOW. Private vinduer har et lilla maskeikon.
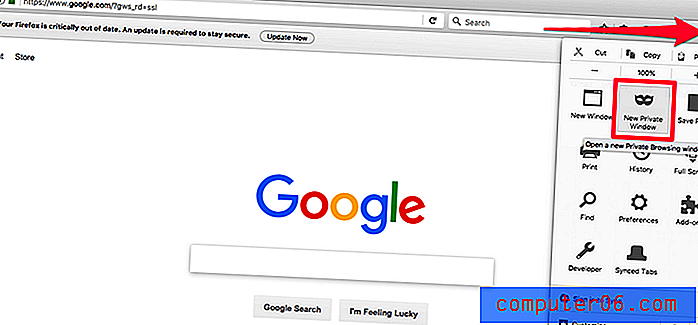
Konklusjon
Nettleserens historie kan avsløre mye om deg - fra hvilke gaver du får familien til jul, til reiseplanene dine, til kredittkortinformasjonen din. Det kan være nyttig å lagre denne informasjonen på Mac-en, men du vil sannsynligvis med jevne mellomrom fjerne den.
Metodene vi har listet opp her, kan hjelpe deg med å tømme historikken din når du vil, eller tilpasse vanene dine for fremtidig bruk. Hvis du har spørsmål eller tips, så legg gjerne igjen en kommentar nedenfor!