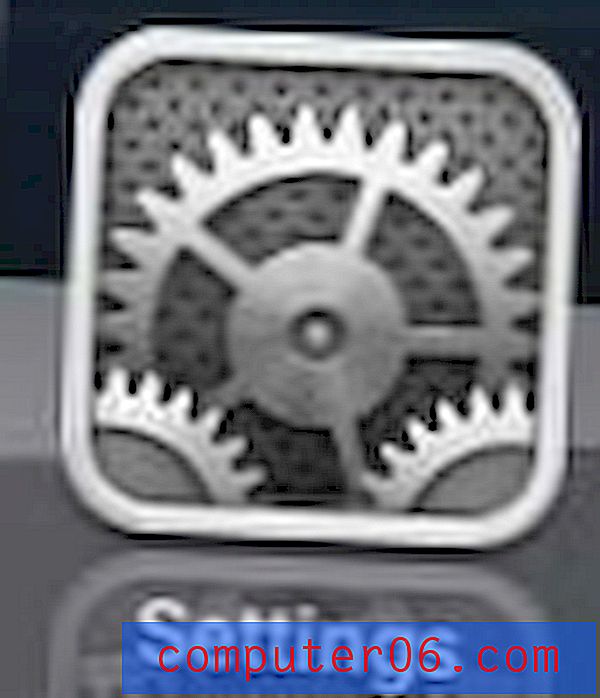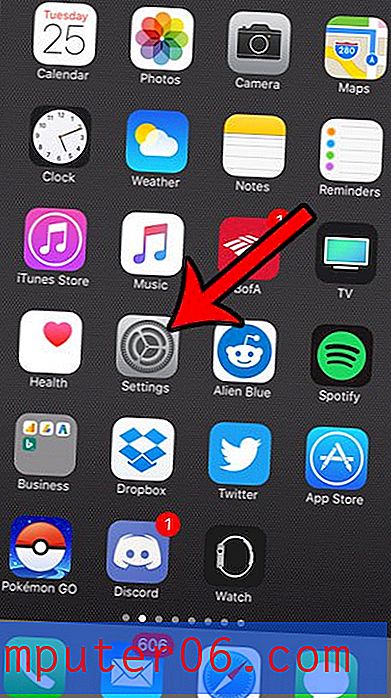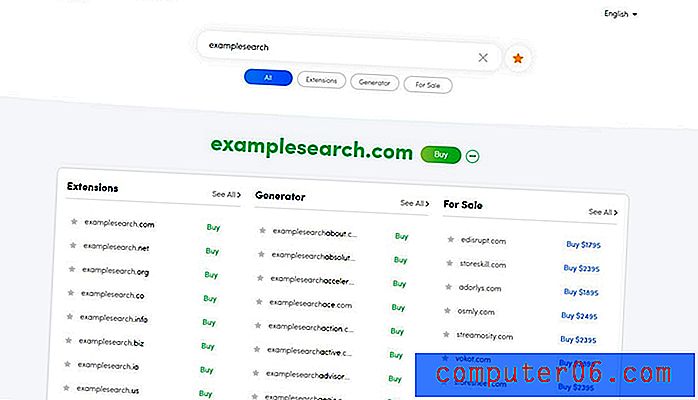Slik lagrer du et bilde fra Google Slides
Jeg har brukt Google Drive for å lage og administrere nesten alle prosjektene mine, inkludert skriftene mine på SoftwareHow.
Et problem (mer som bry) Jeg har møtt med Google Slides, et underprodukt av Google Drive, er hvordan du lagrer et bilde eller flere bilder i presentasjonsbildene - spesielt når bildene ser veldig bra ut eller inneholder verdifull informasjon.
Dessverre tillater ikke Google Slides deg å laste ned bilder direkte eller pakke dem ut til en lokal mappe på skrivebordet ditt. Det minner meg bare om gamle dager tilbake da jeg brukte Microsoft Office PowerPoint, som også gjør det vanskelig å eksportere bilder.
Imidlertid er det en rask måte å komme seg rundt på og lagre bildene på skrivebordet ditt. Du trenger IKKE å laste ned eller installere tredjeparts utvidelser eller plugins.
Selv om nettstedet vårt, SoftwareHow, er ment å introdusere god programvare som hjelper leserne våre med å løse datamaskinrelaterte problemer, er det ikke nødvendig når det gjelder å ta opp et lite problem som å trekke ut bilder fra Google Slides.
Slik gjør du det:
Vær oppmerksom på at skjermbildene nedenfor er hentet fra MacBook Pro. Hvis du er på en Windows-PC, vil de se litt annerledes ut. Men trinnene skal være ganske like. Hvis du finner noen dramatiske forskjeller som er verdt å påpeke, gi meg beskjed i kommentarene, så oppdaterer jeg dette innlegget for å gjøre det mer lett å følge for PC-brukere. I tillegg opprettet jeg denne enkle presentasjonen i Google Slides for å gjøre opplæringen enklere å følge. Målet mitt er å lagre dette fantastiske bildet på skrivebordet.

PS Jeg håper Thomas (min lagkamerat her på SoftwareHow) ikke har noe imot meg å bruke dette bildet. Nylig kjøpte han et nytt kamera, og det ser ut til at katten hans Juniper også er spent ... seriøst, hun leser bruksanvisningen! : =)
Trinn 1: Flytt markøren og velg bildet, høyreklikk deretter og velg “Kopier”.
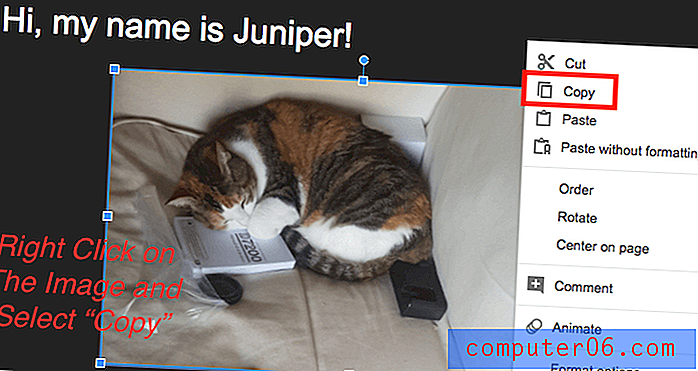
Trinn 2: Åpne hovedsiden for Google Drive, trykk på den blå "NYE" knappen øverst til venstre, og velg deretter "Google Dokumenter". Det vil opprette et nytt Google-dokument.
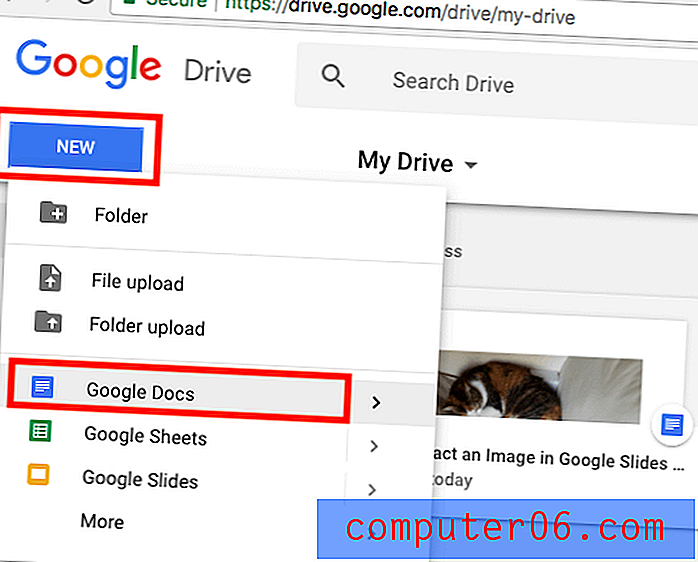
Trinn 3: Høyreklikk og velg "Lim inn" i det nyopprettede dokumentet for å lagre bildet du nettopp kopierte fra Google-presentasjonen.
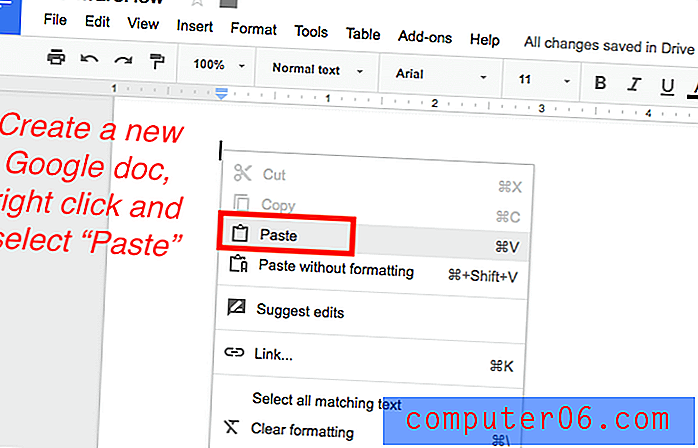
Trinn 4: I Google-dokumentet, klikk på menyen og velg File > Download as> Web Page (.html, zippet).
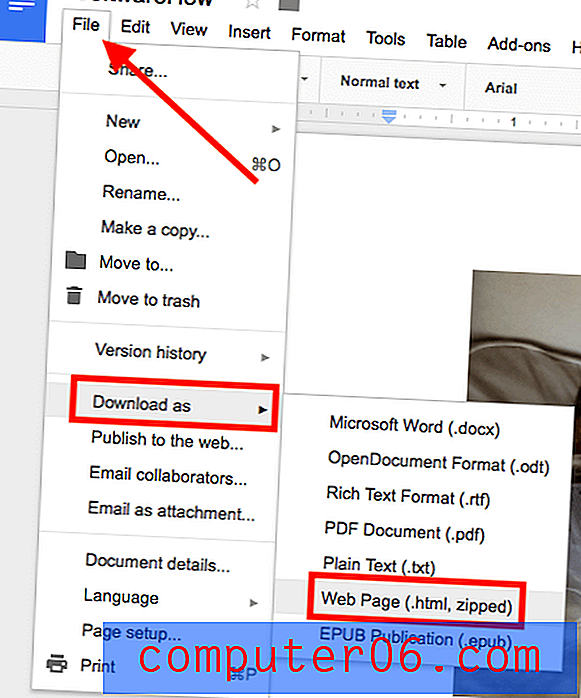
Trinn 5: Vent til den glidelåste filen er fullført, og klikk deretter for å åpne filen.

Merk: På macOS kan .zip-filen åpnes automatisk. Jeg er ikke sikker på om det er tilfelle på Windows 10.
Trinn 6: Gå til Nedlastinger, pakke ut arkivet, finn mappen som heter "bilder", åpne den og du vil se alle bildene dine. Nå kan jeg legge til dette bildet av Juniper i Bilder-appen min.

Dette er uten tvil den raskeste og mest effektive måten jeg har oppdaget for å lagre et bilde fra Google Slides. I tillegg kan du trekke ut flere bilder og laste dem ned i en zip-fil, noe som sparer tid. En annen grunn til at jeg liker denne metoden er at bildekvaliteten er nøyaktig den samme som den originale filen - samme størrelse, samme dimensjon. Jeg bruker samme teknikk for å trekke ut bilder fra Google Docs også.
Noen andre metoder?
Ja - men personlig føler jeg at de er mindre effektive enn de som er delt over. Hvis du er interessert, kan du også velge en av teknikkene nedenfor.
Oppdatering: Ikke glem å sjekke kommentarområdet, flere lesere delte også noen teknikker som fungerer.
Alternativ 1: Ta et skjermbilde av bildet og lagre det på datamaskinens skrivebord.
Denne metoden kan se ut som en no-brainer, men noen ganger pleier oss nørder å tenke for dypt og ignorere den enkleste løsningen.
Hvis du er som meg og bruker en Mac, må du først klikke på “Present” -knappen for å forstørre lysbildet, og deretter trykke “Shift + Command + 4” for å skjermbilde delen du ønsket bilde tar. Deretter lagres den automatisk på Mac-skrivebordet.
Hvis du er på en Windows-PC, kan du bruke alternativet for utskriftsskjerm (Ctrl + PrtScr), eller bruke et open source-skjermdumpingsprogram som heter Greenshot. Jeg vil ikke gi for mange detaljer her, siden prosessen er ganske enkel.
Alternativ 2: Konverter Google-presentasjonen til Microsoft PowerPoint, og trekk deretter ut mediefilene.
Dette er også ganske greit. På Google Slides-menyen klikker du på Fil> Last ned som> Microsoft PowerPoint (.pptx).
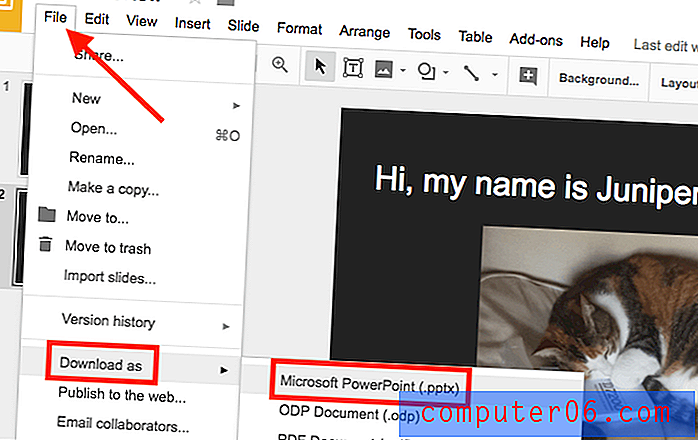
Når filen er lastet ned, kan du henvise til denne Microsoft-guiden for å få bilder du ønsker fra PowerPoint.
Så hva synes du om den foretrukne metoden jeg nettopp viste deg? Kan du få bildene dine ut av en Google Slides-presentasjon? Eller fant du tilfeldigvis ut et bedre triks for å få jobben gjort? Vennligst la meg vite.