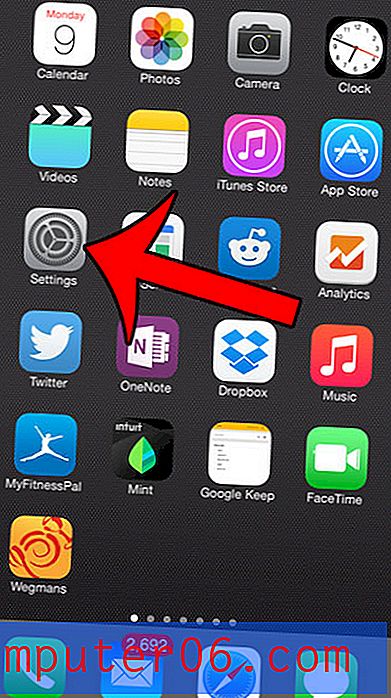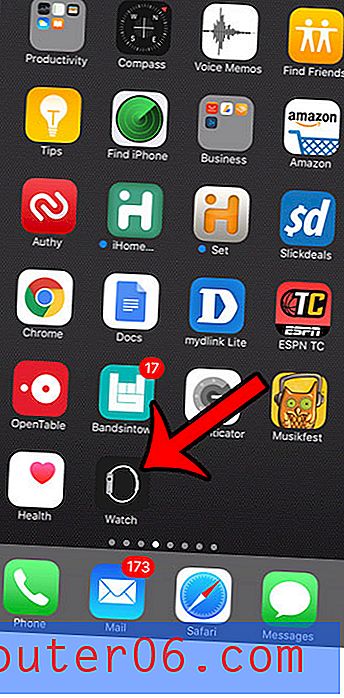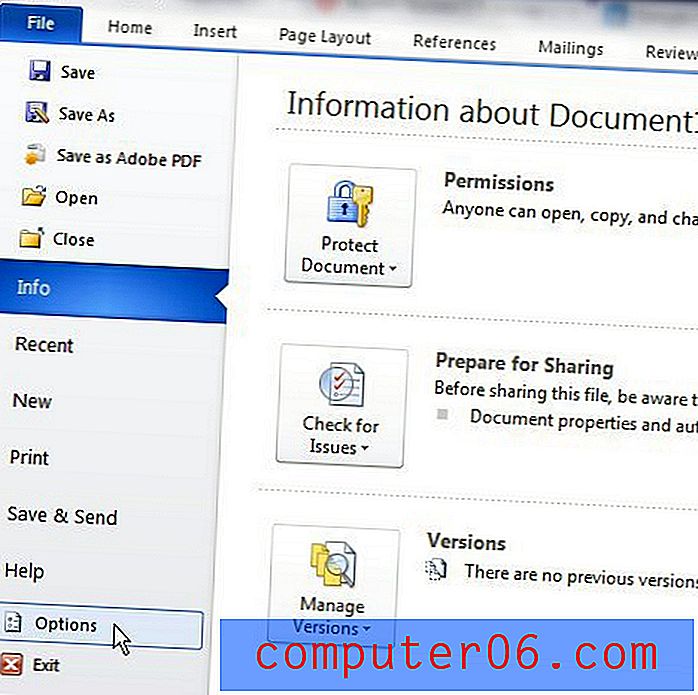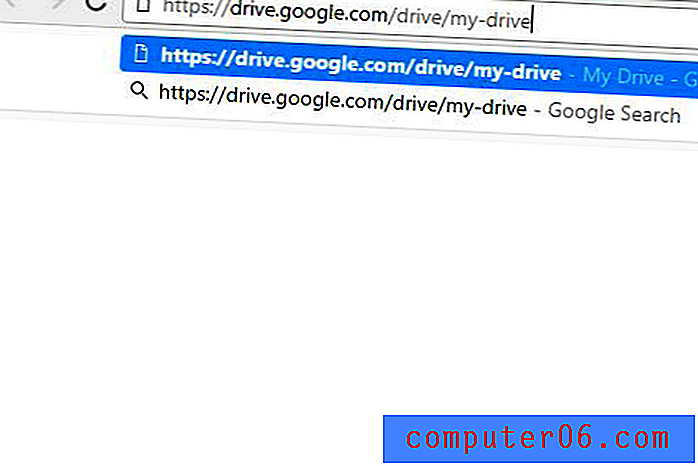Slik lopper du en presentasjon i Powerpoint 2013
Selv om det er populært å bruke en Powerpoint-presentasjon som et visuelt verktøy for et publikum å følge sammen med en programleder, kan den også brukes som en multimediapresentasjonsmetode som kjøres på egen hånd. Dette er vanlig når du lager en skjerm i en butikk, eller som en del av en markedsføringsinnsats for et messe eller stevne.
Men å starte presentasjonen manuelt på nytt hver gang den slutter, ville være upraktisk og upraktisk, slik at du kanskje leter etter en måte presentasjonen kan loop kontinuerlig på egen hånd. Guiden vår nedenfor viser deg hvilke alternativer du kan bruke for å sette opp denne kontinuerlige sløyfen i Powerpoint 2013.
Looping a Presentasjon i Powerpoint 2013
Trinnene i denne guiden viser deg innstillingene du kan justere slik at Powerpoint-presentasjonen din vil spille kontinuerlig på en loop til den blir stoppet. Du vil først stille lysbildene dine slik at de går videre automatisk etter en spesifisert tidsperiode, deretter vil du stille inn alternativet for hele presentasjonen slik at den ikke slutter å spille før du trykker på Esc- tasten på tastaturet.
Slik lager du en presentasjonssløyfe kontinuerlig i Powerpoint 2013 -
- Åpne filen i Powerpoint 2013.
- Klikk på kategorien Overganger øverst i vinduet.
- Merk av i ruten til venstre for Etter i timing- delen av båndet, klikk deretter inne i feltet til høyre for Etter og velg hvor lang tid du vil at hvert lysbilde skal være igjen på skjermen.
- Klikk på Bruk på alle- knappen i timing- delen for å gjøre denne innstillingen gjeldende for hvert lysbilde i presentasjonen. Hvis du angir en annen varighet for hvert lysbilde, må du ikke klikke på denne knappen. Du må gjenta trinn 3 for hvert lysbilde i stedet.
- Klikk på fanen Lysbildefremvisning øverst på båndet.
- Klikk på Set Up Slide Show- knappen i Setup- delen av båndet.
- Merk av i ruten til venstre for Loop kontinuerlig til 'Esc' under Vis alternativer, og klikk deretter på OK- knappen nederst i vinduet.
- Klikk på Fra start- knappen i Start Slide Show- delen av båndet for å starte løkken. Du kan når som helst trykke på Esc på tastaturet for å stoppe det.
Disse trinnene er også vist nedenfor med bilder -
Trinn 1: Åpne lysbildefremvisning i Powerpoint 2013.
Trinn 2: Klikk på kategorien Overganger over båndet.
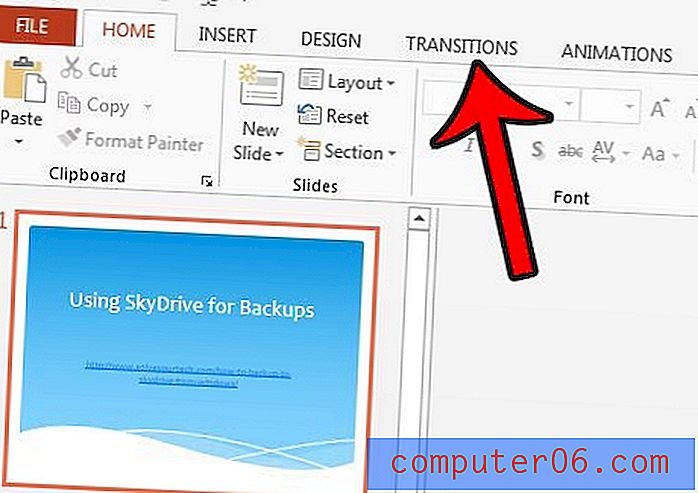
Trinn 3: Merk av i ruten til venstre for After i Timing- delen av båndet, klikk deretter inne i feltet til høyre for After og velg varigheten du vil at hvert lysbilde skal vises på skjermen. På bildet nedenfor har jeg satt den varigheten til 15 sekunder.
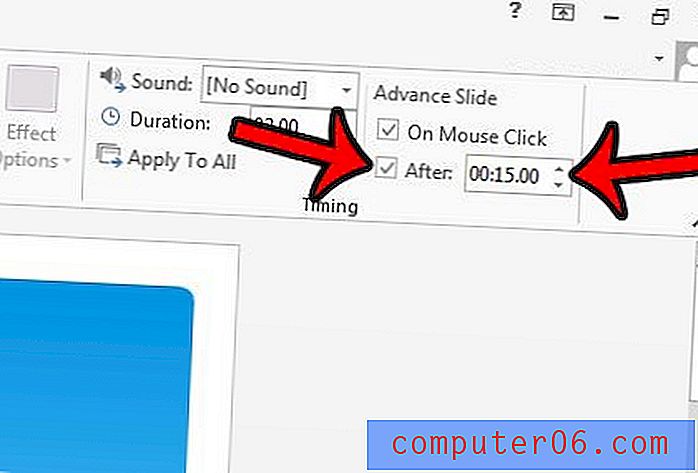
Trinn 4: Klikk på Bruk på alle- knappen i tidsavsnittet i båndet. Dette vil gjelde varigheten du nettopp spesifiserte for hvert lysbilde i presentasjonen. Hvis du vil spesifisere varigheten på hvert lysbilde individuelt, må du ikke klikke på denne knappen, men i stedet gjenta trinn 3 for hvert lysbilde i presentasjonen.
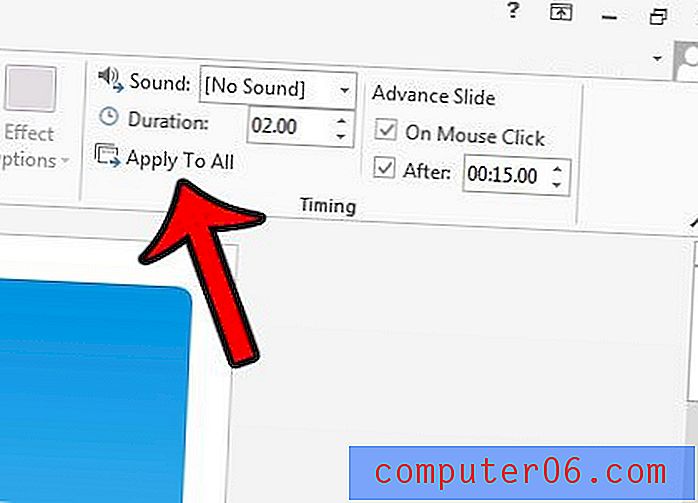
Trinn 5: Klikk på fanen Slideshow over båndet.
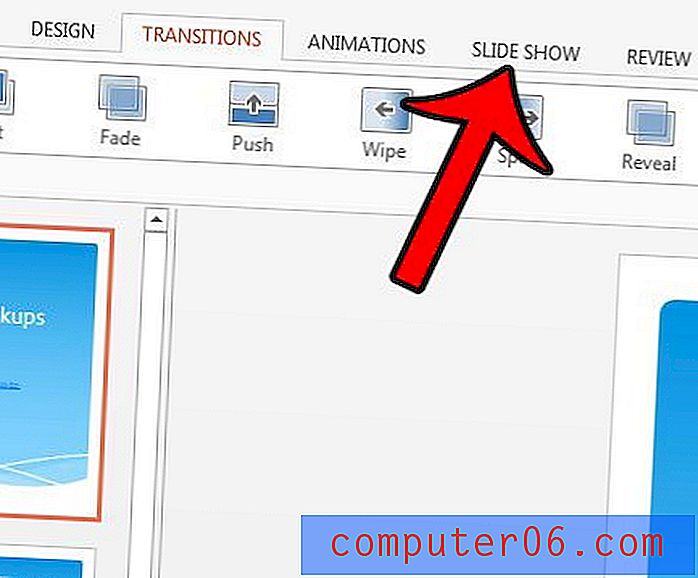
Trinn 6: Klikk på Set Up Slide Show- knappen i Setup- delen av båndet.
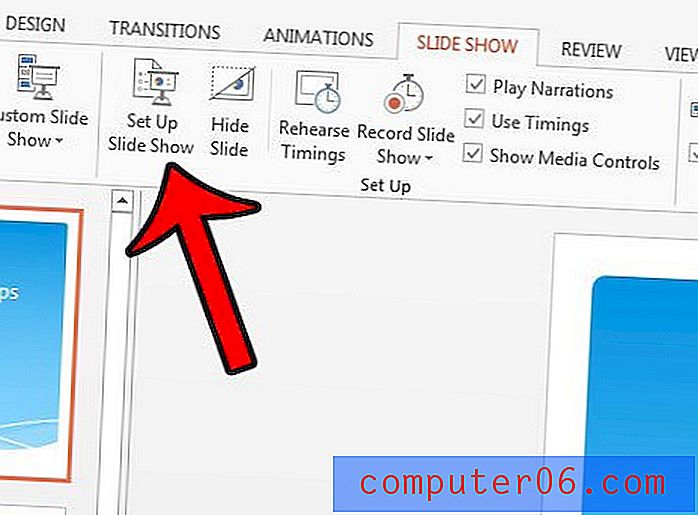
Trinn 7: Merk av i boksen til venstre for Loop kontinuerlig til 'Esc' i delen Vis alternativer i vinduet, og klikk deretter på OK- knappen.
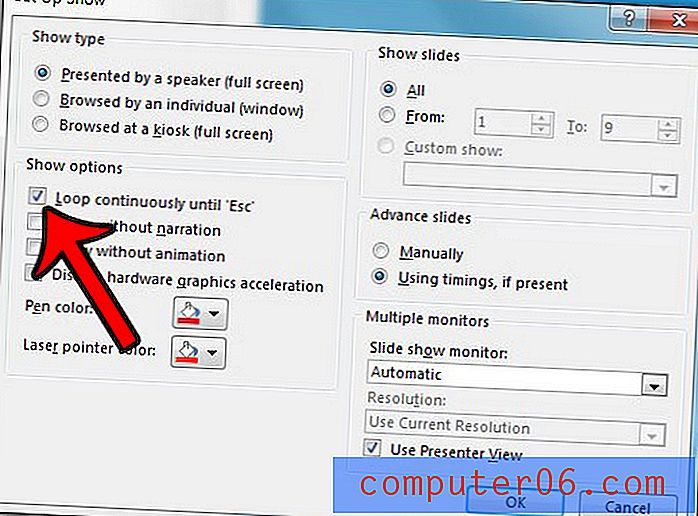
Trinn 8: Klikk på Fra begynnelse- knappen i Start Slide Show- delen av båndet for å starte lysbildefremvisningen. Trykk på Esc- knappen på tastaturet når du vil stoppe loopen.
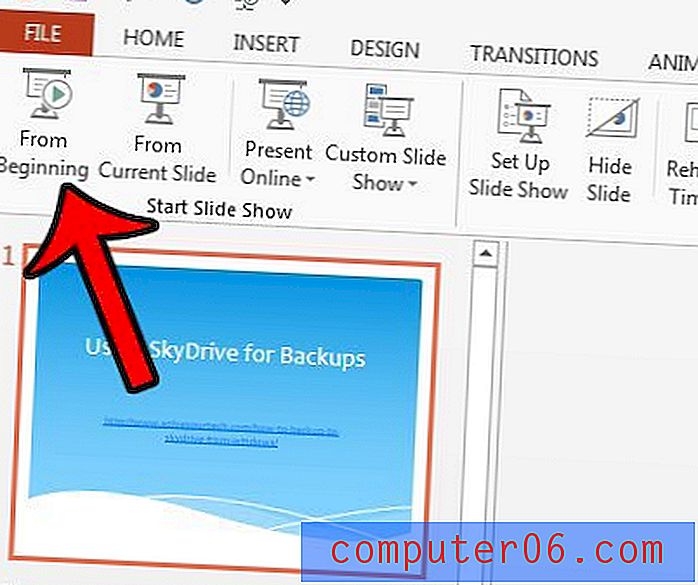
Trenger du at Powerpoint-presentasjonen din skal være i videoformat? Lær hvordan du konverterer en lysbildefremvisning til en video direkte i Powerpoint 2013.