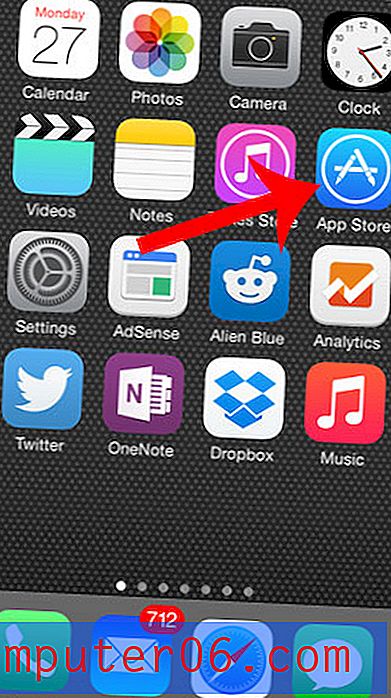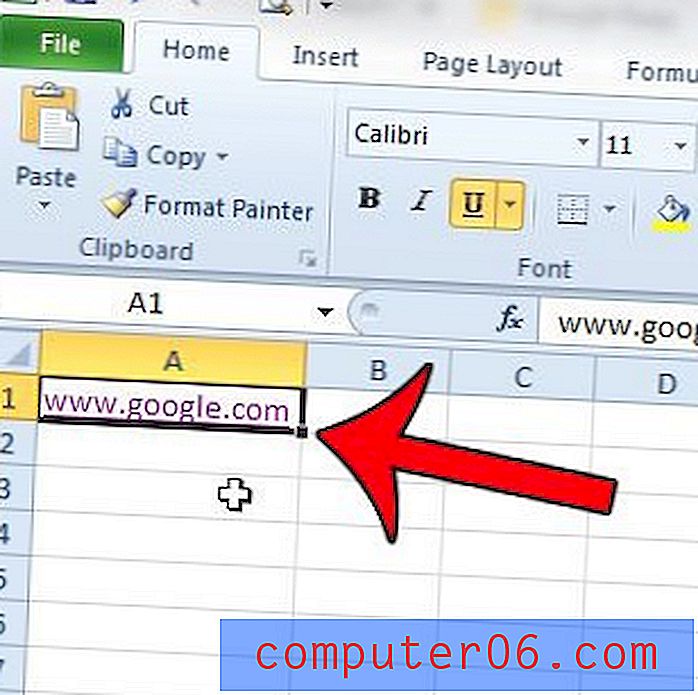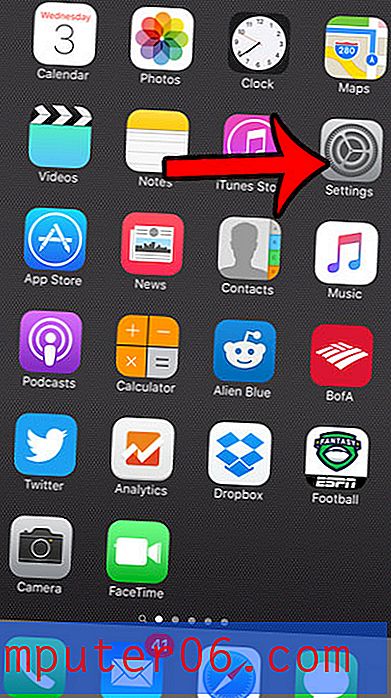Slik gjenoppretter du en eldre versjon av en fil i Google Sheets
Når du jobber med store regneark og store datamengder, er det alltid en mulighet for at du uforvarende vil endre feil data, eller at du vil kopiere og lime inn feil informasjon. Dette problemet kan gjøres enda verre når du samarbeider med et team av mennesker om en enkelt fil.
Google Sheets gjør det enkelt for et stort team å jobbe med data på et sentralisert sted, så det er veldig sannsynlig at du vil oppdage uriktige data som er veldig vanskelig (eller til og med umulig) å fikse. Heldigvis har Google Sheets en fantastisk funksjon som lagrer revisjonshistorikken din, noe som betyr at du kan gå tilbake til en eldre versjon av en fil før det oppstod en feil. Guiden vår nedenfor vil hjelpe deg med å finne den versjonshistorikken slik at du kan gjenopprette en eldre versjon av filen.
Slik finner du Google Sheets-versjonshistorikk og gjenoppretter en eldre versjon
Trinnene i denne artikkelen ble utført ved hjelp av Chrome-nettleserversjonen av Google Sheets. Denne applikasjonen gir deg muligheten til å gjenopprette en versjon av regnearkets historie til et øyeblikksbilde av filen på et bestemt tidspunkt og en bestemt dato. Når du har fullført disse trinnene, vil den gjeldende versjonen av filen erstattes med den versjonen du har valgt å gjenopprette.
Trinn 1: Åpne nettleseren din og få tilgang til Google Drive på https://drive.google.com/drive/my-drive. Hvis du ikke allerede er logget inn på Google-kontoen din, må du oppgi disse opplysningene for å fortsette.
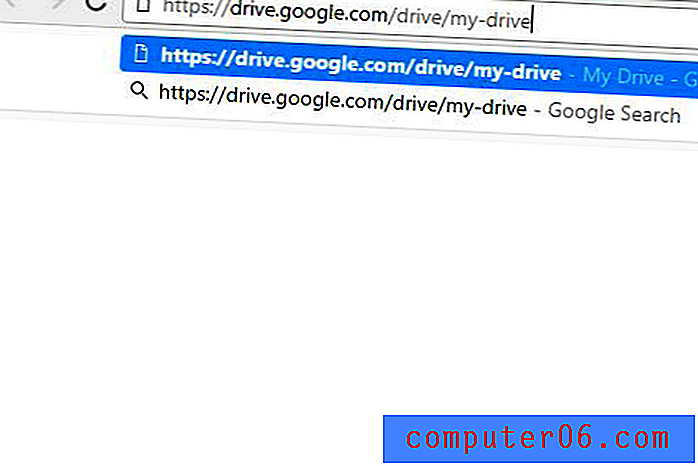
Trinn 2: Dobbeltklikk på filen du vil gjenopprette versjonshistorikk på.
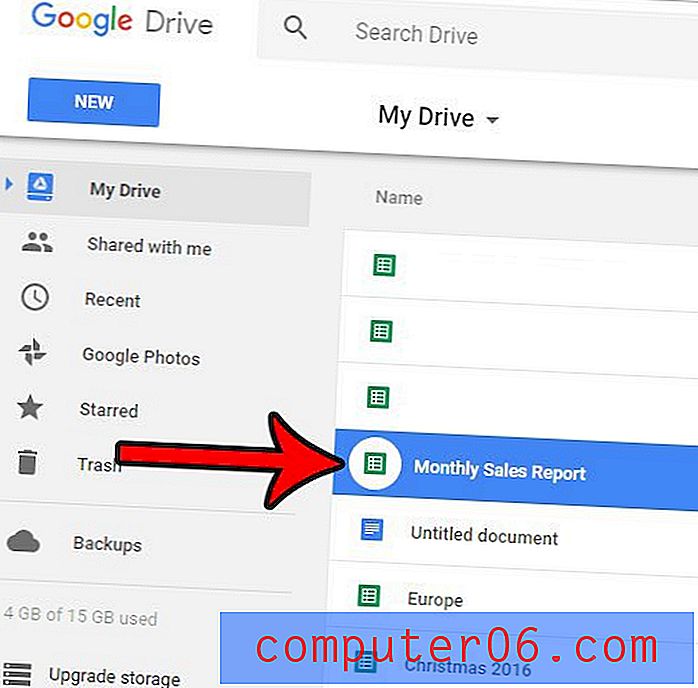
Trinn 3: Klikk på Fil øverst i vinduet, og klikk deretter alternativet Se versjonshistorikk .
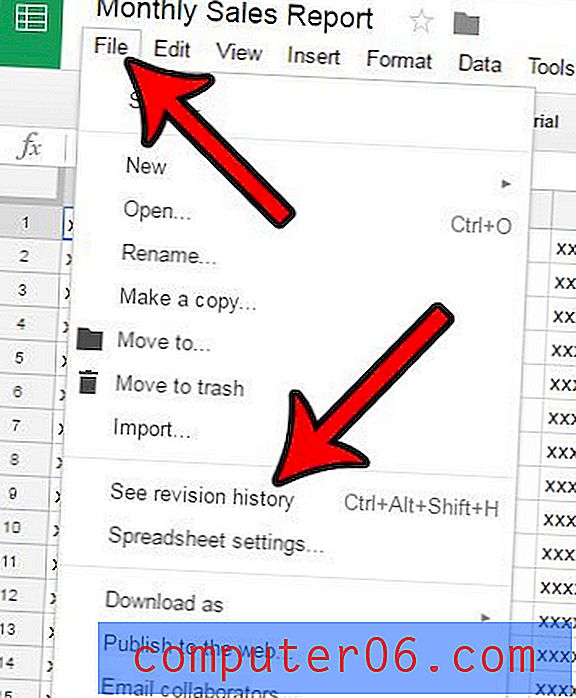
Trinn 4: Velg versjonen av filen du vil gjenopprette fra kolonnen Revisjonshistorikk på høyre side av vinduet.
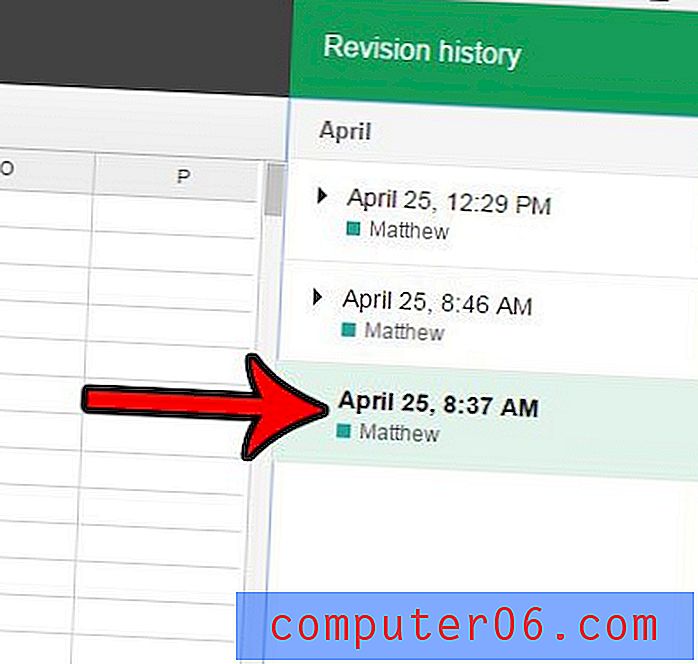
Trinn 5: Klikk på Gjenopprett denne versjonen- knappen øverst i vinduet.
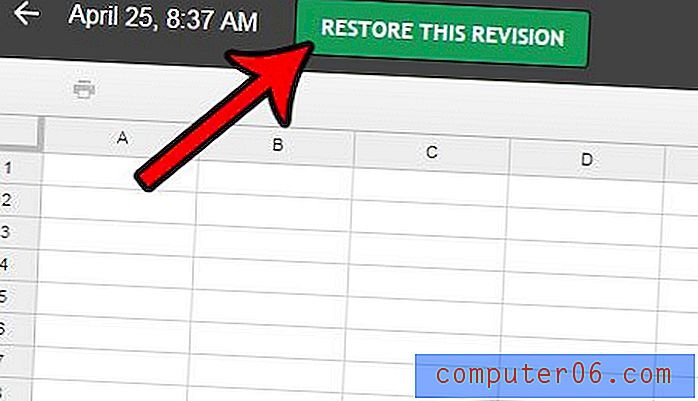
Trinn 6: Klikk på Gjenopprett- knappen for å bekrefte at du ønsker å gjenopprette revisjonen.
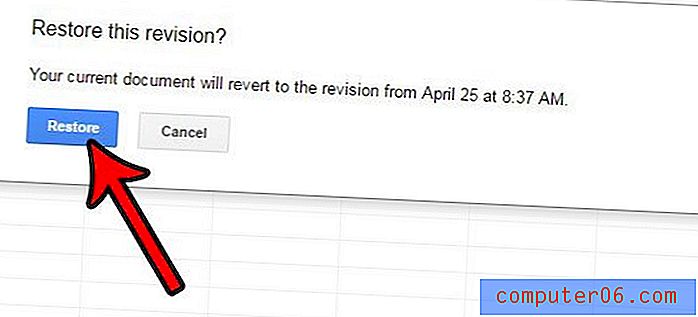
Merk at de eldre versjonene fremdeles vil være tilgjengelige, så du kan alltid gå tilbake til forrige versjon hvis du finner ut at du har valgt feil filrevisjon.
Slik viser du celleversjonshistorikk i Google Sheets
Nylig har Google Sheets gitt muligheten til å se endringene i cellehistorikken også for individuelle celler. Merk imidlertid at du ikke kan gjenopprette en tidligere versjon fra cellehistorikken.
- Finn cellen hvis historie du vil vise.
- Høyreklikk på cellen, og velg deretter Vis redigeringshistorikk .
- Klikk på pilene for å vise de forskjellige redigeringene for den cellen.
Hvordan kopiere en tidligere versjon av en fil i Google Sheets
Dette alternativet gir deg muligheten til å lage en egen kopi av filen fra revisjonshistorikken. Du kan deretter velge å dele den kopien av filen med andre.
- Klikk på Fil- fanen.
- Velg alternativet Versjonshistorikk .
- Klikk på Se versjonshistorikk .
- Klikk på de tre prikkene til høyre for versjonen du vil kopiere.
- Velg alternativet Lag en kopi .
- Gi det et navn, velg om du vil dele det med de samme personene, og klikk deretter OK .
Gjenopprette eldre versjoner av filer i Google Sheets på Android eller iOS
Merk at denne funksjonen foreløpig ikke er tilgjengelig på mobilappversjonene av Google Sheets. Alle som ønsker å gjenopprette en eldre versjon av en fil i Google Sheets, må gjøre det gjennom en nettleser som Chrome, Firefox eller Edge ved å navigere til https://drive.google.com og åpne Sheets-filen derfra.
Jobber du på et regneark i Google Sheets som må være i CSV-filformatet? Lær hvordan du lagrer som .csv fra Google Sheets for å formatere informasjonen din med den filtypen.