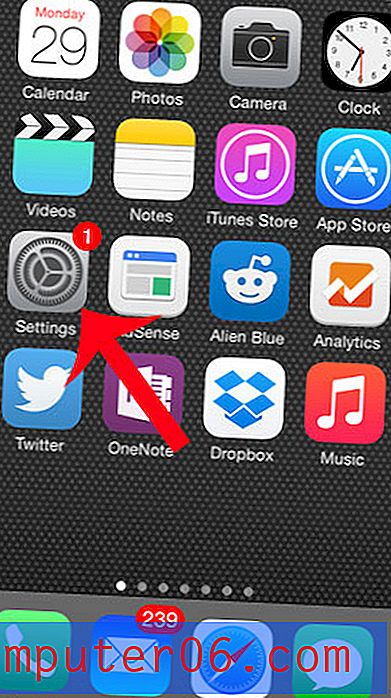Den beste skjermopptaksprogramvaren
Hvorfor du burde stole på meg
Det er lett å finne anmeldelser av programvare på nettet, men det er mye vanskeligere å finne pålitelige anmeldelser på nettet. Heldigvis for deg har du nådd et helt nettsted fylt med innhold du faktisk kan stole på. Jeg heter Thomas Boldt, og jeg har jobbet med et bredt spekter av apper for skjermopptak nesten siden de først ble utviklet som tredjepartsprogrammer.
Under mitt arbeid som designteamleder og fotografinstruktør jobber jeg utelukkende online, og jeg kan ikke bare la dem se over skulderen min når jeg forklarer en prosedyre - de er sannsynligvis på den andre siden av planeten. Du kjenner det gamle ordtaket, "et bilde er verdt tusen ord"? Det er enda mer sant når det kommer til en god veiledningsvideo med 30 bilder per sekund, og en god skjermopptaker gjør hele prosessen ekstremt enkel fra start til slutt.
Merk: Ingen av programvareutviklerne nevnt i dette innlegget har gitt meg noen form for kompensasjon for skrivingen av denne anmeldelsen, og de har ikke hatt noen innspill eller redaksjonell kontroll over innholdet. Alle synspunktene som er gitt her er mine egne.
Operativsystemer og skjermopptakere
Tatt i betraktning at hvert moderne operativsystem bruker en skjerm for å samhandle med brukere, er det bemerkelsesverdig få måter å faktisk fange innholdet som vises på skjermen. Hvis du noen gang har sett noen legge ut et smarttelefonfoto av dataskjermen sin (som skjer mer enn du kanskje forventer), vil du innse hvor vanlig dette problemet er, og hvor ofte folk går i latterlige lengder for å løse det.
Det er faktisk fortsatt forbløffende for meg at skjermopptak ikke er i moderne operativsystemer - i det minste fullskjermopptak. Det har alltid vært mulig å bruke 'PrtScn' -knappen (eller 'Kommando + Skift + 4' på en Mac) for å kopiere et stillbilde av skjermen til det virtuelle utklippstavlen, men det er mer eller mindre omfanget av det. I stedet bruker både Windows og Mac flere programmer for å administrere skjermopptak, og ingen av dem gjør en veldig god jobb - selv om Macs gratis Quicktime Player gjør en mye bedre jobb enn Windows.
Hvis du lurer på hva Windows-opptaker jeg mener, ikke føl deg dårlig - den er nesten helt ukjent, bare tilgjengelig i Windows 10, og veldig begrenset med tanke på funksjoner. Det er nesten helt ukjent fordi det faktisk er en funksjon som heter 'Game DVR' som er inkludert som en del av Xbox-appen designet for å spille inn spilløkter. Den har ekstremt begrensede opptaksmuligheter, og absolutt ingen redigerings- eller andre merknadsfunksjoner som du kan forvente fra en fullstendig skjermopptaker.
MacOS har en skjermopptaker også, men den er i form av Quicktime Player. Det er mye enklere å få tilgang til sammenlignet med bøylene Windows får deg til å hoppe gjennom, og du kan til og med gjøre noen grunnleggende trimming og redigering av videoen din. Videoene dine må spilles inn i et bestemt format (H.264-video og AAC-lyd), noe som muligens ikke fungerer for den endelige utgangsenheten. De fleste moderne enheter vil spille av en videofil i dette formatet, men det ville være fint å ha en viss grad av valg om hvordan den er kodet. Enda med disse ekstra fordelene i forhold til den abysmale Game DVR-funksjonen som finnes i Windows, har en dedikert skjermopptaker langt mer å tilby.
Både Microsoft og Apple ser ikke ut til å vurdere å legge til mer dyktige skjermopptaksfunksjoner som høy prioritet, til tross for den stadig økende populariteten til online video. Begge prøver å slå tilleggsprogrammer gjennom sine egne app-butikker, men det ville være mye mer nyttig for brukerne å ha fullstendig integrasjon på alle nivåer i operativsystemet. Frem til den dagen de innser hva vi vil, bruker vi alle tredjepartsapper for å fange skjermene våre - og jeg er sikker på at de utviklerne er ganske glade for det!
Hvordan vi valgte vinnere
Kan den ta opp bilder og videoer?
Dette er det minste minimum du forventer av en skjermopptaker, men det er overraskende hvor mange skjermbilder som bare lar deg lagre enkeltbilder. De er i virkeligheten glorifiserte "Print Screen" -kommandoer, som aldri virket veldig nyttige for meg. En god skjermopptaker lar deg ta både stillbilder og videoer av ubegrenset lengde, og det aller beste vil også gi deg muligheten til å spille inn videoer når apper kjører fullskjerm (for eksempel spill og videokonferanser).
Kan du justere funksjonene på skjermen i innspillingene dine?
Hvis du lager en videoopplæring eller prøver å få / gi teknisk support, er det viktig å gjøre enhver handling så tydelig som mulig. Når en full skjerm på skrivebordet er redusert til størrelsen på en videospiller, kan det noen ganger være vanskelig å følge markørene eller legge merke til når du klikker på en bestemt knapp. De beste skjermopptakerne lar deg fremheve alle disse elementene, øke visuell størrelse på markøren og spore museklikk.
Kan du legge til bilde- og stemmekommentarer i bildene dine?
Når du tar et komplekst program på fullskjerm med mange funksjoner, kan det være lurt å fremheve og merke spesifikke elementer. Hvis du spiller inn en rekke trinn for en videoopplæring, er det mye enklere hvis du bare kan spille inn en voiceover mens du demonstrerer den faktiske prosedyren i stedet for å legge den til senere i et eget program. De beste skjermopptakerne lar deg integrere bilde- og stemmeanotasjoner direkte i opptakene dine i tillegg til systemlyd.
Kommer det med redigeringsfunksjoner?
Hvis du noen gang har prøvd å lage en rask videoopptak, vil du sannsynligvis sette pris på at du ikke alltid får ting riktig ved første gang. I stedet for å ta ti krefter for å få et nøyaktig perfekt opptak, lar grunnleggende redigeringsfunksjoner deg beskjære ubehagelige deler av videoen din. Selv om du bare lager skjermbilder, er det mye enklere å kunne redigere og legge til ting direkte i fangstprogrammet enn å ta alt med i et eget bilderedigeringsprogram.
Er det enkelt å bruke?
Som med all programvare, er et av de viktigste hensynene brukervennlighet. Hvis du lager den kraftigste skjermopptaksprogramvaren i verden, men gjør den ekstremt vanskelig å bruke, vil ingen (overraskelse, overraskelse) begge bruke den. Et godt designet program som prioriterer brukeropplevelse i grensesnittdesignet, vil alltid være et bedre valg enn et annet program med lignende funksjoner begravd under en forvirrende layout.
Vinnerens sirkel
Den beste betalte skjermopptaksprogramvaren: Flashback Pro 5
(Bare Windows 49 dollar for lisens for hjemmebruk, 79 dollar for lisens for forretningsbruk)
Selv om det er litt dyrere enn noen av de andre skjermopptakerne jeg anmeldte, gjør Flashback Pro opp for det med en komplett alt-i-ett-skjermopptaksløsning som også inkluderer en utmerket videoredigerer. Dessverre er det bare tilgjengelig for Windows, men Mac-brukere kan være i stand til å få det i gang med Parallels Desktop eller en annen virtuell maskin. Dette støttes ikke av utviklerne, så sørg for at du prøver det med prøveversjonen for å sikre at den fungerer jevnt før du kjøper.
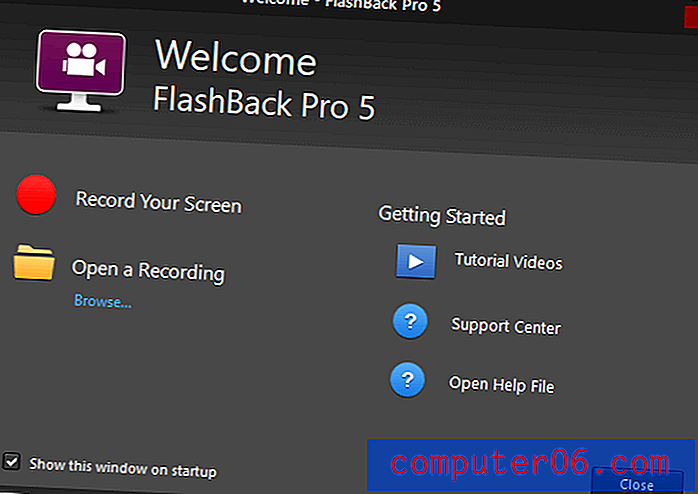
Det er en fin touch å ha veiledninger, hjelp og støtte med bare et klikk unna så snart du starter programmet
På overflaten virker Flashback Pro som et veldig enkelt program. Du kan spille inn fullskjerm, et område du spesifiserer, eller knytte innspillingen til et bestemt vindu. Du kan inkludere systemlyd så vel som en mikrofon voiceover, og du kan også spille inn webkameraet ditt samtidig. Du kan til og med planlegge innspillinger, selv om jeg ikke er helt sikker på hva denne funksjonen er beregnet på. Når du begynner å bruke den, skjønner du hvor kraftig den er - takket ikke en liten del til den innebygde videoredigereren.
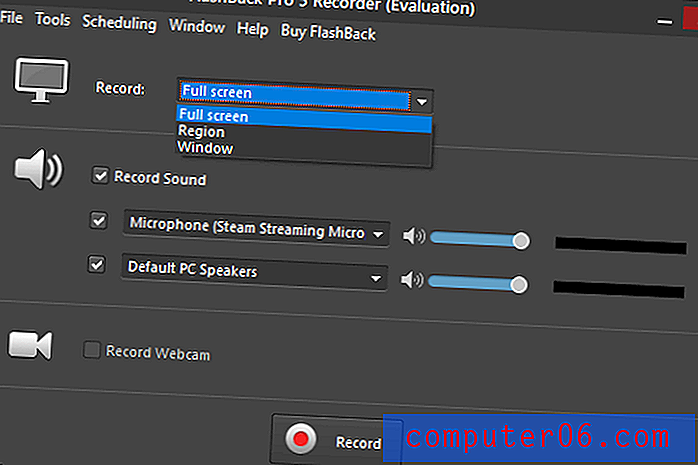
Det eneste lette problemet jeg møtte da jeg brukte Flashback, var da jeg brukte vindusopptaksmodus. Jeg fant ut at det faktisk var for kapabel til å velge forskjellige deler av Photoshop-vinduet, og jeg måtte gjøre litt eksperimentere, vifte med markøren rundt skjermen for å finne det rette stedet for å fremheve hele programmet og ikke bare ett verktøylinjepanel. Det var et knallrødt valgområde for å gi beskjed når jeg fant det rette stedet, men det var fremdeles litt for følsomt.
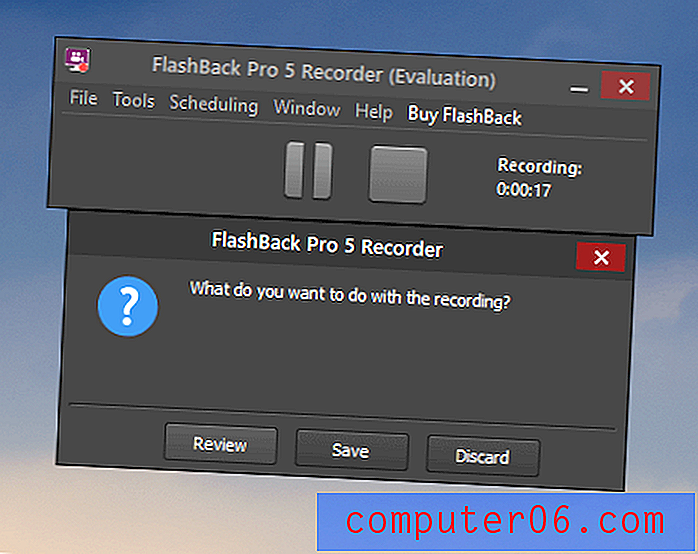
Jeg spilte inn en Photoshop-redigering, og det er grunnen til at dette skjermbildet er uvanlig ????
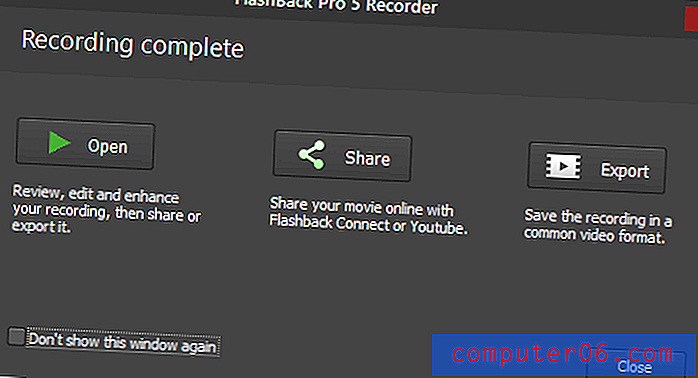
Opprinnelig blir opptakene lagret som et proprietært Flashback-filformat, men du kan raskt eksportere den som en videofil som kan spilles av på nesten alle enheter, eller laste opp direkte til en Youtube-konto fra programmet. Flashback skinner virkelig når du klikker 'Åpne', fordi den laster innspillingen din i Flashback Player. Jeg er ikke sikker på hvorfor de kalte den 'Player' siden den er mye mer av en redaktør enn en spiller, men det mindre poenget blekner i bakgrunnen når du innser hvor dyktig redaktøren er.

Du kan gjøre grunnleggende redigeringer som å trimme av uønskede deler av innspillingen, men du kan også legge til et bredt spekter av utrop, piler, knapper og andre bilder til ethvert punkt i videoen. Det er ikke sikkert at du kan se for tydelig på skjermdumpen over, men markøren er uthevet og alle klikkene dine blir sporet, noe som er en stor hjelp for instruksjonsvideoer og opplæringsprogrammer. Du kan tilpasse markørens høydepunktstil og til og med øke størrelsen på selve markøren for ekstra klarhet.
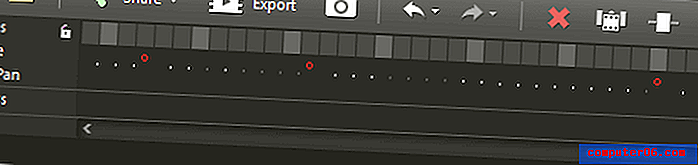
De røde sirklene representerer klikk i hver ramme, og det er til og med hurtigtaster for å hoppe rundt tidslinjen mellom dem
Hvis du har erfaring med videoredigeringsprogramvare, kjenner du umiddelbart tidslinjen som går langs bunnen av spilleren / redaktøren. Ikke bare tillater dette deg ramme for ramme kontroll over videoen din, det er et spesielt spor bare for å identifisere klikk og musebevegelser. Det er en rekke nyttige funksjoner som gjør det enkelt å jobbe med video, den typen små designjusteringer som du bare finner i godt designet programvare. Du ønsker ikke å redigere en spillefilm ved å bruke redaktøren, men den er den beste jeg har funnet i en skjermopptaker langt.
Når du er ferdig med å redigere videoen din, kan du enten eksportere den som en videofil eller dele den online. Delingsprosessen er ganske enkel, og lar deg laste opp direkte til en Youtube-konto eller en FTP-server. Du må la Flashback få tilgang til Youtube-kontoen din ved å logge på Google-kontoen din, men du trenger bare å gå gjennom prosessen en gang, og den husker alt for deg.

Flashback er lett den beste skjermopptakeren jeg noensinne har brukt, takket være det enkle innspillingsgrensesnittet og dyktige videoredigeringsprogrammet. Følg med for en grundig gjennomgang i full lengde, men i mellomtiden kan du laste ned en gratis prøveversjon for å teste den ut selv før du kjøper. Den eneste begrensningen er at alle videoer du oppretter vil være vannmerket i øverste høyre hjørne, som du kan se i de tidligere skjermbildene.
Den beste gratis skjermopptaksprogramvaren: OBS Studio (Windows / Mac / Linux)
OBS Studio, eller Open Broadcaster Software Studio, er et prosjekt med åpen kildekode “opprettet og vedlikeholdt av Jim” ifølge nettstedet, men det er en rekke bidragsytere som har hjulpet med å utvikle programvaren siden den ble lansert. Til tross for at det ikke er tilgjengelig informasjon på Jim om nettstedet, er selve programvaren alt annet enn vag. Det er et utmerket gratis alternativ til de grunnleggende skjermopptaksalternativene som operativsystemet ditt gir, komplett med finesser for skjermopptak og integrasjon med en rekke populære streamingtjenester.
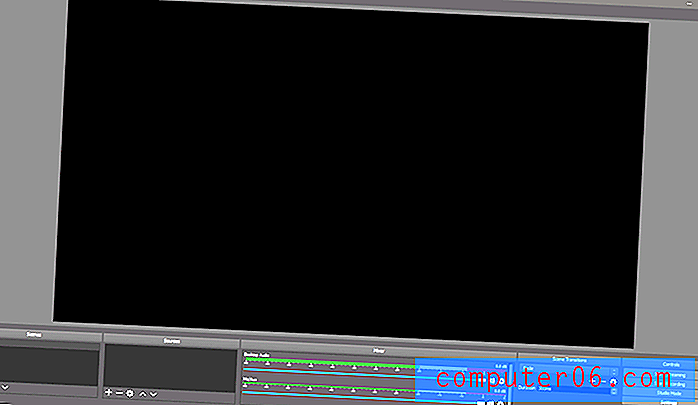
OBS Studio-grensesnittet har en ren, rotfri moderne design som mangler fra de fleste gratis og open source prosjekter
Det er ingen nyttig introduksjonsguide som leder deg gjennom prosessen med å bruke programmet for første gang, men det er flere grunnleggende hurtigstartguider som er utarbeidet av andre brukere fra samfunnet (du kan finne dem her). Det finnes også en automatisk konfigurasjonsveiviser som hjelper deg med noen av de mer tekniske elementene som oppløsning og bildefrekvens, selv om den advarer om at den fremdeles er i beta. Det fungerte helt fint for meg, men jeg er ikke sikker på hvorfor det var nødvendig å ha gjennomgang for dette aspektet.
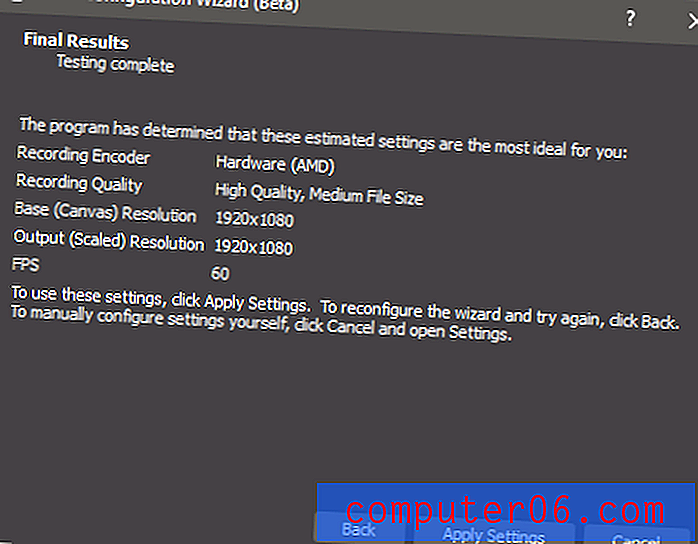
Innspilling av video ved 60 FPS er en fin touch, og viser utrolig jevn bevegelse
Når du har fått det første oppsettet, må du konfigurere en bildekilde for innspillingen. OBS Studio tilbyr et bredt spekter av alternativer, fra innspilling av et bestemt programvindu til innspilling av hele skjermen, og lar deg også fange videokilder på fullskjerm, for eksempel spill. Den kan også spille inn direkte fra et webkamera eller en annen videokilde, eller spille inn bare lyd hvis du foretrekker det.
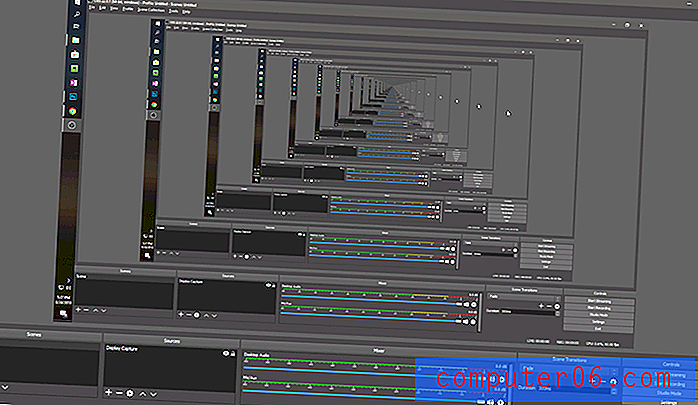
Spis hjertet ditt, MC Escher! Hvis du setter kilden til 'Display Capture', vises en forhåndsvisning av det du tar, inkludert selve forhåndsvisningen, og skaper en uventet tunneleffekt
Du kan også kombinere flere innholdskilder sammen for å skape en bilde-i-bilde-effekt. Dette er perfekt for å kombinere en tutorial eller spillstrøm med en webkameravideo, en nettleser eller andre kombinasjoner av innganger. Du kan kombinere så mange kilder du vil, selv om utover to sannsynligvis vil du begynne å gi brukerne mer hodepine enn jeg fikk fra å leke med tunneleffekten.
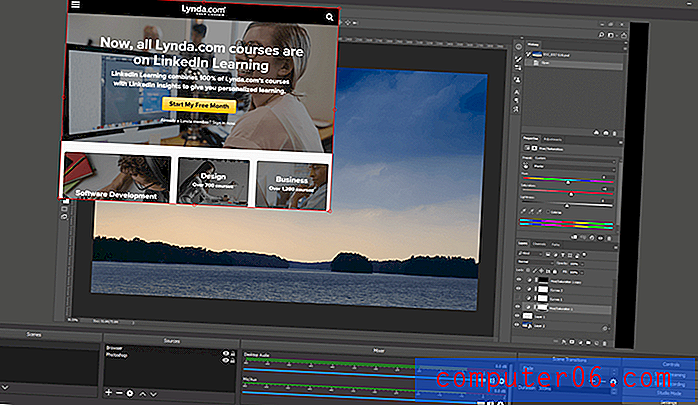
En "Window Capture" -kilde er låst for å vise Photoshop, med en "Browser" -kilde som viser Lynda.com nedskalert og lagt over
Hvis du vil lage et mer komplekst opptak, har OBS Studio noen grunnleggende alternativer som den kaller 'Scener'. Å sette opp en scene følger den samme generelle prosessen som å sette opp en kilde, selv om du vil forsikre deg om at du er i "Studio" -modus, som gir deg de to scenene side om side, slik at du kan sikre at alt overgår ordentlig .
Dessverre er dette en del av programmet som fremdeles kan bruke noe utviklingsarbeid, siden din grad av kontroll er ganske begrenset. Du kan definere forskjellige overganger som fortoning mellom de to scenene, men det er omtrent alt. Det virker som om dette ville være det perfekte stedet å innlemme en grunnleggende videoredigerer, men så langt er det fremdeles utenfor programmets virkeområde.
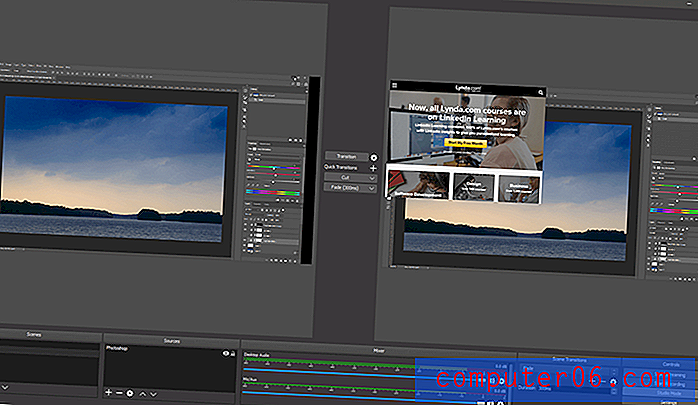
For mange tilfeldige brukere vil OBS Studio faktisk tilby flere funksjoner enn du trenger, men det er forfriskende å se et så dyktig og godt designet program tilgjengelig fra open source-samfunnet. Den er kraftig, fleksibel og generelt enkel å bruke, selv om det ville være fint å ha en grunnleggende videoredigerer for trimming av klipp - spesielt for å unngå "tunnelsyn" -effekten du får i begynnelsen og slutten av en video når du spiller inn hele vise. Du kan konfigurere hurtigtaster for å starte og stoppe opptak / streaming, men av en eller annen grunn har disse ikke en standardinnstilling og må settes opp først for å kunne brukes.
Hvis du leter etter en skjermopptaker med et stramt budsjett, vil du være hardt presset for å finne et mer kapabelt alternativ enn OBS Studio. Hvis du kombinerer det med en dedikert videoredigerer, er du på vei til å lage polert videoinnhold på kort tid.
Den betalte konkurransen
1. TechSmith Snagit (Windows / Mac, $ 49.99)
Jeg har brukt en rekke TechSmith-produkter gjennom tidene, og jeg har alltid funnet at de er godt designet, pålitelige og fylt med utmerkede introduksjonsguider, veiledninger og teknisk support. Snagit vant nesten den best betalte skjermopptaker-kategorien, men mangelen på en videoredigerer slo den ut av kjøringen. Men i motsetning til Flashback 5 er den tilgjengelig for Mac, så jeg har utforsket den litt mer detaljert enn resten av den betalte konkurransen for de av dere som leter etter en flott Mac-skjermopptaker.
Det meste av tiden vil du sannsynligvis bruke Snagit i "Alt-i-ett-modus", siden det kombinerer de fleste funksjonene i bilde- og videomodus. Det eneste unntaket er at Video-fanen gir deg muligheten til å ta opp direkte fra webkameraet ditt, i tillegg til et par alternativer om du vil ta opp systemlyd, mikrofonlyd eller begge deler.

Jeg liker at du kan redigere destinasjonsmenyen for å legge til eller fjerne funksjoner du trenger
Det er litt vanskelig å vise skjermbilder av Snagit i aksjon, siden den erstatter andre skjermfangstmetoder, men den bruker en intuitiv metode for å definere hvilket område av skjermen du skal fange. Du kan ganske enkelt klikke og dra for å definere et hvilket som helst størrelse område du ønsker, eller du kan musevifte over forskjellige skjermelementer, og det vil automatisk identifisere hva som vises og klikke fangeområdet som passer. Denne funksjonen fungerer til og med i hele vinduer, slik at du kan fremheve deler av et program, eller til og med teksten / knappene i en dialogboks hvis du vil (selv om jeg ikke er sikker på hvorfor du vil ha skjermbildet av en enkelt knapp ).
Når det gjelder å lagre den endelige fangsten, kan du lagre den på datamaskinen din, et FTP-nettsted eller en av flere online lagringstjenester. Automatisering av dette er en enorm hjelp for alle som trenger å dele innholdet umiddelbart, slik jeg ofte gjør når jeg lager opplærings- og instruksjonsvideoer.
I motsetning til mange skjermopptaksprogrammer, lar Snagit deg gjøre noen grunnleggende redigeringer av videoopptak. Du kan bare trimme seksjoner fra videoen din, men for de fleste formål gjør dette at du kan fjerne uønskede seksjoner fra opptaket. Hvis du vil gjøre noe mer komplekst, må du bruke en dedikert videoredigerer. Hvis du vil kommentere eller redigere et enkelt bilde, gir Snagit Editor alt du trenger rett i programmet.

Jeg vil veldig gjerne se at TechSmith inkluderer lignende funksjoner for redigering av videoklipp, men det vil begynne å duplisere noen av funksjonene som finnes i deres utmerkede Camtasia-videoredigerer (les min Camtasia-anmeldelse her på SoftwareHow).
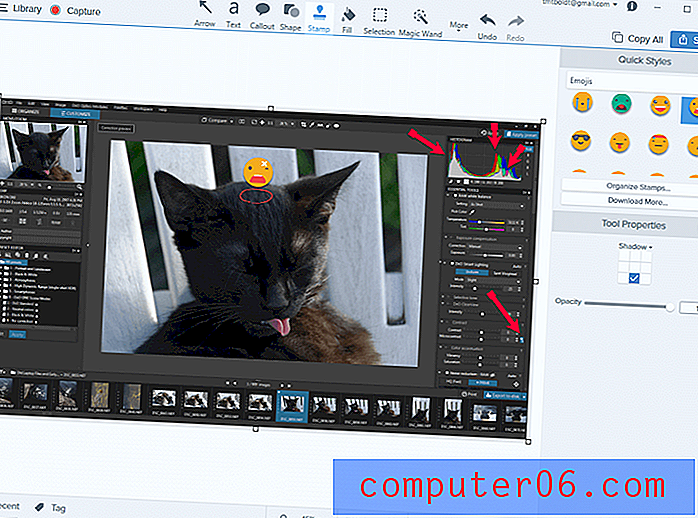
Det er et stort utvalg av piler, utrop, former og til og med emoji som du kan legge til bildene dine i Snagit Editor (og for dere katteelskere, han heter Simon, han bor sammen med søsteren min, og han er nå mye eldre - men fremdeles som klønete ????)
I tillegg til å være en dyktig, lett og brukervennlig skjermopptaksapp, integrerer Snagit også med TechSmiths mobilapp kalt Fuse (tilgjengelig for Android, iOS og Windows Phone). Denne integrasjonen er ekstremt nyttig for folk som lager opplærings- og e-læringsmateriell for mobile apper og enheter, og det er en flott modell for hvordan du kan bygge bro mellom mobile og stasjonære datamaskiner. Alt du trenger å gjøre er å installere appen, koble til det samme nettverket og klikke på 'Send til Snagit' -knappen på telefonen. Du kan redigere bildene raskt og enkelt i Snagit-redigereren, og dele dem direkte med den store verdenen.
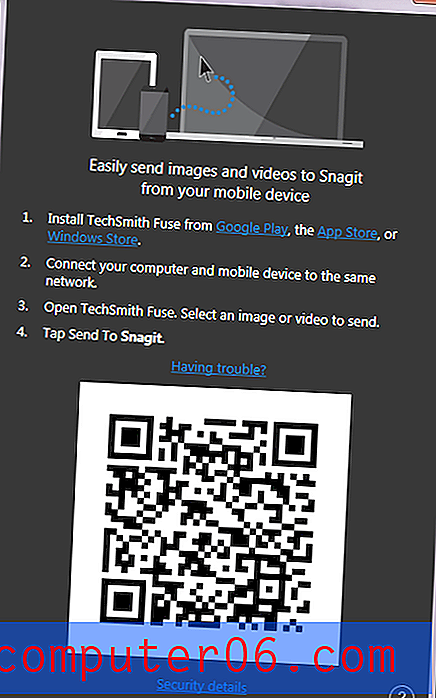
Hvis du fremdeles er usikker på om det er riktig for deg, kan du lese min lengre, dyptgående Snagit-anmeldelse her på SoftwareHow.
2. TinyTake
(Windows / Mac, abonnementsplaner starter fra $ 9, 95 per uke og opp til $ 199, 95 per år)
Dette er et anstendig lite program med et enormt problem: utviklerne har laget et latterlig utvalg av abonnementsplaner (det er 5 forskjellige alternativer), og de er alle ganske dyre for skjermopptaksprogramvare. Som om det ikke var dumt nok, har selv den dyreste abonnementsnivået en begrensning på hvor lang tid innspillingene dine kan være.
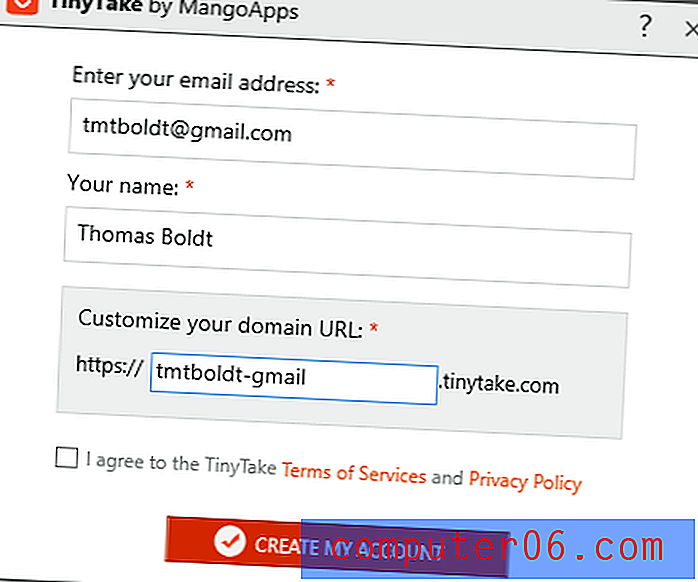
Jeg syntes at installasjonsprosessen var unødvendig lang, men kanskje er jeg litt for utålmodig
Alt dette er basert på det faktum at TinyTake tilbyr en innebygd måte å dele opptakene dine på nettet gjennom en dedikert nettportal, komplett med opptil 2 TB lagringsplass. I en verden full av gratis online lagring fra Youtube, Google Drive, Dropbox, OneDrive og andre, virker det imidlertid litt unødvendig å kjøpe lagringsplass som du bare kan bruke til en bestemt applikasjon.
Jeg begynte å bli frustrert over de uendelige trinnene i dette programmet før jeg til og med fikk en sjanse til å bruke det, noe som ikke er et godt tegn - men som en god anmelder, ville jeg se hva det kunne gjøre uansett. Å bruke et ferdiglagd autentiseringssystem som 'Logg på med Google' eller Facebook eller Twitter ville ha gjort prosessen mye enklere for brukerne. Dette valget gir ikke mening før du husker at MangoApps 'forretningsmodell er basert på å selge deg et tilbakevendende abonnement - så det hjelper dem når du er innelåst.
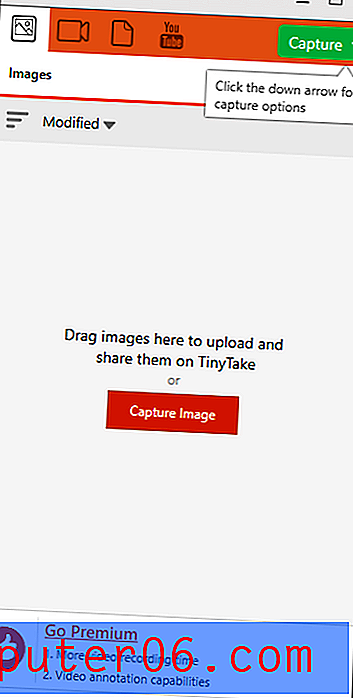
Det er et tydelig designet program med anstendige skjermopptaksfunksjoner, som ville satt det høyere på listen over utfordrere hvis det var enklere å konfigurere.
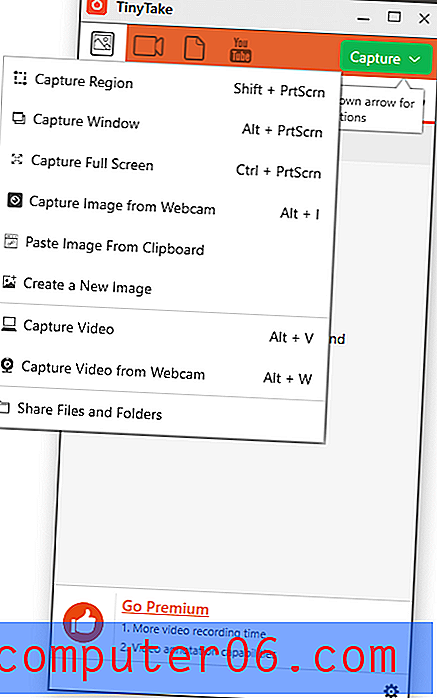
Det endelige inntrykket mitt er at utviklerne ikke noen gang ser på noen andre som bruker programvaren deres - de ville tatt veldig forskjellige designbeslutninger hvis de gjorde mer brukertesting. TinyTake har mange potensialer, men det er begravet under så mye unødvendig kompleksitet at jeg egentlig ikke kan anbefale det til noen. Det er den eneste skjermopptakeren som krasjet under testingen min - og den gjorde allerede galt før den krasjet (hvem skjermbilder oppgavelinjen?). Du har kanskje bedre hell, men husk å teste ut den gratis prøveversjonen for deg selv før du kjøper en tilbakevendende abonnementsplan.
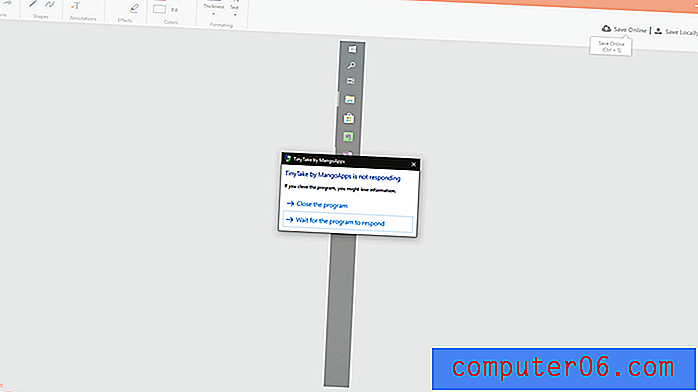
3. MadCap Mimic
($ 428 USD, Windows / macOS)
Mimic er definitivt i den dyre enden av spekteret for skjermopptaksprogramvare, men det er også en av de kraftigste oppføringene på denne listen. Den er spesielt designet for opplærings- og eLearning-sektoren, og som et resultat hevder den å ha mange veldig spesialiserte verktøy dedikert til det formålet. Selv om det kan appellere til noen av dere, kan det også avsette resten av dere på grunn av dets kompleksitet.
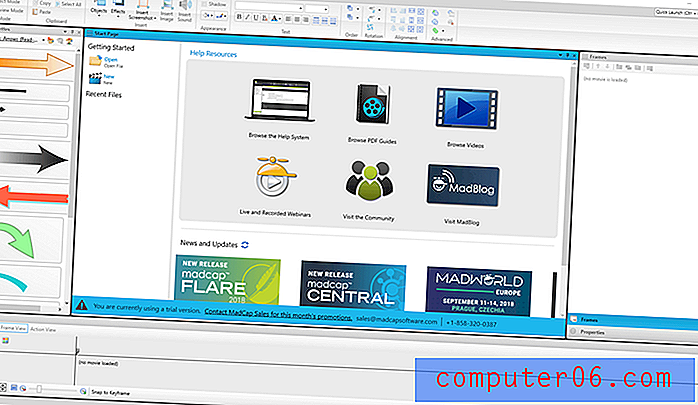
Du kan kommentere opptakene dine, legge til utrop og fremheve markørhandlingene, men ingenting jeg testet rettferdiggjorde prislappen. Det er mulig å laste opp videoene dine automatisk fra Youtube og Vimeo, men disse funksjonene ligger begravet i en undermeny i stedet for å ligge under den mye mer åpenbare 'Publiser' -knappen.
Hvis du leter etter en dedikert opplæringsvideooppretter, kan dette være et alternativ for deg, men den overdreven innkjøpsprisen burde få noen til å tenke på. Videoredigereren er minst like kapabel som vårt anbefalte valg, men det kommer til nesten 6 ganger prisen på en virksomhetslisens. På dette prisnivået kan du kjøpe programvare designet for redigering av større film, noe som betyr at Mimic ikke virkelig passer pent i noen kategori, og at du har det bedre med en av våre andre anbefalinger.
Et par gratis alternativer
TechSmith Jing (Windows / Mac)
Dette lille verktøyet var min oppsummering i de tidlige dagene av skjermopptak på grunn av sin enkle enkelhet, men TechSmith utvikler ikke lenger aktivt det. Som et resultat faller den lenger og lenger bak med tanke på funksjoner, men hvis du bare ønsker å gjøre korte og enkle innspillinger i MP4-format, er det et praktisk valg.

Jing presenterer seg som en liten gul orb som legger seg til kanten av skjermen, og du kan flytte den dit du vil. Når du holder musen over den, utvides den for å vise deg noen grunnleggende alternativer: start et opptak, se tidligere opptak og innstillinger.
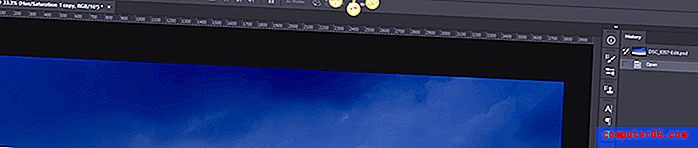
Jing var i utvikling før Snagit, og hvis du har testet begge deler, vil du gjenkjenne den samme metoden som ble brukt for å definere hvilket område du vil registrere. Det vil oppdage forskjellige deler av skjerminnholdet automatisk for å gjøre det enkelt å markere et bestemt vindu, selv om du også kan klikke og dra for å definere et tilpasset område.

Du kan også legge til mikrofonlyd til systemlyden, men det er mer eller mindre omfanget av opptaksfunksjonene. TechSmith har inkludert integrasjon med deres gratis Screencast.com-delingstjeneste for å gjøre det enkelt å få videoene dine ut i verden. Selv om Jing fremdeles har en spesiell plass i mitt minne, er du sannsynligvis bedre med en av våre anbefalte apper, hvis du har budsjettet.
ShareX (bare Windows)
ShareX er en fullverdig skjermopptaker som gir mye av funksjonaliteten som finnes i vår betalte vinner. Men som altfor mye gratis programvare, er den største ulempen at den er ekstremt frustrerende å bruke. All muligheten er der, men grensesnittet overlater mye å være ønsket, og det er nesten ingen nyttige tutorials eller dokumentasjon tilgjengelig. Med tanke på hvor genuint altruistiske mest open source-programvareutviklere er, forundrer det meg fortsatt at de ikke gjør mer arbeid med grensesnittet.
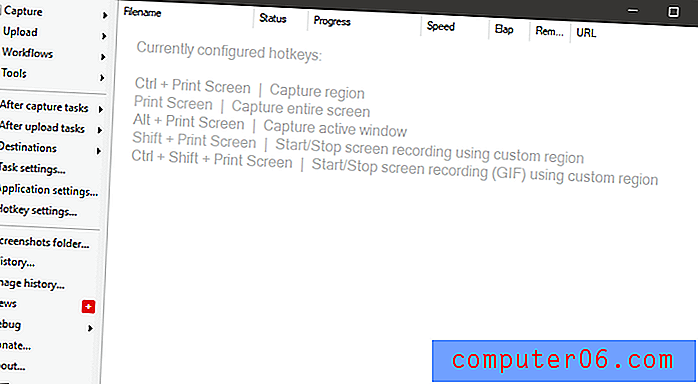
Du kan gjøre alle slags grunnleggende opptaksoppgaver, inkludert bilde- og videofangst fra skjermen, spesifikke vinduer eller webkameraet ditt. Første gang du prøver å spille inn skjermen, laster programmet imidlertid automatisk ned ffmpeg.exe for deg, når det ville være like enkelt å inkludere den som en del av installasjonspakken. Det er ingen merknadsalternativer eller videoredigeringsfunksjoner, men det er et imponerende utvalg av innebygde delingsfunksjoner (som du kanskje forventer av navnet), inkludert mange tjenester som jeg aldri hadde hørt om før.

Hvis du tar deg tid til å lære det, er det et perfekt egnet skjermopptaksprogram. Hvis det ikke var eksklusivt for Windows, ville det ha en bedre sjanse til å vinne tittelen 'Best Free Screen Recorder', men inntil utviklerne redesigne brukergrensesnittet, kan den bare ikke konkurrere.
Et siste ord
Inntil Microsoft og Apple ser alvorlig på å innlemme skjermopptaksfunksjoner i operativsystemene sine på et grunnleggende nivå, trenger du definitivt et tredjepartsprogram - spesielt hvis du vil ta opp videoer. Forhåpentligvis vil et av disse flotte skjermopptaksprogrammene oppfylle dine krav, uansett om du lager profesjonelt e-læringsinnhold eller bare deler et morsomt skjermbilde med vennene dine.
Har du en favorittskjermopptaker som jeg la ut av denne vurderingen? Gi meg beskjed i kommentarene, så tar jeg en titt!