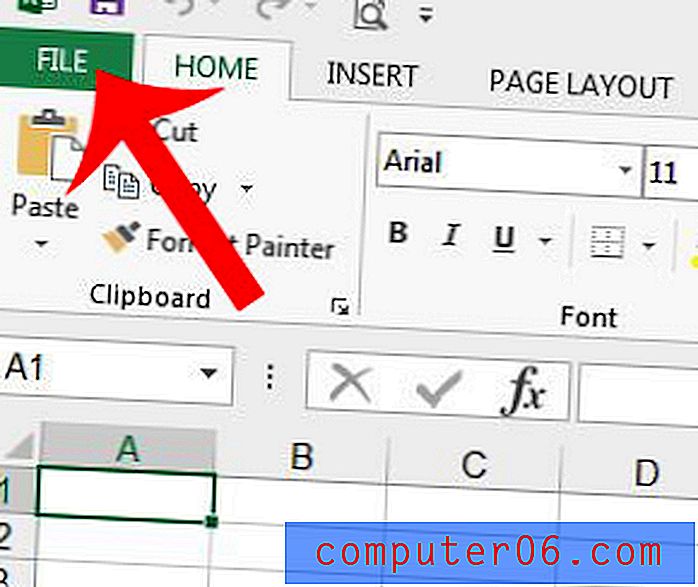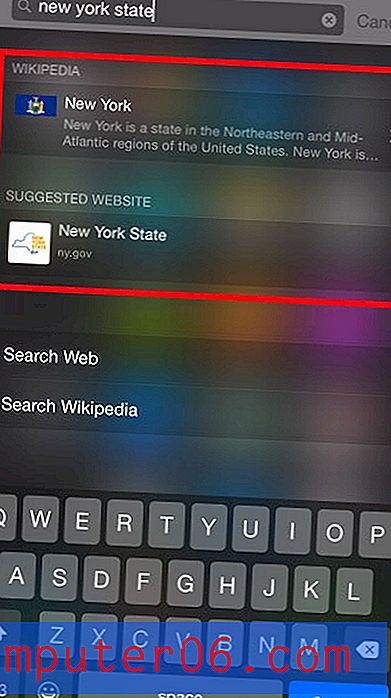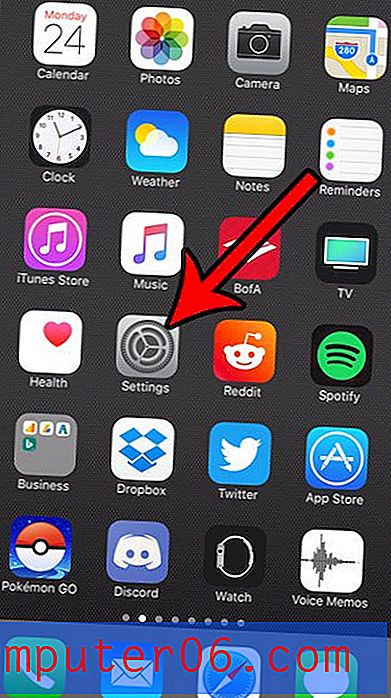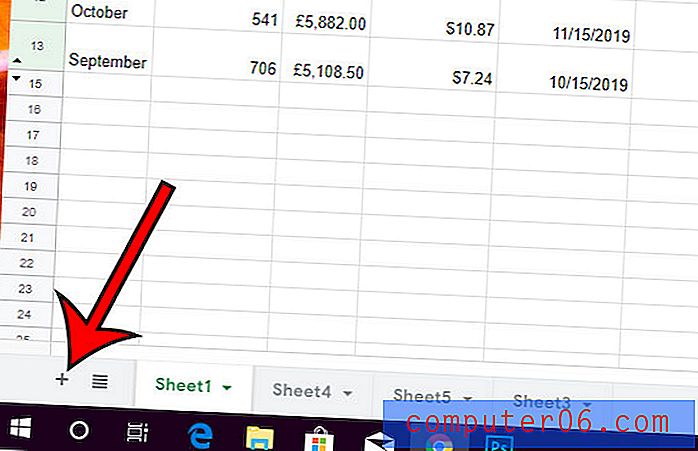Hvordan lage en signatur i Outlook 2016
Når du sender en e-post til noen, gir du dem muligheten til å svare på den e-posten hvis de vil kontakte deg. Men noen ganger kan det være lurt å ha andre måter å komme i kontakt med deg på, for eksempel et telefonnummer, adresse, webside eller sosiale medier. I denne situasjonen er en e-postsignatur perfekt.
Guiden vår nedenfor viser deg hvordan du oppretter en signatur i Outlook 2016. Denne signaturen blir lagt til automatisk når du oppretter en ny e-post. Du har muligheten til å tilpasse signaturen med lenker, bilder og tekst, og du kan til og med endre formateringen av teksten hvis du vil at den skal ha en annen farge eller en annen skrift.
Slik legger du til en signatur i Microsoft Outlook 2016
Trinnene i denne artikkelen forutsetter at du allerede har konfigurert en e-postkonto i Outlook 2016, og at du vil opprette en signatur som automatisk blir lagt til alle de nye e-postmeldingene og svarene du oppretter. Disse signaturene kan inneholde tekst og medier, for eksempel bilder eller lenker.
Signaturen din kan inneholde en rekke forskjellige elementer, bortsett fra bare tekst. Du kan legge til bilder, lenker til nettsteder eller profiler i sosiale medier, og du kan til og med bruke en tilpasset font. En signatur som du oppretter i Outlook 2016, vil bare bli inkludert når du sender en e-post fra Outlook. Hvis du bruker denne e-postkontoen til å sende meldinger fra en nettleser eller din telefon, vil denne signaturen ikke bli inkludert. Hvis du har en Gmail-konto, kan du legge til en signatur til Gmail for sending fra en nettleser, eller du kan opprette en signatur på din iPhone.
Trinn 1: Åpne Outlook 2016.
Trinn 2: Klikk på Fil- fanen øverst til venstre i vinduet.

Trinn 3: Klikk på Alternativer- knappen i kolonnen på venstre side av vinduet.
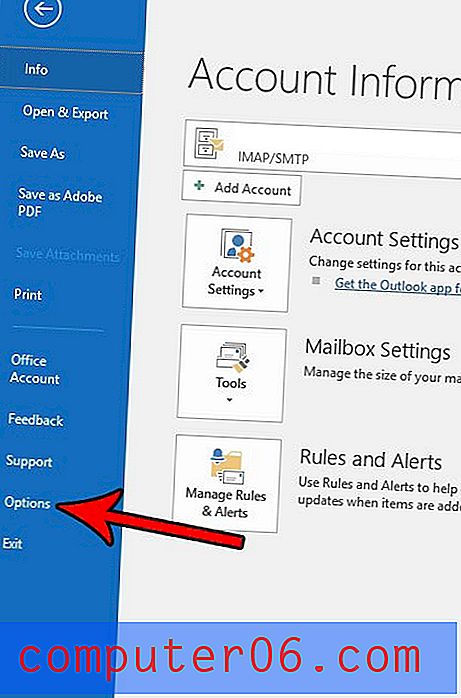
Trinn 4: Velg fanen Mail på venstre side av vinduet.
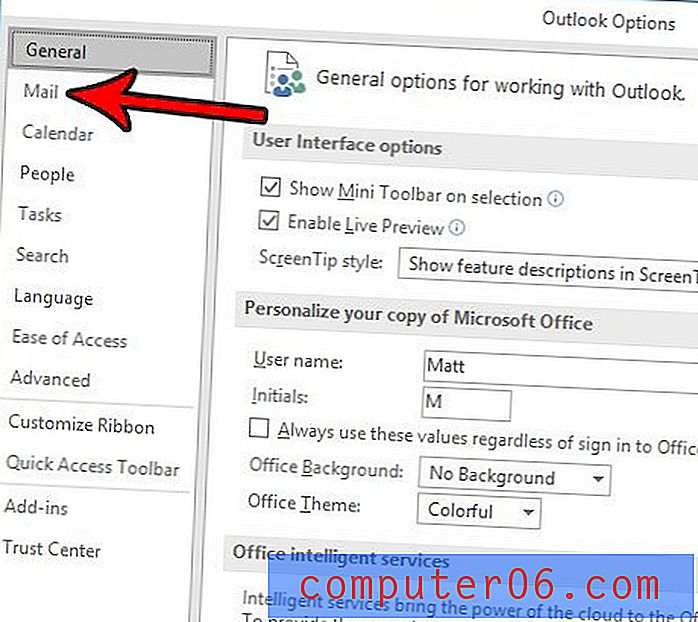
Trinn 5: Klikk på Signaturer- knappen.
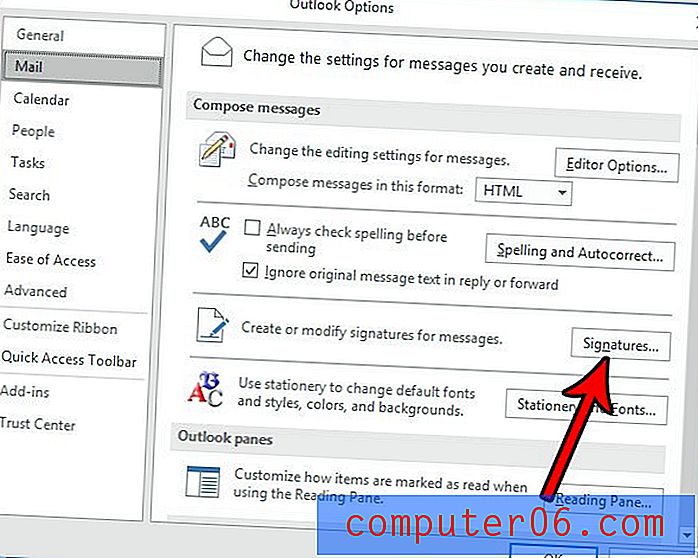
Trinn 6: Klikk på Ny- knappen.
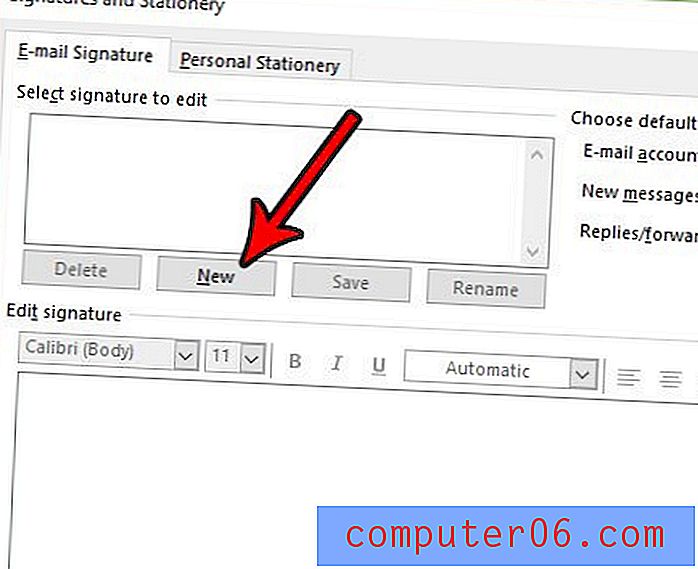
Trinn 7: Skriv inn et navn for signaturen, og klikk deretter på OK- knappen.
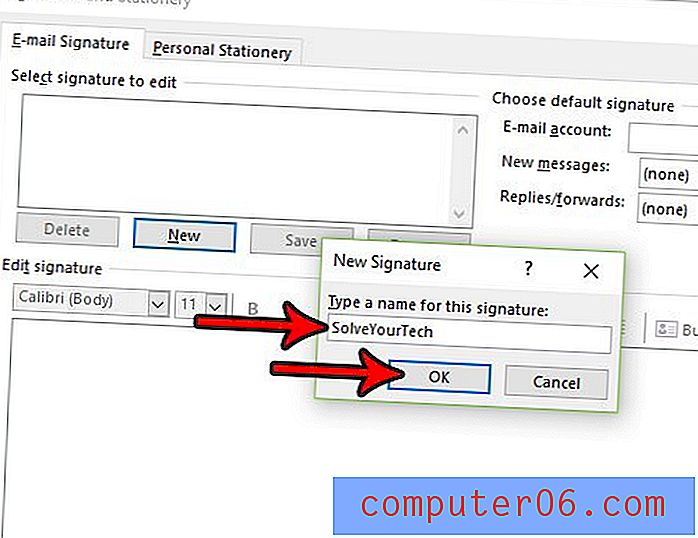
Trinn 8: Skriv inn innholdet i signaturen din i feltet nederst i vinduet, og klikk deretter på OK- knappen.
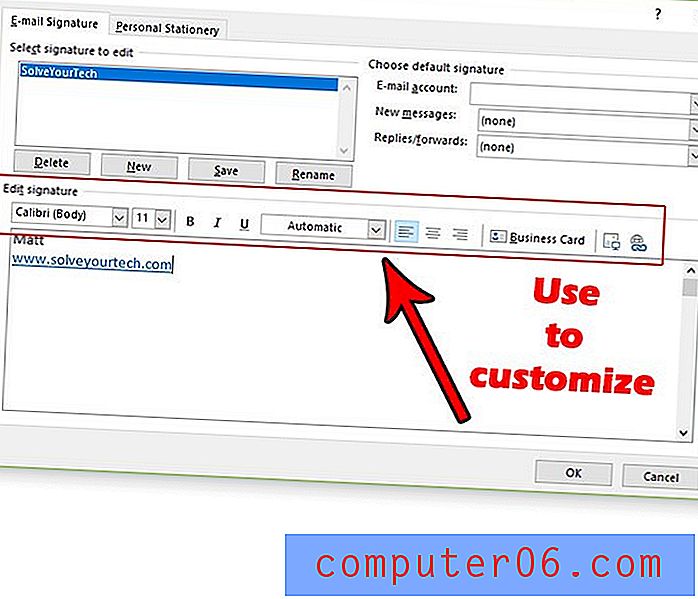
Legg merke til på bildet over at det er en verktøylinje over signaturfeltet som inneholder en rekke forskjellige måter du kan tilpasse signaturen din på. I dette eksemplet har jeg lagt til en hyperkobling, som du kan gjøre ved å klikke på knappen helt til høyre på verktøylinjen. Det er en knapp for et bilde direkte til venstre for lenkknappen.
Trenger du en e-post som skal sendes på et bestemt tidspunkt, men du kommer ikke til å sende den? Finn ut hvordan du kan utsette levering i Outlook 2013, og la en e-post gå ut når du vil.