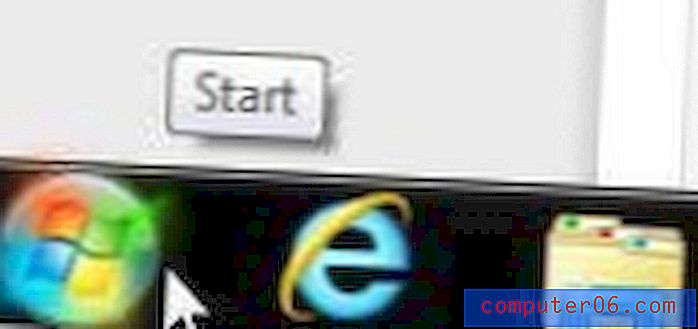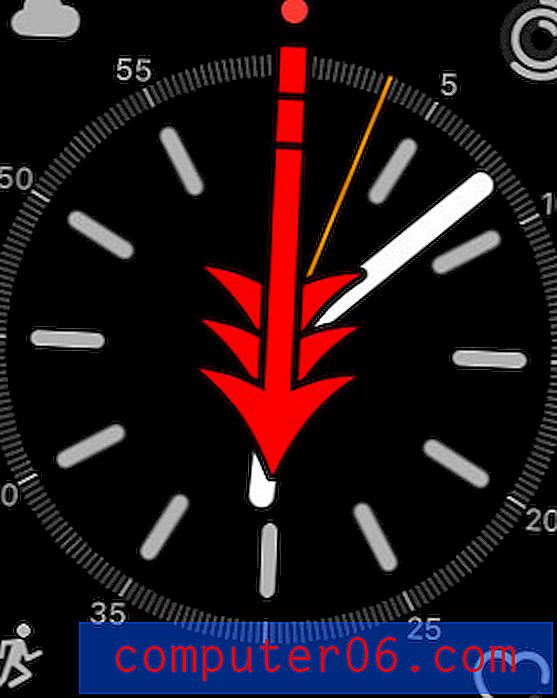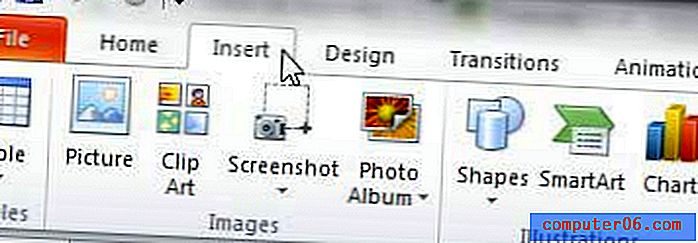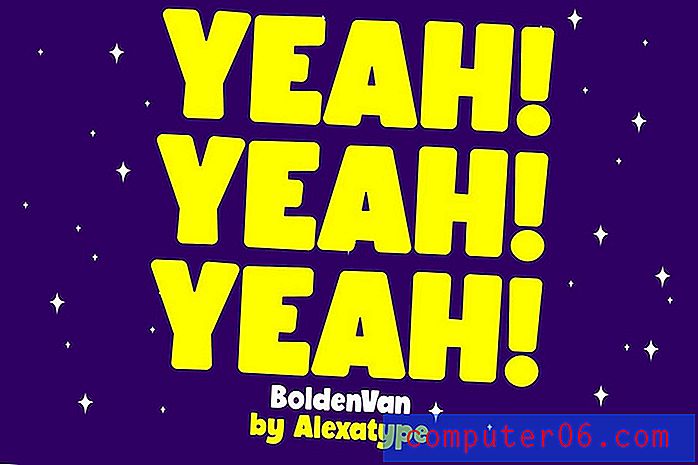Slik setter du inn et firkantet rotsymbol i Word
Oppretting og redigering av dokumenter i Microsoft Word krever at du skriver og erstatter forskjellige tegn i dokumentet. Dette er vanligvis bare bokstaver og tall, men kan også inkludere noen andre symboler og former avhengig av dokumenttypen du oppretter.
Et slikt symbol som du kan ha behov for å legge til i dokumentet ditt, er firkantsrotsymbolet. Dette er ganske vanlig når dokumentet ditt er matematisk-basert, men du kan ha problemer med å finne kvadratrot-symbolet i Word, slik at du kan legge det til i dokumentet.
Hvordan få et firkantet rotsymbol i Microsoft Word
Trinnene i denne artikkelen ble utført i Microsoft Word 2013, men vil også fungere i de fleste andre versjoner av Word. Det er flere forskjellige måter du kan sette inn et firkantet rotsymbol i Word, og vi vil dekke tre av disse alternativene nedenfor.
Alternativ 1 - Bruke en hurtigtast for å legge til et firkantet rotsymbol i Word
Denne metoden lar deg ganske enkelt trykke på en sekvens med tastene på tastaturet for å legge til firkantet rotsymbol.
Trinn 1: Klikk på punktet i dokumentet der du vil legge til symbolet.
Trinn 2: Hold nede Alt- tasten på tastaturet, og trykk deretter 8730 . Legg merke til at dette må gjøres på nummertastaturet på høyre side av tastaturet, og du må aktivere Nav Lock. Dette fungerer ikke hvis du bruker talltastene over bokstavtastene.
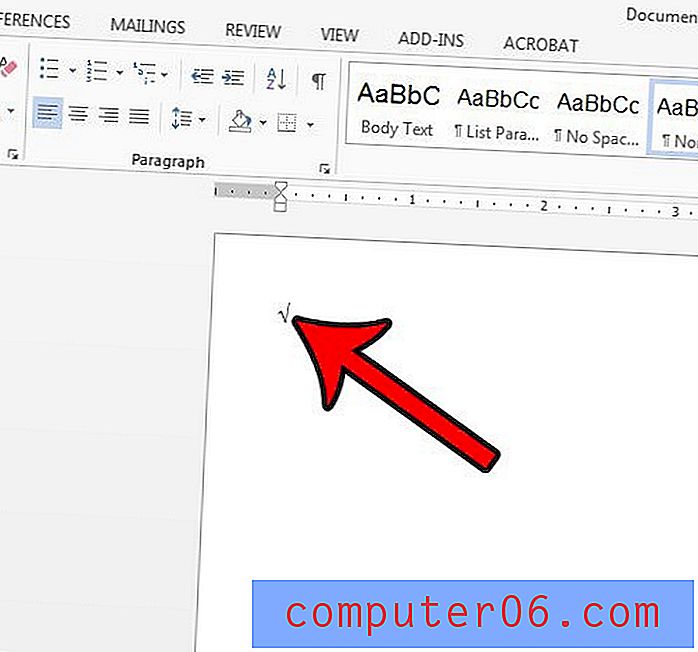
Alternativ 2 - Bruke AutoCorrect for å legge til et firkantet rotsymbol i Word
Denne metoden kommer til å stole på hvordan Words autokorrektive funksjon fungerer. Ved å skrive inn en spesifikk streng med tegn, vil Word automatisk erstatte disse tegnene med et firkantet rotsymbol. Merk at du må ha Math AutoCorrect aktivert for at dette skal fungere. Dette kan aktiveres med følgende trinn:
- Åpne Fil- menyen i Word.
- Klikk Valg .
- Velg kategorien Korrektur .
- Klikk på Alternativer for AutoCorrect .
- Velg Math AutoCorrect- fanen.
- Merk av i ruten til venstre for Bruk matematikk AutoCorrect-regler utenfor matteområdene, og klikk deretter OK .
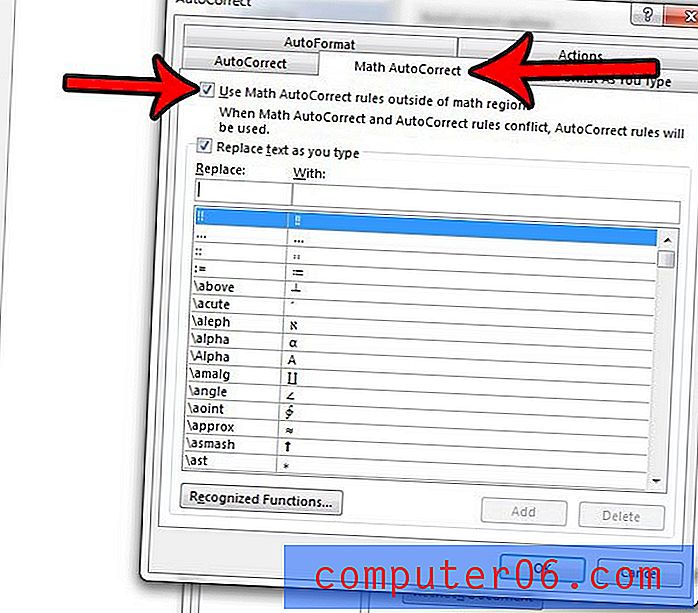
Du kan deretter gå tilbake til dokumentet der du kan utføre trinnene nedenfor.
Trinn 1: Klikk på det punktet der du vil legge til firkantet rotsymbol.
Trinn 2: Skriv \ sqrt med et mellomrom etter “t”.
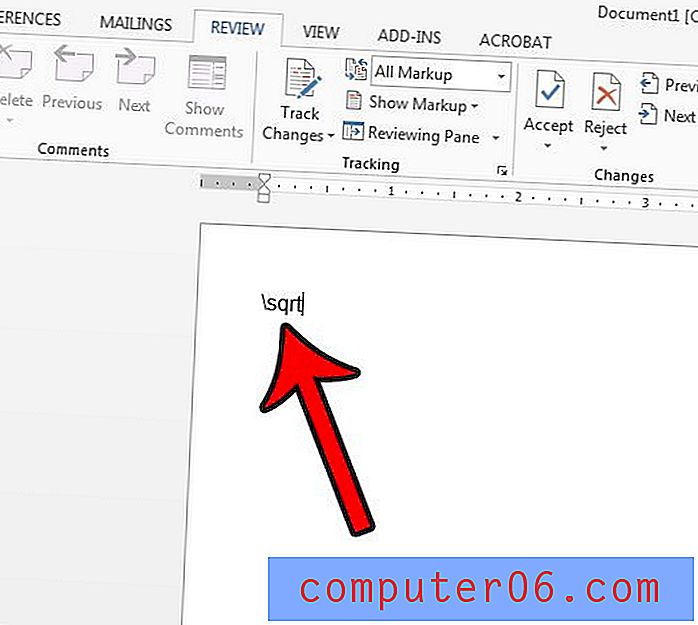
Alternativ 3 - Sette inn et firkantet rotsymbol fra symbolmenyen
Dette siste alternativet vil få deg til å søke gjennom en meny med symboler og velge kvadratrot-symbolet.
Trinn 1: Klikk på kategorien Sett inn øverst i vinduet.
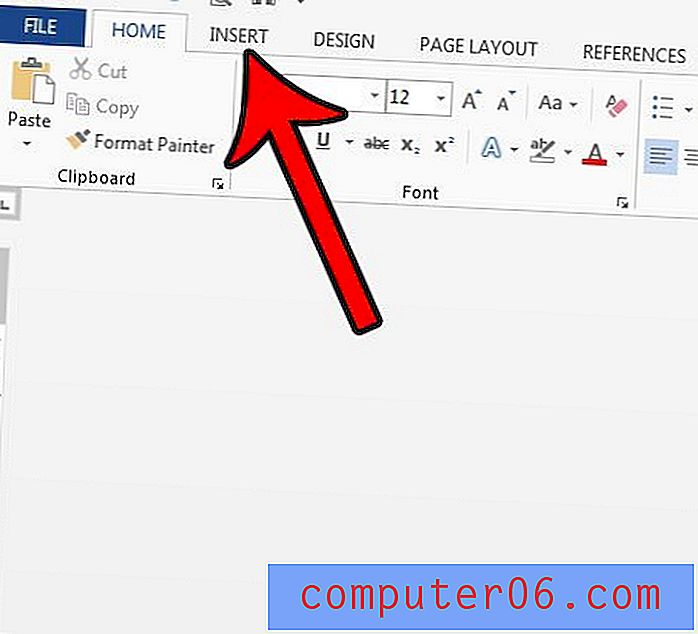
Trinn 2: Klikk på Symbol- knappen i høyre ende av båndet, og velg deretter Flere symboler .

Trinn 3: Velg (normal tekst) fra rullegardinmenyen Font, og velg deretter Matematiske operatører fra rullegardinmenyen Undersett .
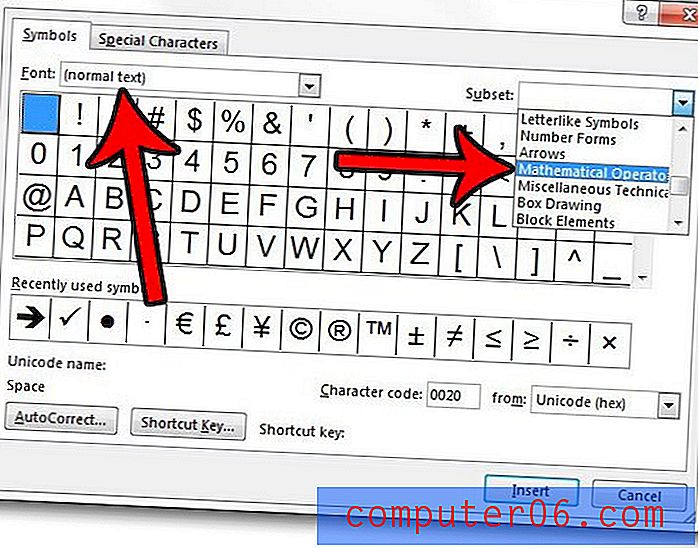
Trinn 4: Klikk på kvadratrot-symbolet, og klikk deretter på Sett inn- knappen. Du kan deretter klikke Lukk for å lukke dette vinduet.

Som du så på det siste alternativet, er det massevis av andre symboler som du kan legge til i Word. Finn for eksempel ut hvordan du kan legge til et hake i Word hvis du også har behov for det symbolet.