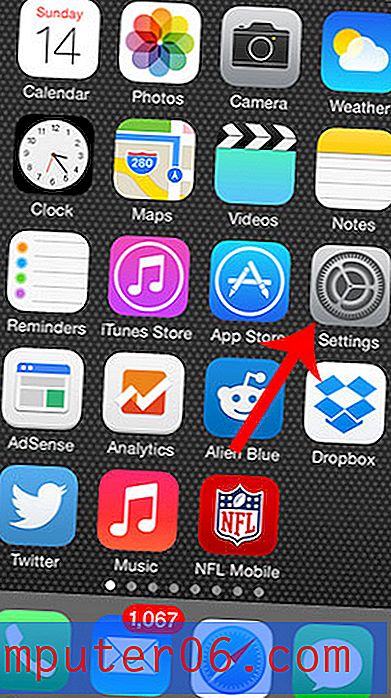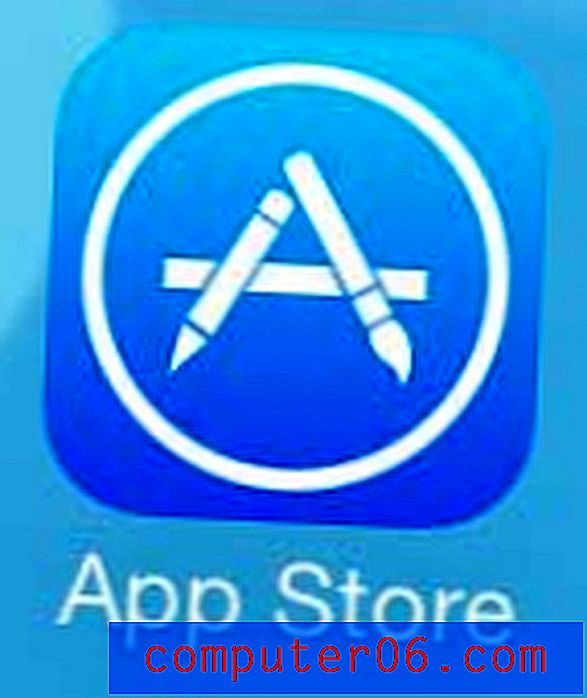Keeper Password Manager Review
4, 5 av 5
Legg til funksjonene du trenger pris
4 av 5
29, 99 dollar - 59, 97 dollar per år brukervennlighet
4, 5 av 5
Tydelig og intuitivt grensesnitt Brukerstøtte
4 av 5
FAQ, veiledninger, brukerveiledninger, 24/7 support
Rask oppsummering
Passord er nøklene som holder våre verdisaker på nettet trygge, enten det er vår personlige informasjon pengene våre. Problemet er at det er vanskelig å huske så mange av dem, så det er fristende å gjøre dem enklere, eller bruke den samme for hvert nettsted, eller skrive dem ned på Post-it-lapper. Ikke noe av det er sikkert. Hva skal vi gjøre i stedet? Bruk en passordbehandling.
Keeper Password Manager er et slikt program. Det vil lage sterke passord for deg, huske dem og automatisk fylle ut dem når det trengs. Det fungerer bra, er veldig sikkert og ganske fullverdig. Det fungerer på Mac, Windows og Linux og støtter et større antall nettlesere enn de fleste av konkurransen, inkludert Chrome, Firefox, Safari, Internet Explorer, Edge og Opera. En rekke produkter er tilgjengelige, og du får velge de du trenger. Her er kostnadene for personlige planer:
- Keeper Password Manager $ 29.99 / år,
- Sikker fillagring (10 GB) $ 9.99 / år,
- BreachWatch Dark Web Protection $ 19.99 / år,
- KeeperChat $ 19.99 / år.
Disse kan pakkes sammen, og koster $ 59, 97 totalt. Den besparelsen på $ 19.99 / år gir deg chatteappen gratis. Studentene får 50% rabatt, og familieplaner ($ 29.99- $ 59.97 / år) og forretningsplaner ($ 30-45 / bruker / år) er tilgjengelige. Det er også en gratis versjon som fungerer på en enkelt enhet og en 30-dagers gratis prøveperiode.
Denne prisstrategien gir deg en rekke alternativer. En individuell bruker kan få mange av funksjonene for $ 29.99 per år, litt billigere enn 1Password og Dashlane, men med færre funksjoner. Men å legge til de ekstra funksjonene gjør det betydelig dyrere enn andre passordbehandlere.
Hvis du kjøper Keeper, må du være forsiktig under utsjekking. Én brukeranmeldelse om forbrukerforhold klager over en villedende praksis når du kjøper:
Jeg ble helt sjokkert over å se hvordan dette selskapet har lagt opp til å kjøpe deres enkle personlige plan. Planen er $ 29, 99 USD per år, noe som er bra, men her kommer den fantastiske stump off. Når du klikker på "kjøp nå" -knappen på den personlige planen for $ 29.99, får du plutselig en faktura med betalingsboks til totalt $ 59.99 USD. De legger til alle disse ekstrautstyrene uten at du engang ber eller krysser i for noen bokser uten noen måte å fjerne merket av dem, du må gå nærmere inn på dette. Vær advart om denne svært upassende måten å selge et produkt på. gå til nettstedet deres og se selv.
Ta vare, jeg testet dette selv, og han har rett. Når du klikker på Kjøp nå-knappen for den grunnleggende planen, var hele pakken i kurven min i kassen. Faktisk skjedde det samme uansett hvilket produkt jeg prøvde å kjøpe. Dette er ikke slik det skal fungere, og Keeper bør gjøre det bedre.
Hva jeg liker
- Du velger funksjonene du trenger
- Intuitiv app- og nettdesign
- Støtter et bredt utvalg av nettlesere
- Enkel import av passord
- Sikkerhetsrevisjon og BreachWatch advarer om passordproblemer
- Gratisplanen er kun for en enkelt enhet
- Kan bli ganske dyrt
Keeper Password Manager
Generell vurdering: 4.3 av 5 $ 29.99 + per år Besøk nettstedetRask navigering
// Hvorfor skal du stole på meg?
// Keeper Review: Hva er det for deg?
// Grunner bak mine rangeringer
// Alternativer til Keeper
// Konklusjon
Hvorfor skal du stole på meg?
Jeg heter Adrian Try, og jeg tror alle kan ha fordel av å bruke en passordbehandler. De har gjort livet mitt lettere i over et tiår, og jeg anbefaler dem.
Jeg brukte LastPass i fem eller seks år fra 2009. Mine ledere kunne gi meg tilgang til webtjenester uten at jeg visste passordene og fjernet tilgangen når jeg ikke lenger trengte det. Og da jeg forlot jobben, var det ingen bekymringer for hvem jeg måtte dele passordene med.
For noen år siden byttet jeg til Apples iCloud Keychain. Det integreres godt med macOS og iOS, foreslår og fyller ut passord automatisk (både for nettsteder og applikasjoner), og advarer meg når jeg har brukt det samme passordet på flere nettsteder. Men det har ikke alle funksjonene til konkurrentene, og jeg er opptatt av å evaluere alternativene når jeg skriver denne serien med anmeldelser.
Jeg har ikke brukt Keeper før, så jeg installerte 30-dagers gratis prøveversjon på min MacOS Mojave-baserte iMac og testet den grundig over flere dager.
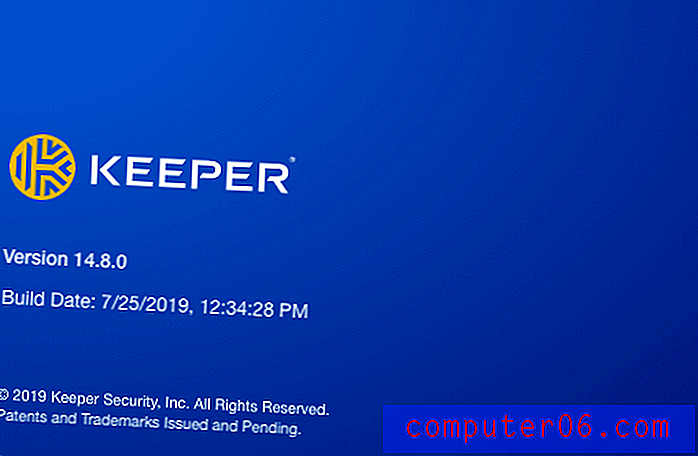
Flere av familiemedlemmene mine er teknologiske og bruker 1Password for å administrere passordene sine. Andre har brukt det samme enkle passordet i flere tiår, og håper på det beste. Hvis du gjør det samme, håper jeg at denne anmeldelsen vil ombestemme deg. Les videre for å finne ut om Keeper er den beste passordbehandleren for deg.
Keeper Review: Hva er det for deg?
Keeper handler om passordhåndtering, og jeg vil vise funksjonene i de følgende åtte seksjonene. I hvert underavsnitt skal jeg utforske hva appen tilbyr og deretter dele mitt personlige take.
1. Lagre passordene dine på en sikker måte
Ikke hold passordene dine på et ark, et regneark eller i hodet ditt. Disse strategiene går på bekostning av sikkerheten din. Det beste stedet for passordene dine er passordbehandling. Keepers betalte plan lagrer dem alle på nettskyen og synkroniserer dem med alle enhetene dine, slik at de er tilgjengelige når du trenger dem.
Cybersecurity starter med passordsikkerhet. Keeper er den topprangerte passordbehandleren for å beskytte deg, familien og bedriften din mot passordrelaterte datainnbrudd og netttrusler.
Men er skyen virkelig det tryggeste stedet for passordene dine? Hvis Keeper-kontoen din noen gang ble hacket, får de tilgang til alle innloggingene dine! Det er en gyldig bekymring. Men jeg tror at ved å bruke rimelige sikkerhetstiltak, er passordbehandlere de tryggeste stedene å lagre sensitiv informasjon.
Det er avgjørende at passordbehandleren din er sikker, og Keeper tar sikkerhet på alvor. Det genererer nye sterke tilfeldige passord for alle kontoene dine. Det er en passordbehandling med Zero Knowledge og bruker 256-bit AES-kryptering. (CNN)
God sikkerhetspraksis starter med å velge et sterkt Keeper Master Password og holde det trygt. Dessverre krever ikke registreringsprosessen at passordet ditt er sterkt, men det bør du også gjøre. Velg noe som ikke er for kort og antagelig, men noe du vil huske.
Sammen med hovedpassordet ditt vil Keeper også be deg om å sette opp et sikkerhetsspørsmål som kan brukes til å tilbakestille hovedpassordet ditt hvis du glemmer det. Dette angår meg fordi svar på sikkerhetsspørsmål ofte er enkle å gjette eller oppdage, og fullstendig angre alle Keepers store sikkerhetsarbeid. Så velg noe uforutsigbart i stedet. Heldigvis, hvis du bruker det til å tilbakestille passordet ditt, må du svare på en bekreftelses-e-post også.
For et ekstra sikkerhetsnivå lar Keeper deg konfigurere tofaktorautentisering (2FA) slik at brukernavnet og passordet ditt ikke er tilstrekkelig for å logge på. Dette er en utmerket beskyttelse i tilfelle passordet ditt på en eller annen måte blir kompromittert.
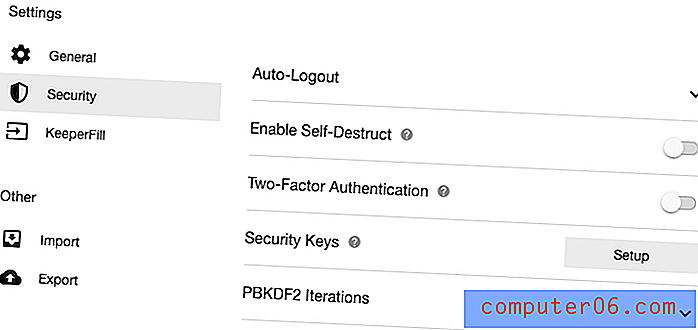
Keeper lar deg bruke en SMS-kode for to-faktor, en autentiseringsapp som Google Authenticator eller til og med fysiske sikkerhetsnøkler fra Yubico eller Google. Som Keeper gjør, vil jeg sterkt anbefale deg å slå på dette ekstra laget. (CNN)
Når du logger på, kan du bruke fingeravtrykket ditt på en MacBook Pro med Touch ID eller Windows Hello biometrisk autentisering på en PC. Men for å gjøre dette må du laste ned appen fra den aktuelle App Store, i stedet for utviklerens nettsted.
En endelig sikring er Self-Destruct. Du kan spesifisere at alle Keeper-filene dine skal slettes etter fem mislykkede påloggingsforsøk, noe som gir ekstra beskyttelse hvis noen prøver å hacke kontoen din.

Hvordan får du passordene dine til Keeper? Appen lærer dem hver gang du logger inn ...

... eller du kan legge dem inn manuelt i appen.
Keeper kan også importere passordene dine fra nettlesere og andre passordbehandlere, og jeg fant prosessen enkel og grei frem. Faktisk er dialogboksen Import den første tingen som dukker opp etter at du har registrert deg.
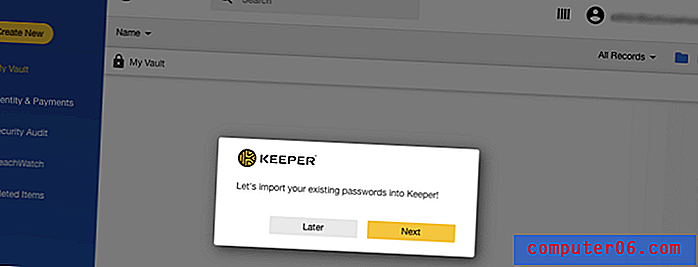
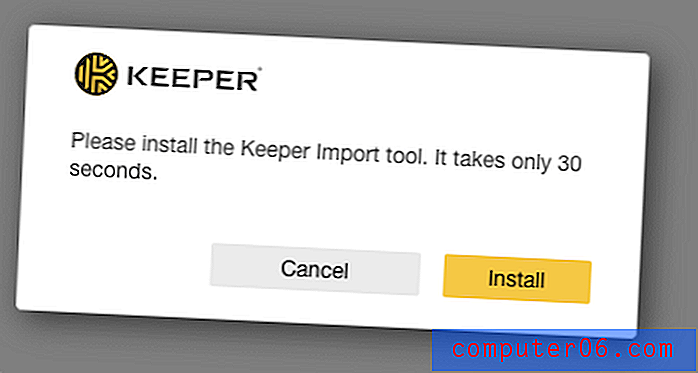
Keeper fant og importerte 20 passord i Google Chrome.
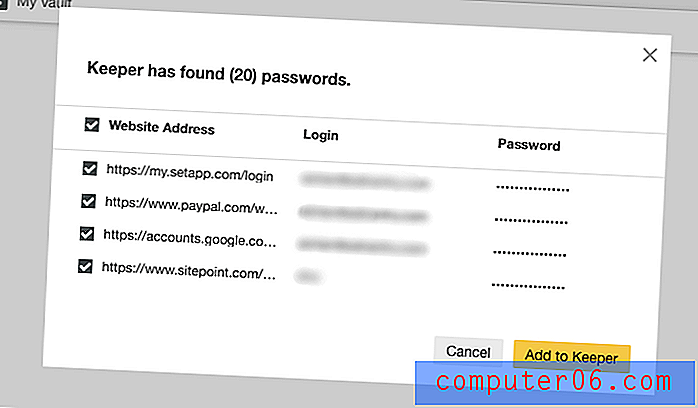
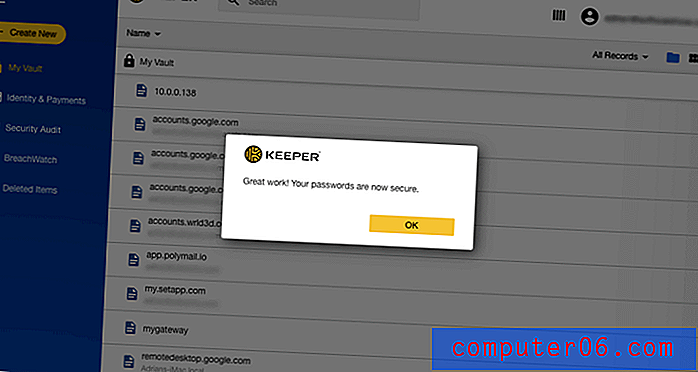
Da fikk jeg tilbud om å importere passord fra andre applikasjoner.
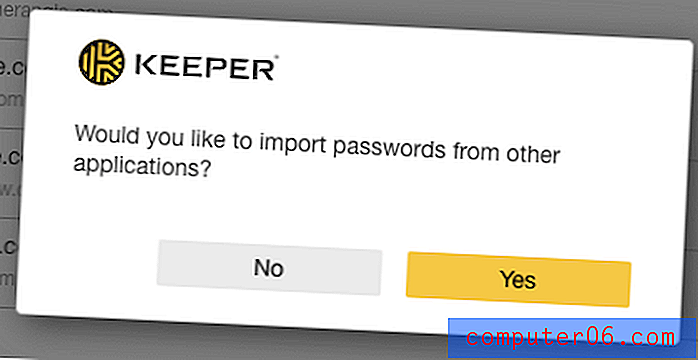
Jeg kan importere fra en lang liste med andre passordbehandlere, inkludert LastPass, 1Password, Dashlane, RoboForm og True Key. Jeg kan også importere direkte fra nettlesere inkludert Google Chrome, Firefox, Internet Explorer, Microsoft Edge og Opera.
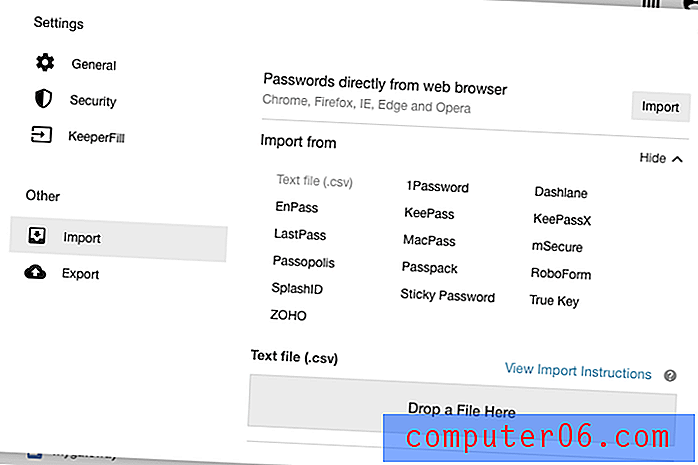
Jeg vil importere mine gamle LastPass-passord, men først må jeg eksportere passordene mine som en CSV-fil.
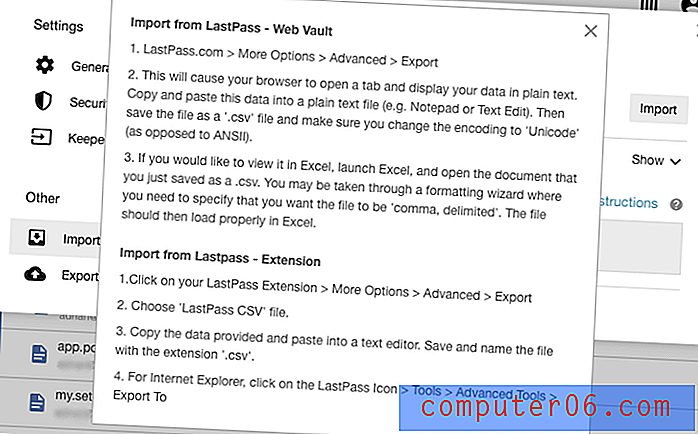
De legges til, sammen med eventuelle mapper jeg hadde opprettet. Det er en av de enkleste importopplevelsene jeg har importert til en passordbehandling.
Til slutt, når passordene dine er i Keeper, er det flere måter å organisere dem på, med mapper. Mapper og undermapper kan opprettes, og elementer kan flyttes inn i dem via dra-og-slipp. Dette fungerer ganske bra.
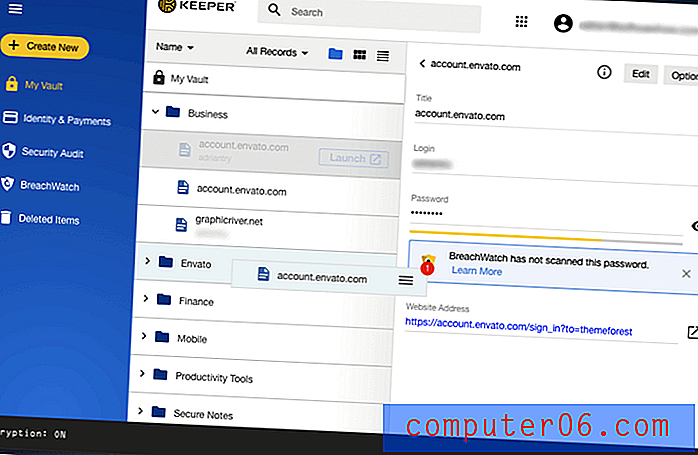
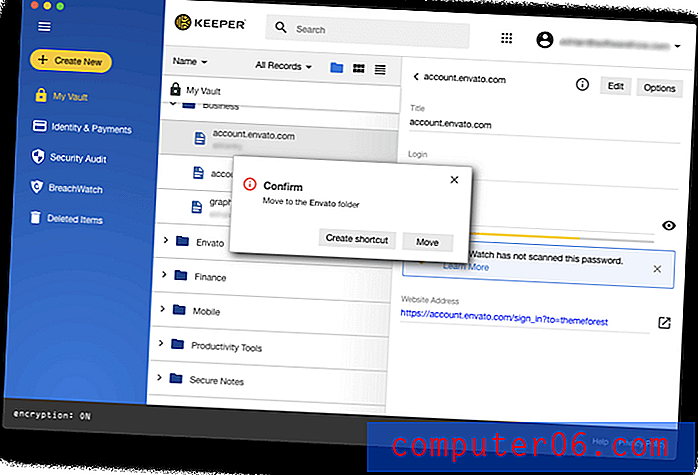 Du kan også favorisere passord, endre farge og utføre et søk i alle mappene dine. Å finne og organisere passord i Keeper er bedre enn de fleste andre passordbehandlere jeg har brukt.
Du kan også favorisere passord, endre farge og utføre et søk i alle mappene dine. Å finne og organisere passord i Keeper er bedre enn de fleste andre passordbehandlere jeg har brukt.
2. Generer sterke, unike passord for hvert nettsted
For mange mennesker bruker enkle passord som lett kan sprekkes. I stedet bør du bruke et sterkt, unikt passord for alle nettsteder du har en konto med.
Det høres ut som mye å huske, og det er det. Så husker ikke det. Keeper kan automatisk opprette sterke passord for deg, lagre dem og gjøre dem tilgjengelige på alle enheter du bruker.
Når du registrerer deg for en konto som Keeper ikke kjenner, tilbyr den å opprette en ny post for deg.
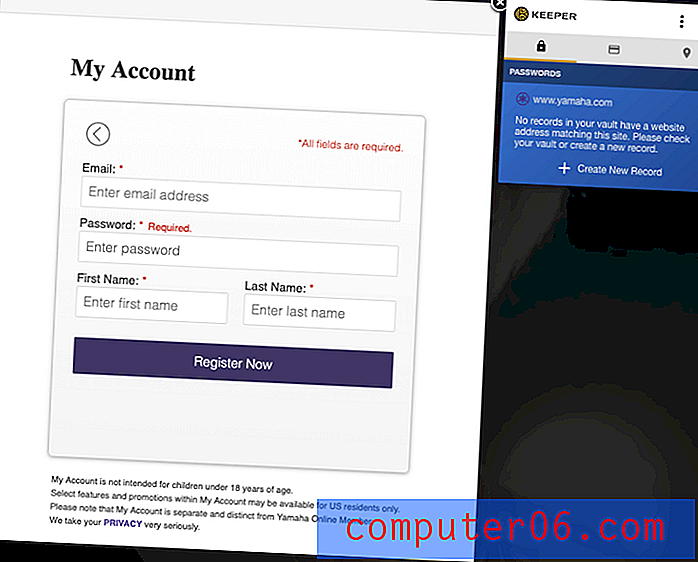
Det vil generere et sterkt passord som du kan finpusse ved å spesifisere om det skal inneholde store bokstaver, tall og symboler.

Når du er fornøyd, klikker du på ikonet øverst i popup-en, og Keeper fyller ut brukernavnet og passordet for deg. Du trenger ikke en gang å vite hva passordet er, fordi Keeper vil huske det for deg og skrive det inn automatisk i fremtiden.
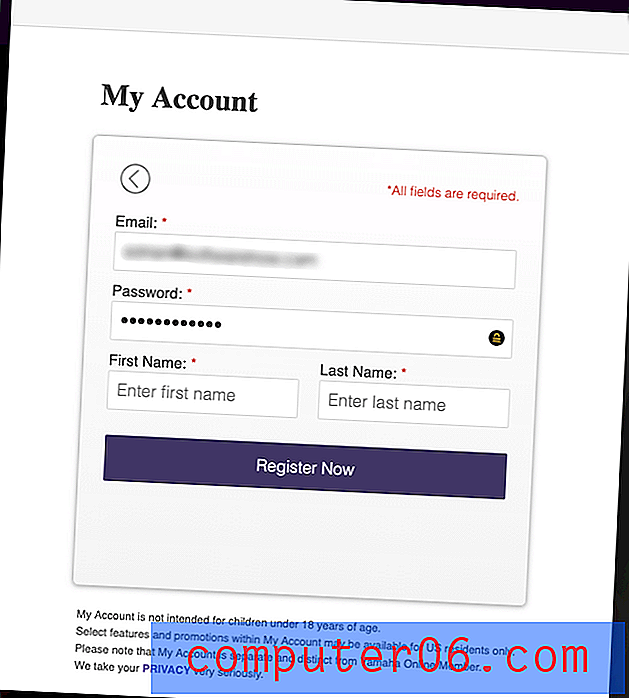
Mitt personlige synspunkt: Vi er fristet til å bruke svake passord eller gjenbruke passord for å gjøre livet enklere. Nå kan du opprette et annet sterkt passord for hvert nettsted raskt og enkelt. Det har ikke noe å si hvor lange og sammensatte de er, fordi du aldri trenger å huske dem - Keeper vil skrive dem for deg.
3. Logg deg automatisk på nettsteder
Nå som du har lange, sterke passord for alle webtjenestene dine, vil du sette pris på at Keeper fyller dem ut for deg. Det er ikke noe verre enn å prøve å skrive inn et langt, sammensatt passord når alt du kan se er stjerner. Den enkleste måten å gjøre dette på er ved å bruke en nettleserutvidelse. Du blir bedt om å installere en som en del av den første installasjonsprosessen, eller du kan gjøre det fra innstillingssiden.
Når den er installert, vil Keeper automatisk fylle ut brukernavnet og passordet ditt når du logger deg på. Hvis du har et antall kontoer på det nettstedet, kan du velge det riktige fra en rullegardinmeny.

For noen nettsteder, som banken min, foretrekker jeg at passordet ikke fylles automatisk før jeg skriver inn hovedpassordet. Selv om mange passordbehandlere tilbyr denne funksjonen, gjør Keeper det dessverre ikke.
Mitt personlige tak : Når jeg kommer til bilen min med armene fulle av dagligvarer, er jeg glad for at jeg ikke trenger å slite med å finne nøklene mine. Jeg trenger bare å trykke på knappen. Keeper er som et eksternt nøkkelfritt system for datamaskinen: den vil huske og skrive passordene dine slik at du ikke trenger å gjøre det. Jeg skulle bare ønske jeg kunne gjøre det litt mindre enkelt å logge inn på bankkontoen min!
4. Fyll inn apppassord automatisk
Nettsteder er ikke det eneste stedet du trenger for å bruke passord - mange apper bruker dem også. Få passordledere tilbyr å skrive app-passord, og Keeper er den eneste jeg er klar over som tilbyr å skrive dem på både Windows og Mac.
Du konfigurerer dette fra KeeperFill- delen av appens innstillinger.
Du må trykke på to separate hurtigtaster for å oppgi brukernavn og passord. Som standard på Mac er de command-shift-2 for å fylle ut brukernavnet ditt og command-shift-3 for å fylle ut passordet ditt.
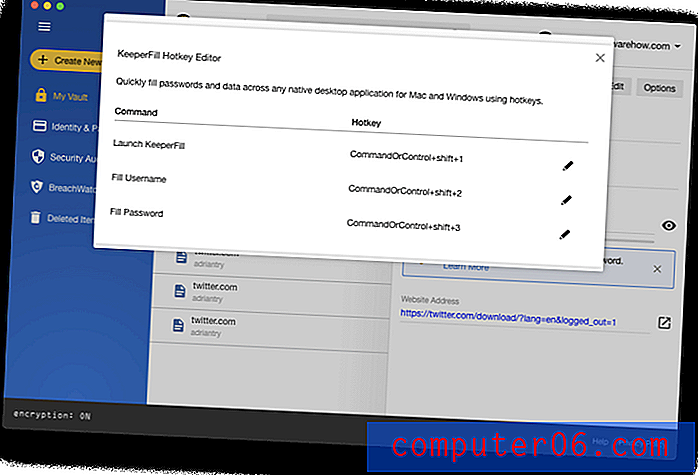
Fordi du trenger å trykke hurtigtaster, fylles ikke brukernavnet og passordet ditt inn automatisk. I stedet dukker det opp et autofyllvindu som lar deg velge posten som inneholder de relevante innloggingsdetaljene.
Når jeg for eksempel logger på Skype, trykker jeg kommandoskift-2 for å fylle ut brukernavnet, og det lille vinduet dukker opp.
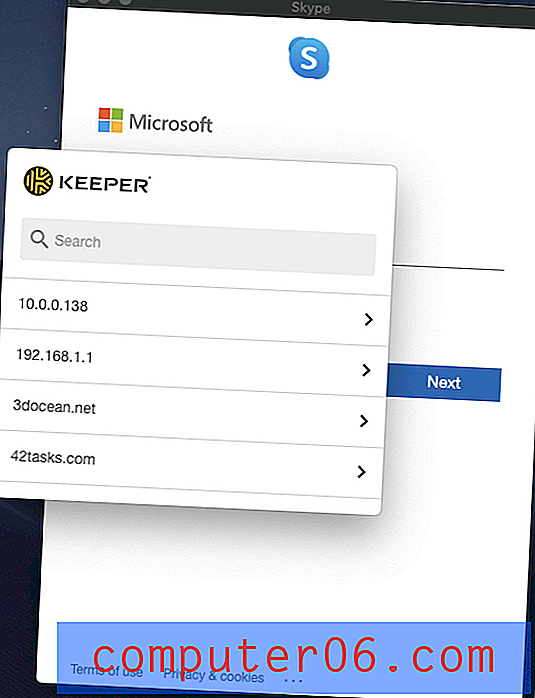
Jeg bruker søk for å finne riktig post. Det må legges inn i Keeper på forhånd - appen kan ikke lære applikasjonspassordene dine ved å se på at du skriver dem. Så kan jeg enten trykke hurtigtasten eller klikke på brukernavnet for å fylle det inn på Skypes innloggingsskjerm.
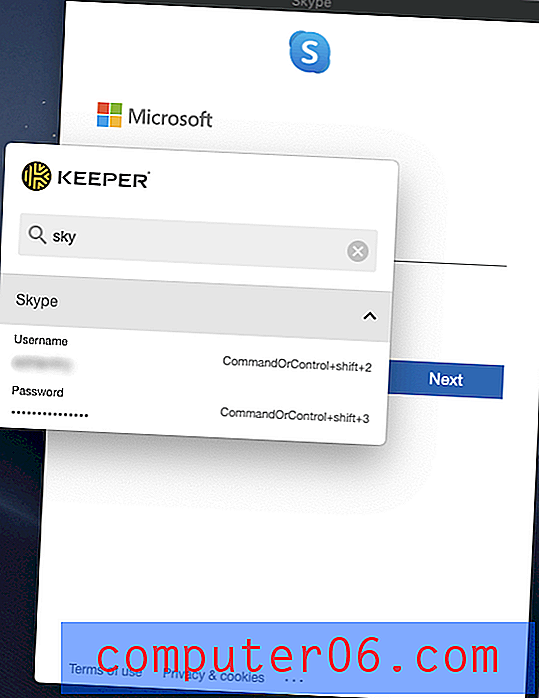
Jeg klikker på Neste og gjør det samme med passordet.
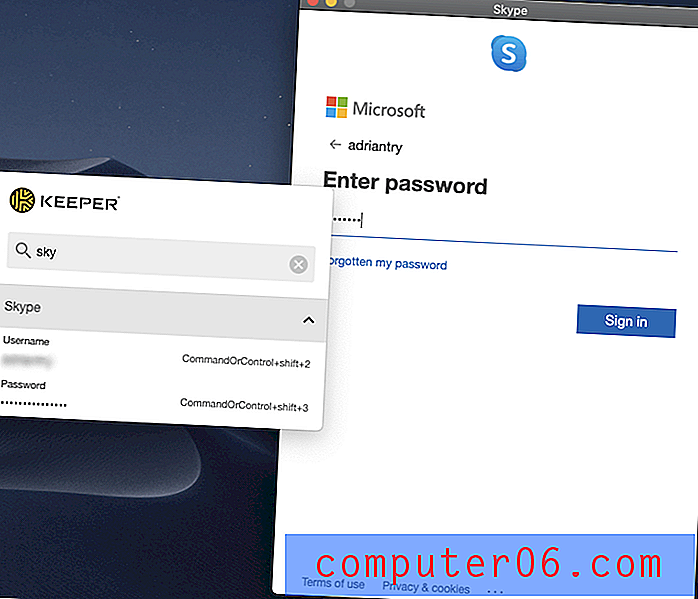
For å lukke det lille Autofyll-vinduet, velg Window / Close fra menyen, eller trykk kommando-W. Dette var ikke umiddelbart åpenbart for meg. Det ville være fint om det var en knapp på vinduet for å oppnå dette også.
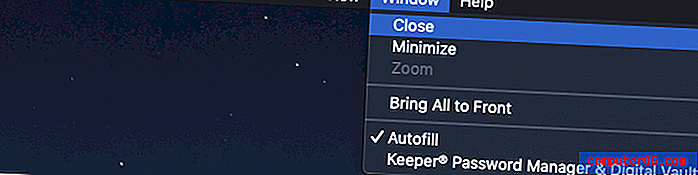
Mitt personlige tak : En av vanskene med å bruke en passordbehandling er at du noen ganger må skrive passordet ditt inn i et program i stedet for et nettsted. Vanligvis er det ikke mulig, så du ender opp med å måtte bruke kopi og lim inn. Selv om Keepers applikasjon “autofill” ikke er særlig automatisk, er den den enkleste løsningen jeg har funnet, i tillegg til den eneste appen som til og med prøver å hjelpe på Mac.
5. Del passordene dine med andre
Keeper-passordene dine er ikke bare for deg - du kan dele dem med andre Keeper-brukere. Det er mye sikrere enn å skrive dem på et papirskrap eller sende en tekstmelding. For å dele et passord, klikk på Alternativer .
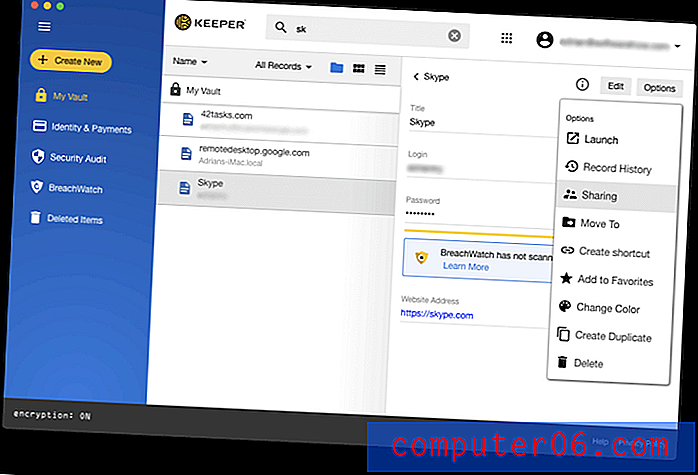
Derfra kan du skrive inn e-postadressen til personen du vil dele passordet med, og hvilke rettigheter du vil gi dem. Du bestemmer om du vil tillate den andre personen å være i stand til å redigere eller dele passordet eller beholde det skrivebeskyttet slik at du har full kontroll. Du kan til og med overføre eierskap til passordet, slik at den andre personen overtar fullstendig.
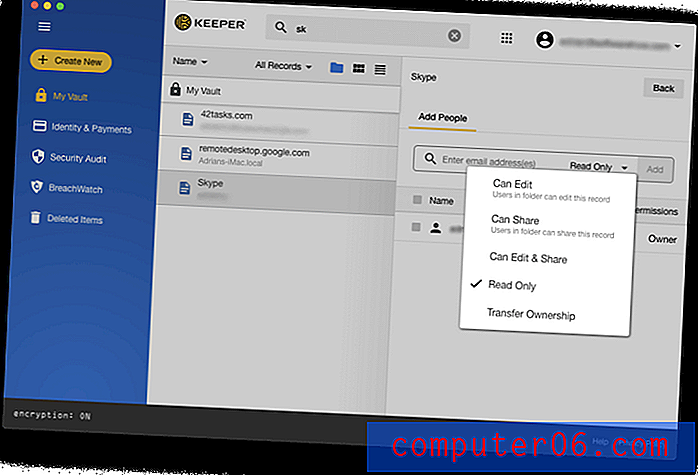
I stedet for å dele passord én for én, kan du dele en mappe med passord. Lag en delt mappe og legg til de nødvendige brukerne, si for familien eller for et team du jobber med.
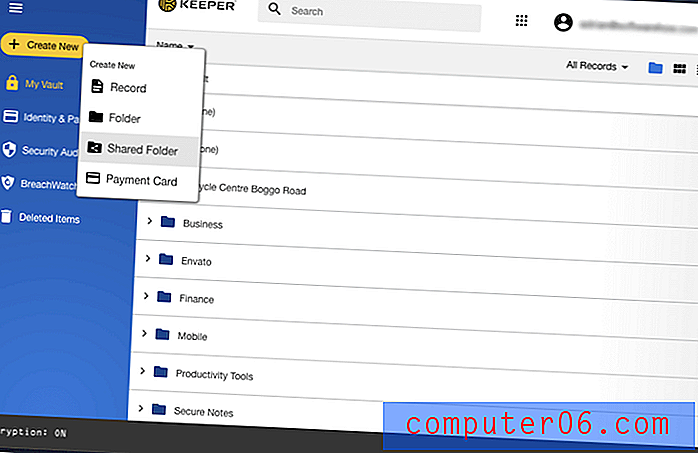
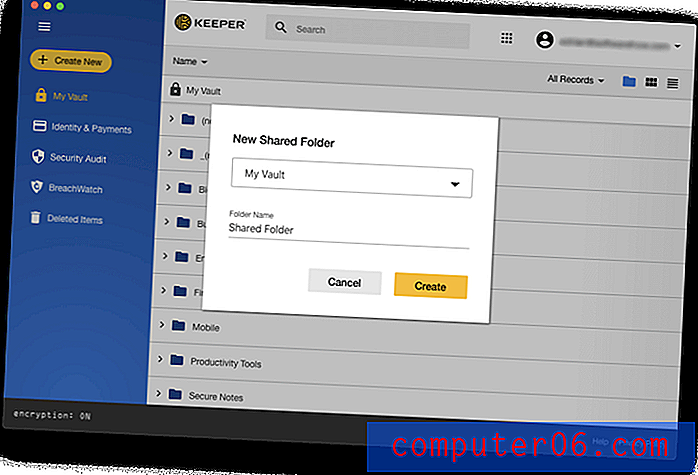
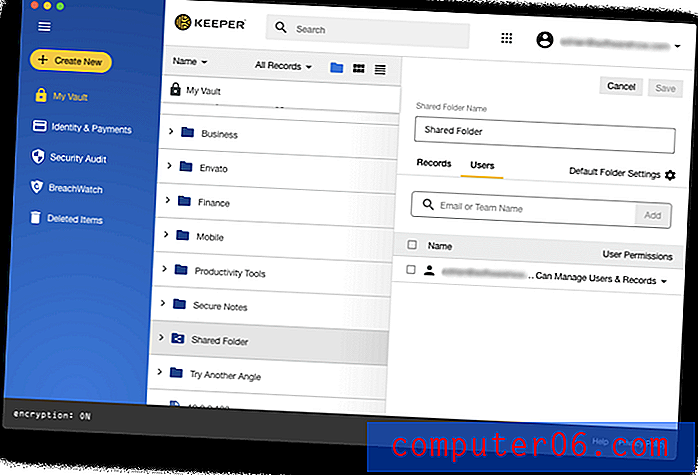
I stedet for å flytte passordpostene til den mappen, oppretter du en snarvei i stedet. På den måten vil du fortsatt kunne finne den i den vanlige mappen.
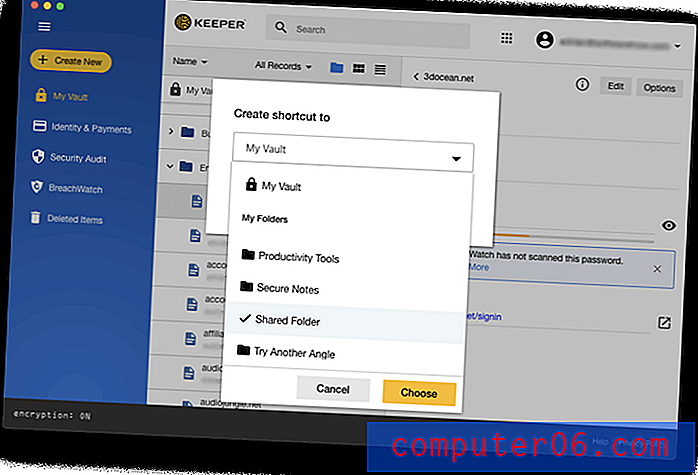
6. Fyll ut nettskjemaer automatisk
Når du er vant til at Keeper automatisk skriver passord for deg, tar du det til neste nivå og lar det fylle ut dine personlige og økonomiske detaljer. I delen Identitet og betaling kan du lagre din personlige informasjon som fylles ut automatisk når du foretar kjøp og oppretter nye kontoer.
Du kan stille opp med forskjellige identiteter for jobb og hjem med forskjellige adresser og telefonnumre. Dette er kun for grunnleggende informasjon, ikke for offisielle dokumenter som førerkort eller pass.
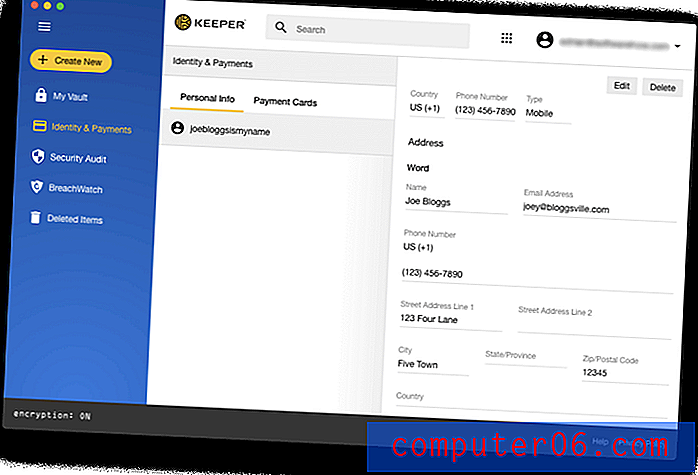
Du kan også legge til alle kredittkortene dine.
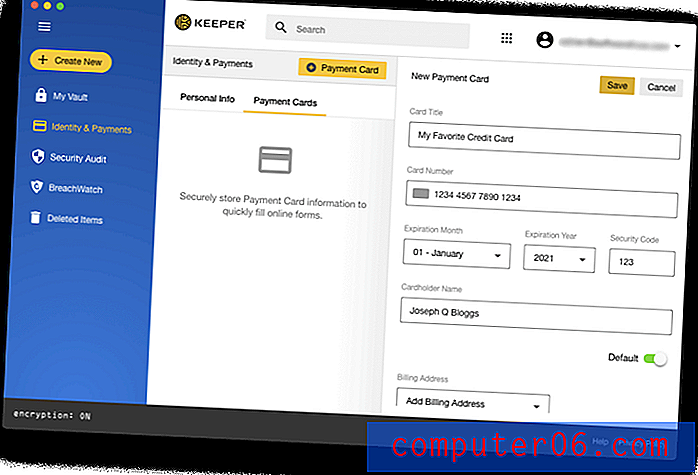
Denne informasjonen er tilgjengelig når du fyller ut webskjemaer og gjør online kjøp. Du vil merke et Keeper-ikon på slutten av det aktive feltet som starter prosessen.
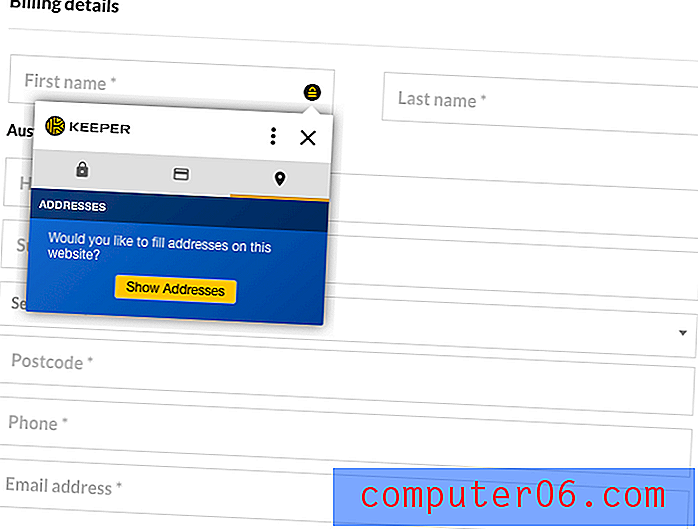
Eller du kan høyreklikke på feltet.
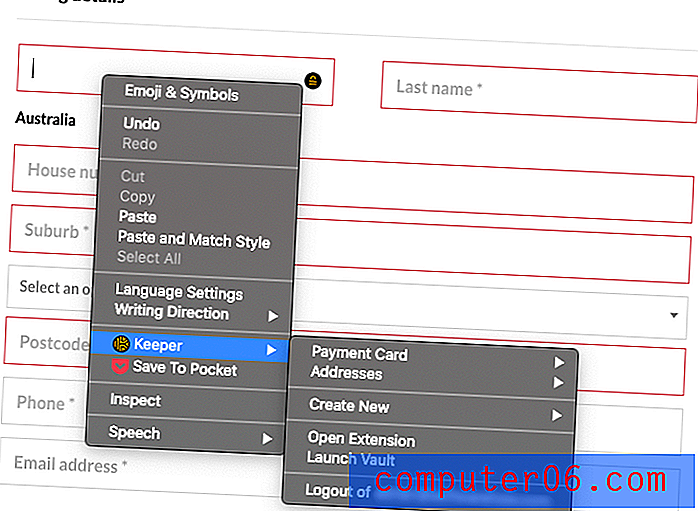
Personopplysningene ble utfylt.
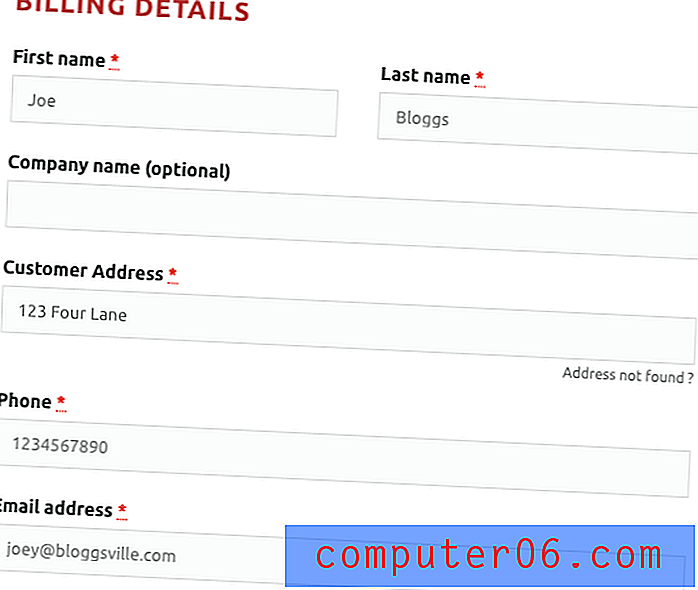
Keeper kan ikke lære nye detaljer ved å se på at du fyller ut et nettskjema som Sticky Password kan gjøre, så sørg for at du har lagt til den nødvendige informasjonen til appen på forhånd.
Min personlige oppgave: Automatisk skjemautfylling er det neste logiske trinnet etter å ha brukt Keeper for passordene dine. Det er det samme prinsippet som brukes for annen sensitiv informasjon og vil spare deg for tid på lang sikt.
7. Lagre private dokumenter sikkert
Ved hjelp av den grunnleggende Keeper-planen kan filer og bilder festes til hvert element, eller deles via den valgfrie KeeperChat-appen.
Hvis du noen gang må dele viktige filer, bilder av kredittkort eller til og med pass digitalt, er Keepers KeeperChat messenger-plattform en sikker måte å gjøre det på. Du kan få dette samlet med Keepers hovedpassordbehandling. Det er et fint tilleggsalternativ og lar deg sende meldinger under det samme krypteringsnivået, i tillegg til at du kan få dem til selvdestruksjon etterpå. (CNN)
Hvis du trenger mer enn det, kan du legge til sikker fillagring og deling i ytterligere $ 9.99 per år.
Enkeltpersoner har sensitive dokumenter og filer, som i gale hender kan forårsake uopprettelig skade. Med Keepers Cloud Security Vault ™ kan du lagre, administrere og dele dine digitale eiendeler på en sikker måte.
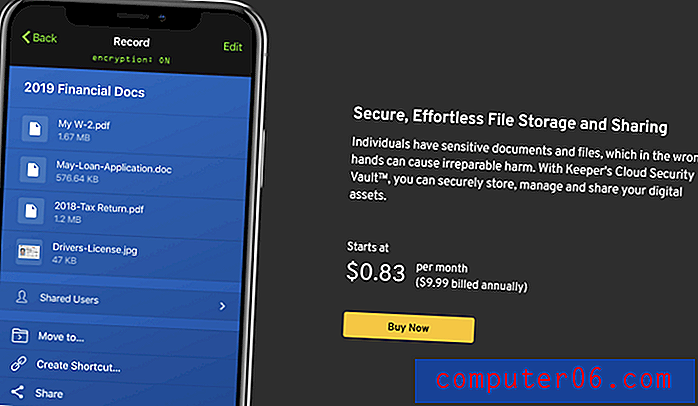
Mitt personlige tiltak: Du kan legge til sikker fillagring (og deling) til Keeper mot en ekstra kostnad. Det vil gjøre det til en sikker Dropbox.
8. Bli advart om passord bekymringer
For å hjelpe deg med å holde deg oppdatert om sikkerhetsproblemer med passord, tilbyr Keeper to funksjoner: Sikkerhetsrevisjon og BreachWatch.
I tillegg til å lagre passordene dine, tilbyr Keeper også flere andre funksjoner som kan leveres sammen med kjernetjenesten. For det første får du BreachWatch innebygd i appene, som overvåker det mørke nettet for pålogginger og passord som er lagret i hvelvet. Det er ikke morsomt å tenke på, men personlig informasjon, inkludert brukernavn og passord, kan havne på internett og tilgjengelig for skurkene. Keeper kan se etter dette og flagge deg hvis den finner passordet eller brukernavnet ditt der ute. Det vil også hjelpe deg å raskt endre passordet og legge merke til om noen av de andre kontoene dine bruker det samme eller et lignende passord. (CNN)
Sikkerhetsrevisjon viser passord som er svake eller gjenbrukte og gir deg en generell sikkerhetspoeng. Passordene mine fikk en sikkerhetsgrad på 52%. Jeg har litt arbeid å gjøre.
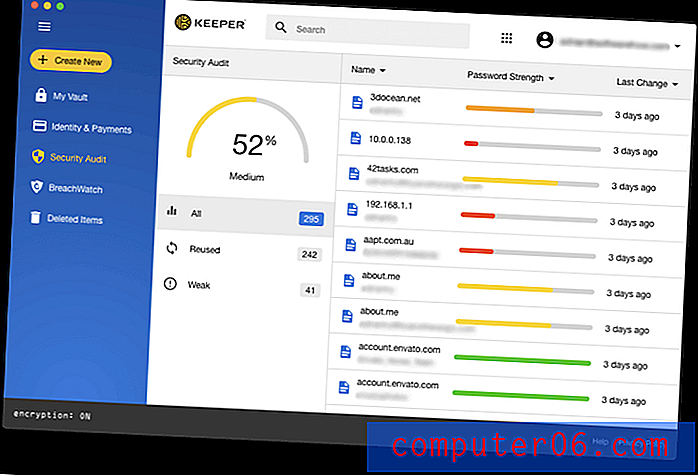
Hvorfor så lavt? Hovedsakelig fordi jeg har et stort antall gjenbrukte passord. De fleste av Keeper-passordene mine ble importert fra en gammel LastPass-konto jeg ikke har brukt på mange år. Selv om jeg ikke brukte det samme passordet for alt, brukte jeg regelmessig en rekke av dem.
Det er dårlig praksis, og jeg bør endre dem slik at hver konto har et unikt passord. Noen få passordledere prøver å automatisere prosessen, men det kan være vanskelig fordi det krever samarbeid fra hvert nettsted. Keeper prøver ikke. Det vil generere et nytt tilfeldig passord for deg, så er det opp til deg å gå til det nettstedet og endre passordet ditt manuelt.
Sikkerhetsrevisjonen identifiserte også en rekke svake passord. Dette er hovedsakelig passord andre har delt med meg, og jeg bruker ikke noen av disse kontoene nå, så det er ingen reell bekymring. Hvis jeg velger å bruke Keeper som min viktigste passordbehandling, bør jeg virkelig slette alle disse unødvendige passordene.
En annen grunn til å endre passordet ditt er hvis et av nettstedene du har en konto med er hacket, og passordet ditt kan ha blitt kompromittert. BreachWatch kan skanne det mørke nettet etter individuelle e-postadresser for å se om det har skjedd et brudd.
BreachWatch varsler deg når stjålne brukernavn og passord stemmer overens med deg, slik at du kan beskytte deg selv.
Du kan kjøre BreachWatch når du bruker gratisplanen, prøveversjonen og utviklerens nettsted for å finne ut om du har noen grunn til bekymring.
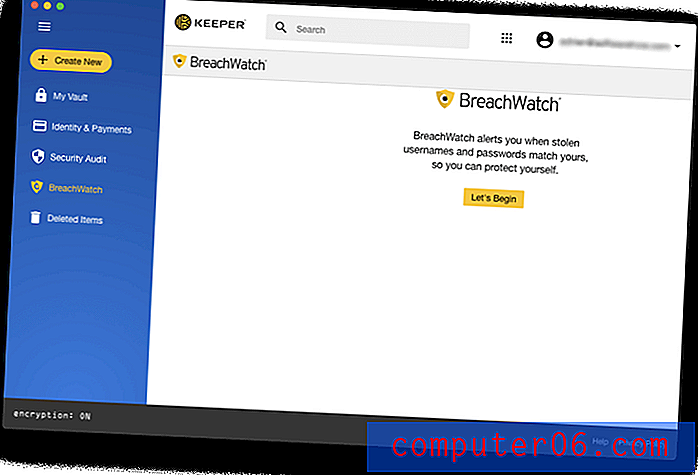
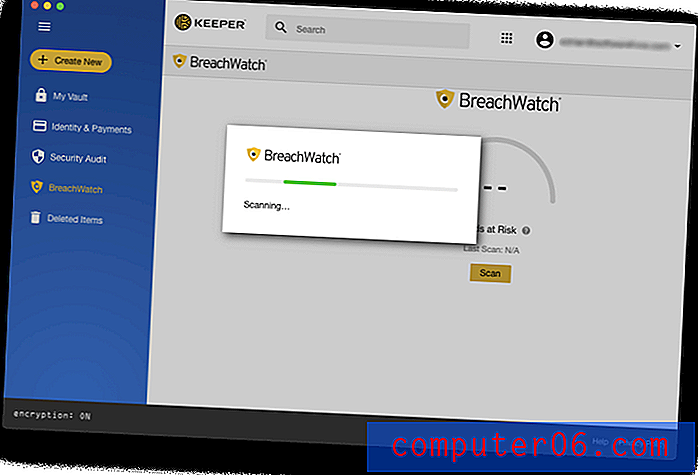
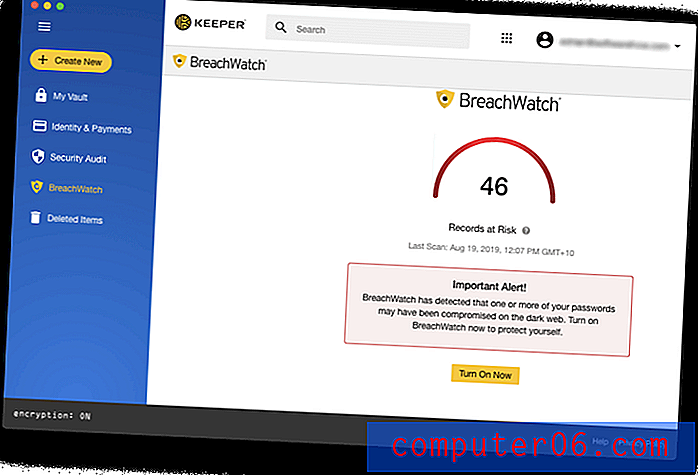
Rapporten vil ikke fortelle deg hvilke kontoer som er kompromittert med mindre du betaler for BreachWatch, men det er mer nyttig enn å betale pengene først og oppdage at det ikke var brudd. Når du vet hvilke kontoer som er en bekymring, kan du endre passordene deres.
Mitt personlige tiltak: Å bruke en passordbehandling garanterer ikke automatisk absolutt sikkerhet, og det er farlig å bli sluppet inn i en falsk følelse av sikkerhet. Heldigvis vil Keeper gi deg beskjed om passordene dine er svake eller brukes på mer enn ett nettsted, slik at du kan forbedre sikkerhetspoengene dine. For å få ekstra beskyttelse, vil betaling for BreachWatch gi deg beskjed om passordene dine har blitt kompromittert av et tredjeparts nettsted som blir hacket.Årsaker bak mine rangeringer
Effektivitet: 4, 5 / 5
Den grunnleggende Keeper-planen samsvarer med mange av funksjonene til andre fullverdige passordbehandlere, mens de støtter et bredere spekter av nettlesere. Det gjør det til et godt valg hvis du for eksempel bruker Opera. Ekstra funksjonalitet - inkludert sikker fillagring, sikker chat og BreachWatch mørk nettovervåking - kan legges til en pakke om gangen, og er inkludert i maxbundle.
Pris: 4/5
Keeper Password Manager vil koste deg 29, 99 dollar per år, en rimelig plan som, men ikke helt samsvarer med funksjonene i litt dyrere apper som 1Password, Dashlane og til og med LastPass gratis plan. Hvis det er alt du trenger, er det rimelig verdi. Derfra kan du legge til flere funksjoner, inkludert sikker fillagring, sikker chat og BreachWatch mørk nettovervåking, men å gjøre det vil gjøre det dyrere enn konkurransen. Du kan pakke alle funksjonene for $ 59.97 / år.
Brukervennlighet: 4.5 / 5
Jeg syntes Keeper var enkel å bruke og godt satt ut. Keeper er den eneste passordbehandleren jeg har kommet over som lar deg flytte passord til mapper via en enkel dra-og-slipp.
Støtte: 4/5
Keeper Support-siden inneholder svar på ofte stilte spørsmål, videoopplæringer, brukerveiledninger, en blogg og et ressursbibliotek. Det er også et systemstatus-dashbord slik at du kan se etter servicestopp. 24/7 support kan kontaktes via et webskjema, men telefon og chat support er ikke tilgjengelig. Bedriftskunder har tilgang til eksklusiv opplæring fra dedikerte supportspesialister.
Alternativer til Keeper
1Password: AgileBits 1Password (Windows, Mac, Android, iOS, Linux) er en fullverdig, premium passordbehandler som vil huske og fylle ut passordene dine for deg. Den personlige planen koster $ 35, 88 / år, familien (5 familiemedlemmer inkludert) koster $ 59, 88 / år, og teamplanen $ 47, 88 / bruker / år. En gratis plan tilbys ikke. Les vår fulle 1Password-gjennomgang.
Dashlane: Dashlane (Windows, Mac, Android, iOS, Linux) er en trygg, enkel måte å lagre og fylle passord og personlig informasjon. Administrer opptil 50 passord med gratisversjonen, eller betal 39, 96 dollar / år for premiumversjonen. Les hele Dashlane-anmeldelsen vår.
LastPass: LastPass (Mac, Windows, Linux, Chrome, Firefox, Safari, Internet Explorer, Opera, Microsoft Edge) husker alle passordene dine, så du trenger ikke gjøre det. Gratisversjonen gir deg de grunnleggende funksjonene, eller oppgrader til Premium for $ 36 / år for å få flere delingsalternativer, prioritert teknisk support, LastPass for applikasjoner og 1 GB lagringsplass. Familieplaner er $ 48 / år (for seks brukere), og forretningsplaner starter på $ 48 / år / bruker.
Roboform: Roboform (Windows, Mac, iOS, Android) er en skjemafyllings- og passordbehandler som sikkert lagrer alle passordene dine og logger deg på med et enkelt klikk. En gratis versjon er tilgjengelig som støtter ubegrenset passord, og $ 23, 88 / året Everywhere-planen tilbyr synkronisering på alle enheter (inkludert webtilgang), forbedrede sikkerhetsalternativer og prioritert support 24/7. Les vår komplette Roboform-anmeldelse.
Klistret passord: Klistret passord (Windows, Mac, Android, iOS, Chrome, Firefox, Safari, Internet Explorer, Opera og mer) sparer deg for tid og holder deg trygg. Den fyller automatisk ut elektroniske skjemaer, genererer sterke passord og logger deg automatisk på nettstedene du besøker. Gratisversjonen gir deg passordsikkerhet uten synkronisering, sikkerhetskopiering og passorddeling. Premium-versjonen koster $ 29.99 / år eller $ 149.99 livstid. Les vår fulle anmeldelse av Sticky Password.
Abine Blur: Abine Blur beskytter din private informasjon, inkludert passord og betalinger. I tillegg til passordbehandling tilbyr den også maskerte e-poster, skjemautfylling og sporingsbeskyttelse. En gratis versjon er tilgjengelig, og Premium-versjonen koster $ 39 / år grunnleggende, eller $ 99 / år ubegrenset. Les hele vår uskarphet-anmeldelse.
McAfee True Key: True Key (Windows, Mac, iOS, Android, Chrome, Firefox, Microsoft Edge) lagrer og oppgir passordene dine automatisk, slik at du ikke trenger å gjøre det. En begrenset gratisversjon lar deg administrere 15 passord, og premiumversjonen på $ 19.99 / år håndterer ubegrensede passord. Les vår fullstendige True Key-anmeldelse.
Konklusjon
Du bør bruke en passordbehandling. Er Keeper det beste valget for deg? Det er mye å like. Den grunnleggende Password Manager-applikasjonen er ganske rimelig og inneholder mer enn nok funksjoner for de fleste brukere. Hvis behovene dine endres i fremtiden, kan du ganske enkelt legge til sikker fillagring, sikker chat eller mørk nettbeskyttelse i planen din.
Men vær forsiktig. Selv om du i utgangspunktet vil spare penger ved ikke å inkludere de ekstra funksjonene, er det dyrt å legge dem til. Dashlane, 1Password og LastPass koster alle mellom $ 35 og $ 40, men Dashlane med alle alternativene koster $ 59, 97. Det gjør det til den dyreste passordbehandleren vi gjennomgår.
Hvis du foretrekker å ikke betale i det hele tatt, tilbyr Keeper en gratis plan som fungerer på en enkelt enhet. For de fleste av oss er det ikke praktisk på lang sikt. Vi har flere enheter og trenger tilgang til passordene våre på alle dem. LastPass tilbyr den mest anvendelige gratis planen.
Så prøv Keeper. Benytt deg av den 30-dagers prøveperioden for å se om den tilfredsstiller dine behov. Test noen få av de andre appene som vi viser i Alternativer-delen av denne gjennomgangen, og finn ut hvilken som fungerer best for deg.
Få Keeper Password Manager
0/5 (0 Anmeldelser)