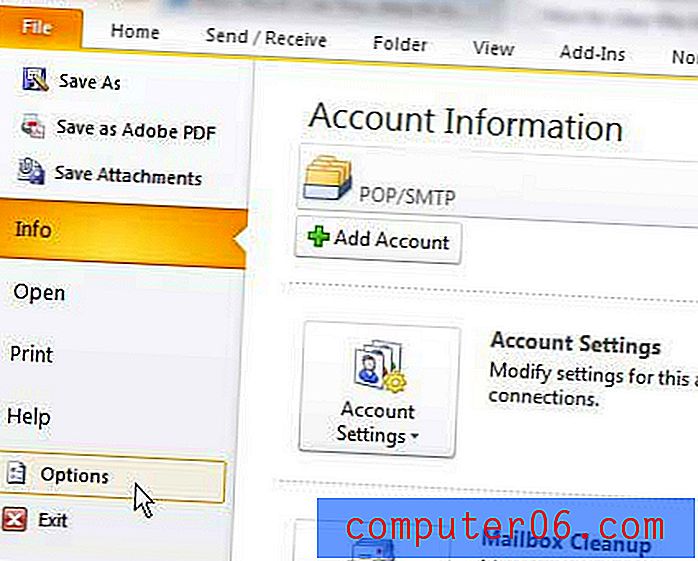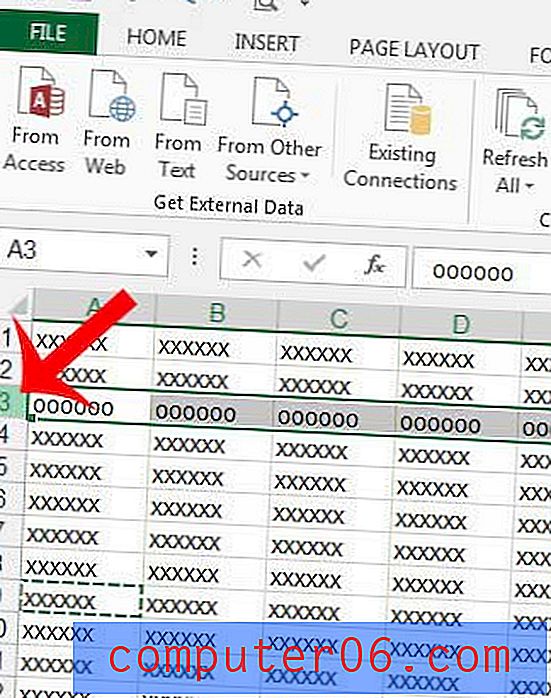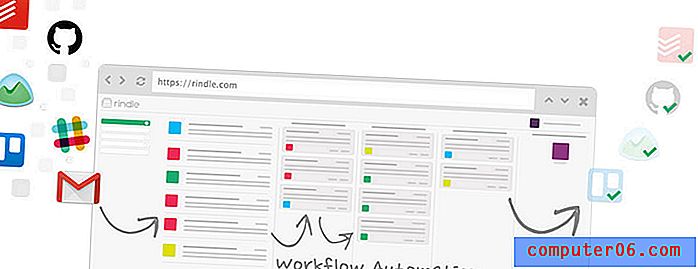Hvordan lage en brosjyre på Microsoft Word (ved hjelp av en mal)
Visste du at du kan lage en brosjyre ved hjelp av et vanlig verktøy som Microsoft Word? Det er faktisk et virkelig dyktig verktøy for brosjyredesign, for å skape et profesjonelt resultat av høy kvalitet.
Med en god mal kan du gjøre et enkelt Word-dokument om til en nøye designet brosjyre som du kan få trykt eller presse som en PDF på nettet.
Her går vi gjennom trinnene ved hjelp av en mal som du kan laste ned fra Envato Elements.
Du kan bruke det du lærer for alle typer brosjyrer, ved hjelp av Microsoft Word - et verktøy du allerede er kjent med! Enten du leter etter en tredobbelt, A5 eller større brosjyre, fungerer disse trinnene for alle typer design.
Utforsk brosjyremaler
1. Velg ut en brosjyremal

Å lage en brosjyre i Microsoft Word er raskt og enkelt hvis du starter med en god mal. Kvalitetsmaler inneholder elementer som gir enkel tilpasning, for eksempel muligheten til å endre farger i filen eller legge til dine egne bilder.
Vi bruker Delicate Brosjyremalen for denne opplæringen. Den har en firkantet form (visste du at du kan gjøre det med Microsoft Word?) Og en enkel layout som fungerer for en rekke innholdstyper. Den trefoldige brosjyren er ganske enkel å tilpasse og har et klassisk utseende.
Når du har funnet en mal du vil, kan du laste ned malfilen til datamaskinen og pakke den opp.
2. Samle brosjyreinnholdet
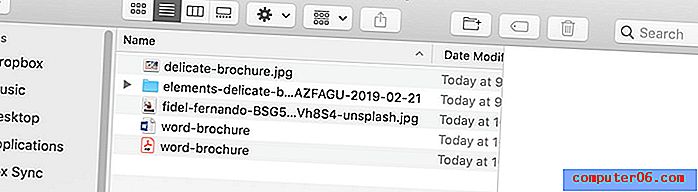
Samle alt innholdet du vil bruke til brosjyren på ett sted. Dette inkluderer bilder, fargeprøver, logoer og tekstelementer.
Legg den i en mappe på datamaskinen din for enkel tilgang. Brosjyredesignet vil gå raskere hvis du har alle innholdselementene til disposisjon.
Legg også merke til størrelsene og formene til bilder i malen du velger. Vil bildene dine passe lett på disse stedene? Stiller formene opp? Å bygge brosjyren vil gå raskere hvis bildeplasseringene og filene dine har samme form og orientering.
3. Les inkludert dokumentasjon
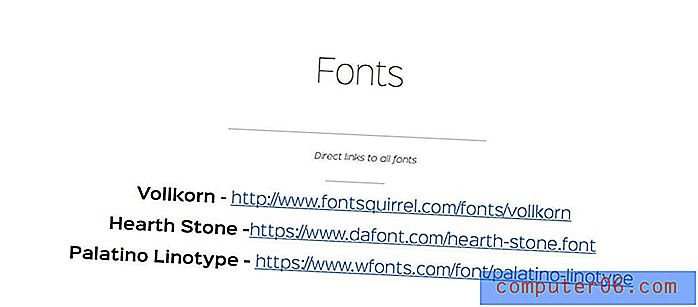
Før du kommer for langt inn på selve utformingen av brosjyren, må du sørge for å lete etter en dokumentasjon eller readme-fil i malnedlastingen.
Disse filene er viktige fordi de kan gi ledetråder for hvordan en mal ble bygget eller hvordan du kan erstatte bilde eller fargepalett. Malene kan fungere annerledes avhengig av hvordan de opprinnelig ble bygget.
Dokumentasjonsfilen tar vanligvis bare noen få minutter å lese og kan spare mye tid og frustrasjon senere. Noen dokumentasjonsfiler inneholder også feilsøkingsinformasjon eller et kontaktpunkt for maldesigneren hvis du trenger hjelp.
4. Last ned nødvendige skrifter
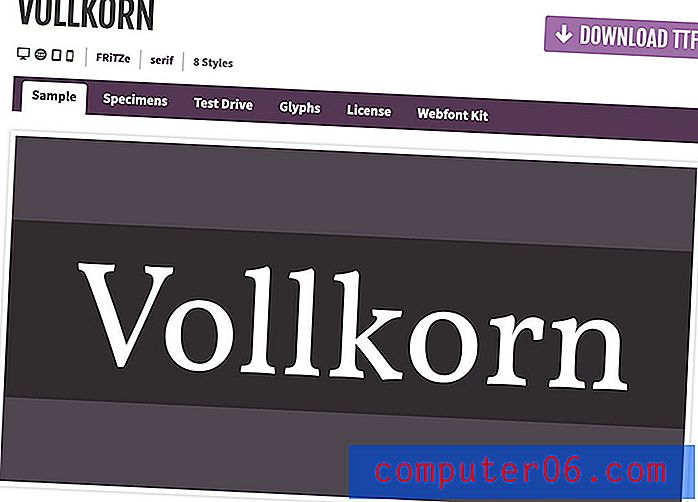
En mal vil være mest enkel å bruke hvis du har skrifttypene tilgjengelig som er en del av designet. Last ned nødvendige fontfiler og installer dem på datamaskinen din. (De fleste maler bruker gratis skrifter, med mindre annet er angitt.)
Sørg for å gjøre dette før du åpner malen, eller skriftene kan erstatte eller blåse ut, noe som gjør malen skummel ved første øyekast.
5. Innbytterinnhold
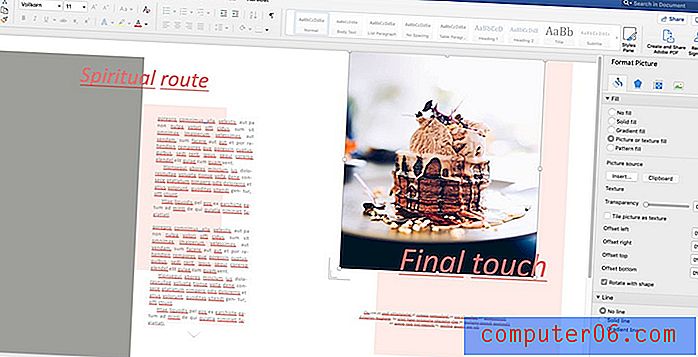
Når du har installert skrifttyper, åpner du malen og begynner å fungere.
Begynn med endringer i fargepaletten om nødvendig. Dette vil gjøre det enkelt å se hvor du trenger fargetoner og toner og om du trenger å justere fargen på tekstelementene.
Deretter må du fylle ut bildeområder. De fleste Microsoft Word-maler krever at du bruker formatverktøy for å plassere bilder, i stedet for å dra og slippe. Dette sikrer at bilderammens form forblir intakt.
Det er lurt å skrive ut et bevis på kontorprinten når du er ferdig med å gjøre endringene.For å erstatte bilder, høyreklikk eller dobbeltklikk på formelementet (ofte en grå boks) for å få frem bildebildmenyen. (Den skal dukke opp som høyre sidefelt.)
I fyllingsområdet, endre fyllet til "bilde- eller teksturfylling", og velg et bilde fra datamaskinen. Bruk forskyvningsverktøyene for å flytte bildet innenfor formrammen.
Gjenta dette trinnet for hvert av bildeområdene i Word-dokumentet.
Bytt deretter ut innholdselementer. Kopier og lim inn eller skriv inn teksten du ønsker i boksene i hver tekstboks. Merk at du kan endre størrelsen på tekstelementer, skrift eller farge på den måten du vanligvis vil bruke verktøy fra Hjem-menyen i Microsoft Word.
Forsikre deg om å bytte ut hver blank formramme og plassholder tekstelement i dokumentet eller slette ubrukte elementer. (Du vil ikke gjøre en pinlig feil ved å legge igjen uønskede elementer.)
Det er lurt å skrive ut et bevis på kontorprinten når du er ferdig med å gjøre endringene for å sikre at du ikke legger igjen noe innhold fra den opprinnelige malen.
6. Lagre brosjyren

Sørg for å lagre filen mens du jobber.
Det anbefales å faktisk lage en kopi av malen du kan jobbe med. På den måten hvis du trenger å gå tilbake til originalen for å se på noe eller kopiere et element du kan.
Når du er ferdig, bør du tenke på hvilket format du trenger brosjyren for å dele. Vil det skrives ut eller deles digitalt?
Eksporter for utskrift eller publisering
Eksporter malen i ønsket format. En PDF kan brukes til utskrift eller digital publisering.
For å lagre som PDF, gå til Fil> Lagre som> og velg PDF i rullegardinmenyen. Velg et alternativ for lagring for bedre digital publisering eller trykk ut publisering, og klikk Eksporter.
Konklusjon
Det er ganske enkelt å lage en brosjyre-design i Microsoft Word hvis du har de riktige verktøyene for å komme i gang. En mal gjør denne prosessen ganske enkel. (Det vanskeligste er å velge mellom alle designene Envato Elements har å tilby. Sørg for å se etter en mal som inkluderer en nedlastingsfil fra Microsoft Word.)
Når det gjelder å velge en mal, kan du se etter noe som har en stil som ligner på innholdet ditt, og som ser ut til å bruke omtrent det samme volumet av innhold som du planlegger å inkludere. Dette vil gjøre det lettere å lage brosjyren.