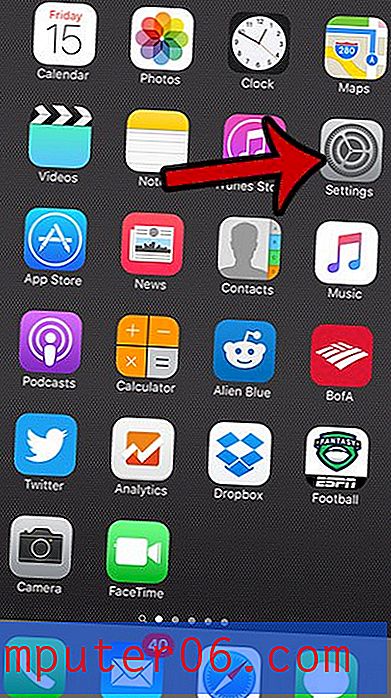Hvordan skjule en rad i Excel 2013
Det er mange grunner til at det kan være lurt å gjemme en rad i Excel 2013, men faktum er fortsatt av og til at det er data i et regneark som du ikke vil slette, men som ikke trenger å bli vist for det nåværende publikummet.
Å skjule kolonner eller rader i Excel er den perfekte løsningen på denne situasjonen, ettersom dataene dine fremdeles teknisk er en del av regnearket, og eventuelle formler som refererer til celler i de skjulte rader eller kolonner fremdeles vil vises korrekt. Men en skjult rad vil ikke være synlig når regnearket skrives ut eller vises på en dataskjerm, slik at du kan rette oppmerksomheten til leserne dine på dataene du har valgt å forlate synlige.
Er datamaskinen din litt treg mens du kjører Excel, eller har du tenkt på å oppgradere til en nyere modell? Amazon har et utrolig utvalg av bærbare datamaskiner til rimelige priser. Ta en titt på de bestselgende bærbare datamaskinene her.
Skjul en rad i Microsoft Excel 2013
Trinnene nedenfor ble skrevet for Microsoft Excel 2013, og bildene er av Microsoft Excel 2013. Disse trinnene vil imidlertid også fungere for tidligere versjoner av Excel.
Trinn 1: Åpne regnearket i Excel 2013 som inneholder raden du vil skjule.
Trinn 2: Klikk på radnummeret til venstre for regnearket for å velge raden du vil skjule. Jeg gjemmer rad 3 i eksempelbildet nedenfor.
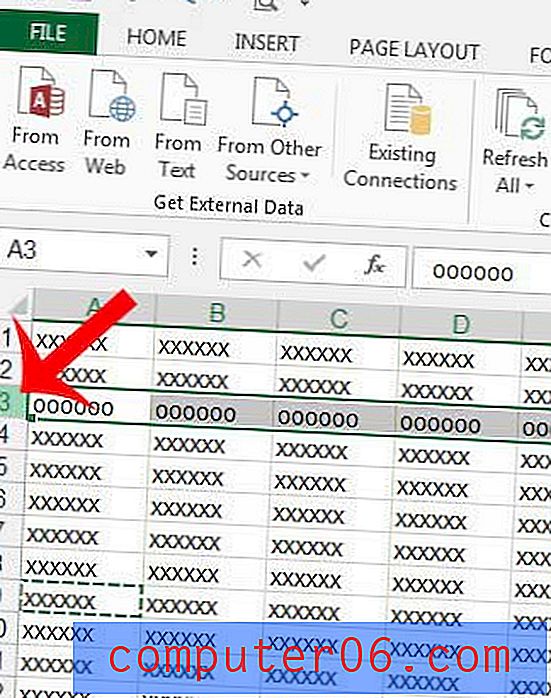
Trinn 3: Høyreklikk radnummeret, og klikk deretter Skjul- alternativet.
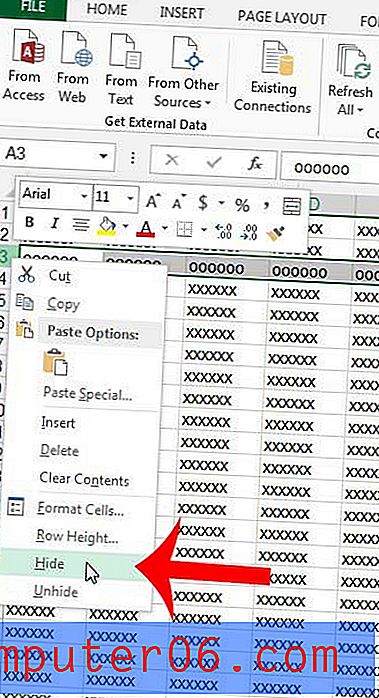
Nummereringen av radene dine skal nå hoppe over raden du nettopp gjemte.
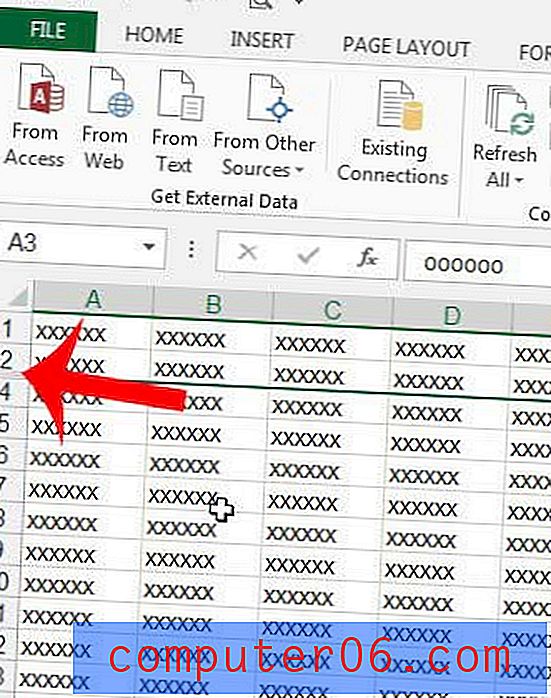
Du kan lære hvordan du skjuler en skjult rad eller kolonne ved å følge trinnene i denne artikkelen.
Skriver du ut et stort regneark som er vanskelig å følge på hver side på grunn av mangel på kolonneoverskrifter? Lær hvordan du skriver ut den øverste raden på regnearket ditt på hver side i Excel 2013 for å gjøre dataene på hver side enklere å lese.