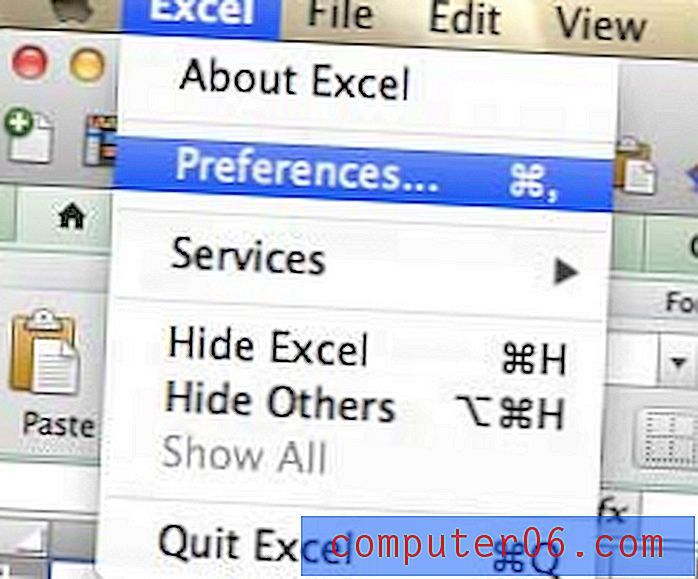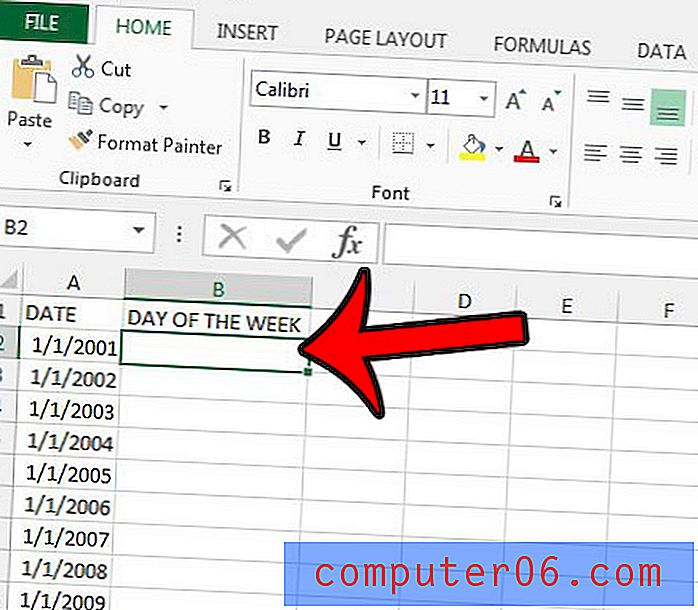Hvordan navn på kolonner i Excel 2013
Å sette beskrivelser for kolonner øverst i regnearket er en fin måte å merke dataene på og gjøre det lettere å forstå. Dette er en så vanlig praksis at Excel faktisk gir et navn til det, som er "tittellinjen." Du kan til og med velge å fryse den tittelrekken hvis du vil at den skal være synlig når du blar ned regnearket.
Opplæringen vår nedenfor viser deg hvordan du setter inn en ny rad øverst i regnearket slik at du kan bruke den som tittellinje. Vi vil også diskutere hvordan du kan gjøre et utvalg med tittellader til en tabell i Excel slik at du kan utføre andre handlinger på dataene dine, for eksempel filtrering og sortering.
Slik legger du til en tittelrad i et regneark i Excel 2013
Trinnene i denne artikkelen ble utført i Microsoft Excel 2013. Disse trinnene fungerer også i andre versjoner av Excel. Vi vil også diskutere å gjøre et utvalg av celler til en tabell i Excel i delen nedenfor, som kan være nærmere resultatet du prøver å oppnå, hvis du ikke legger til tittellinjen ikke er ønsket resultat.
Trinn 1: Åpne regnearket i Excel 2013.
Trinn 2: Klikk på øverste radnummer på venstre side av regnearket. Hvis du ikke har gjemt noen rader, bør dette være rad 1.

Trinn 3: Høyreklikk på det valgte radnummeret, og velg deretter Sett inn- alternativet. Du kan også sette inn en ny rad når du velger en rad ved å trykke Ctrl + Shift + + på tastaturet.
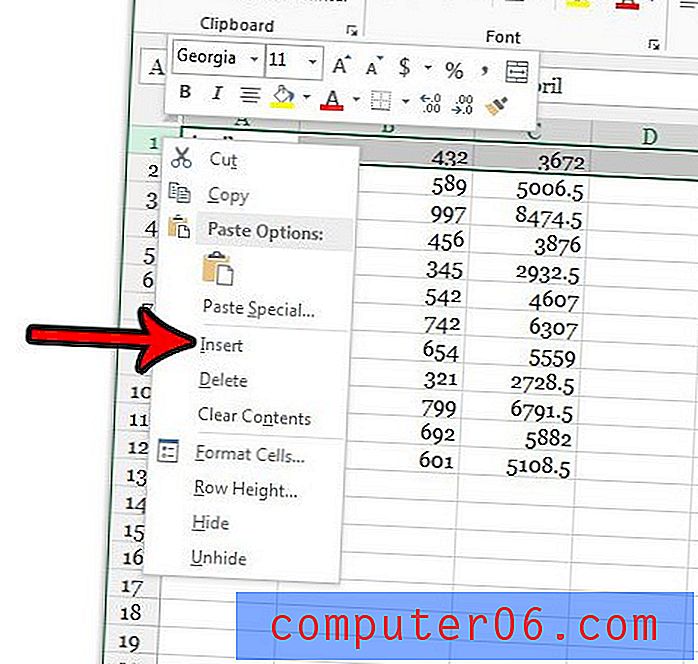
Trinn 4: Legg til kolonnenavn i de tomme cellene i denne nye raden.
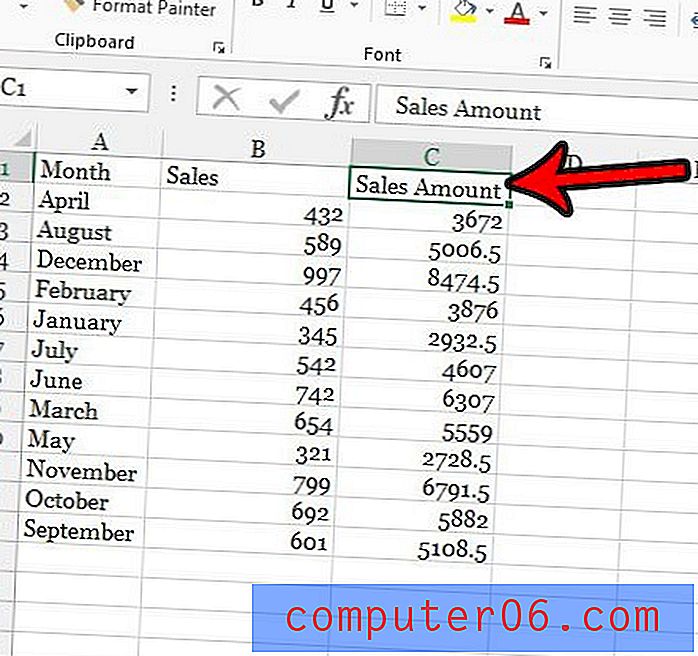
Hvordan snu et utvalg til en tabell i Excel 2013
Nå som du har lagt til kolonnenavnene dine, kan du gå et skritt videre ved å gjøre et utvalg til en tabell med trinnene nedenfor.
Trinn 1: Velg cellene du vil inkludere i tabellen.
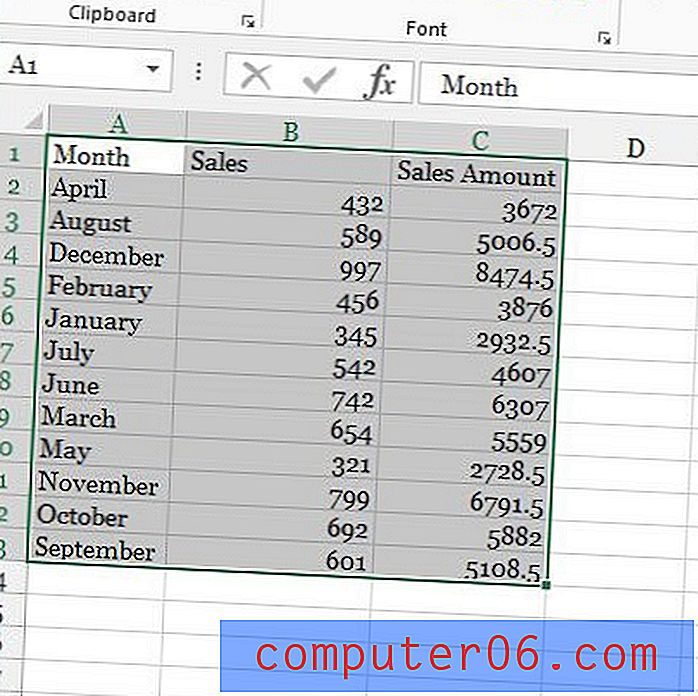
Trinn 2: Klikk på kategorien Sett inn øverst i vinduet.
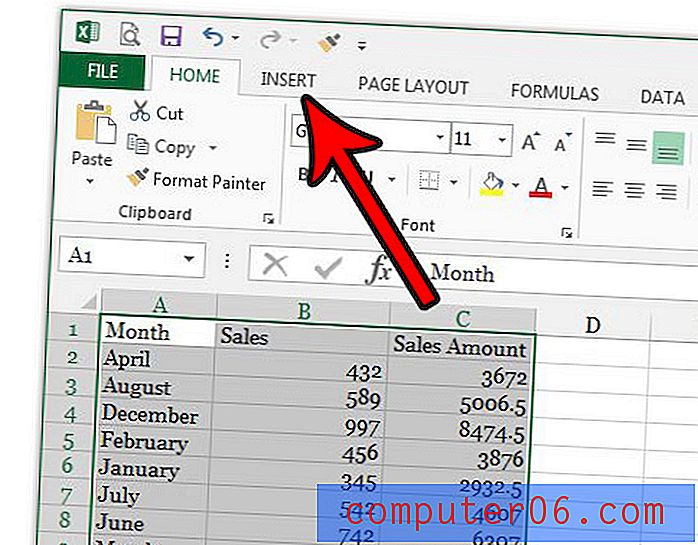
Trinn 3: Velg tabellknappen i tabeller- delen av båndet.
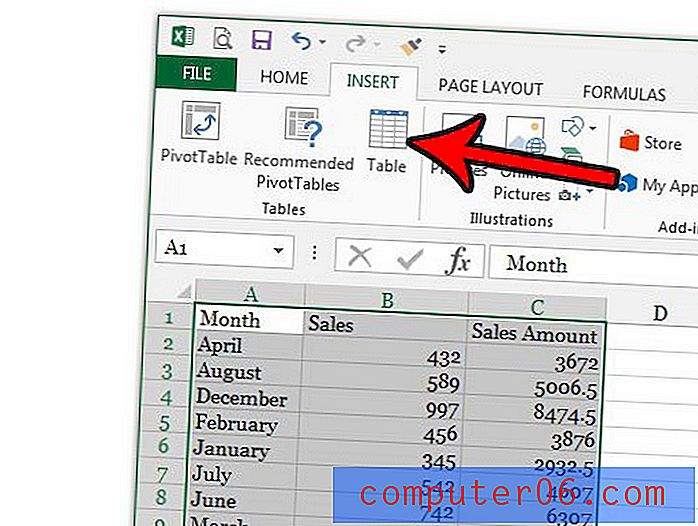
Trinn 4: Bekreft at alternativet Mitt bord har overskrifter er merket av, og klikk deretter på OK- knappen.
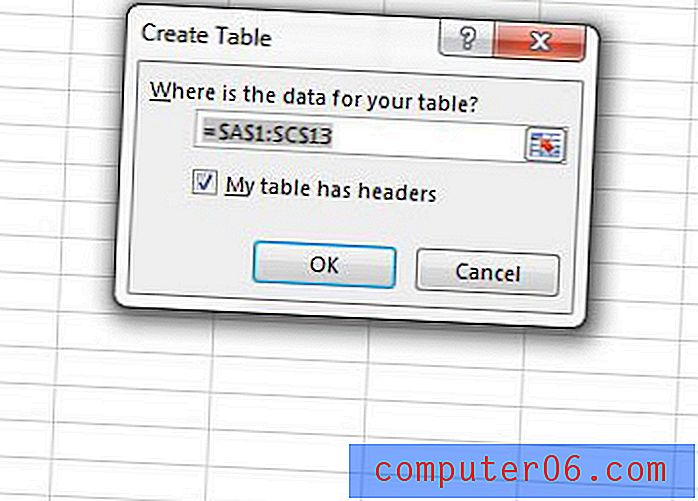
Hvis du blar nedover i tabellen din, vil du se at tabellkolonnavnene erstatter kolonnebokstavene mens tabellen fremdeles er synlig.
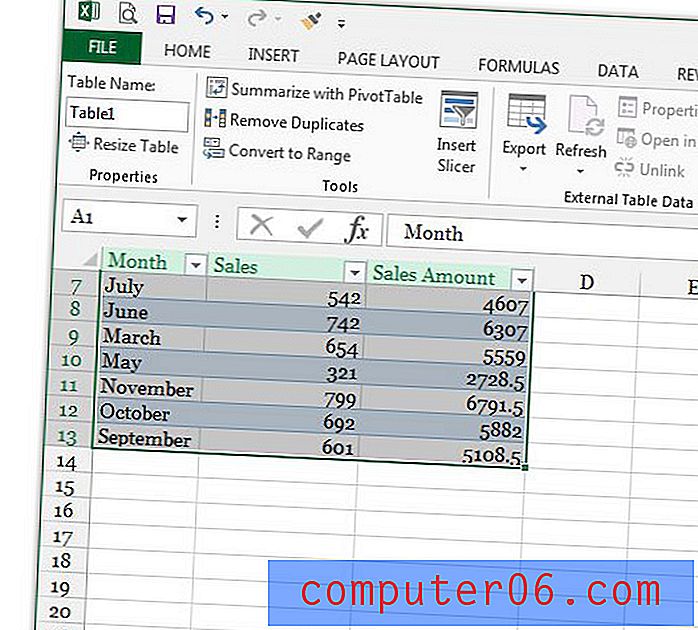
Nå som du har satt opp bordet slik du vil, vil en av de neste hindringene få den til å trykke ordentlig. Sjekk ut vår Excel-utskriftsguide for noen tips for å gjøre regnearket ditt litt enklere å administrere når det skrives ut på papir.