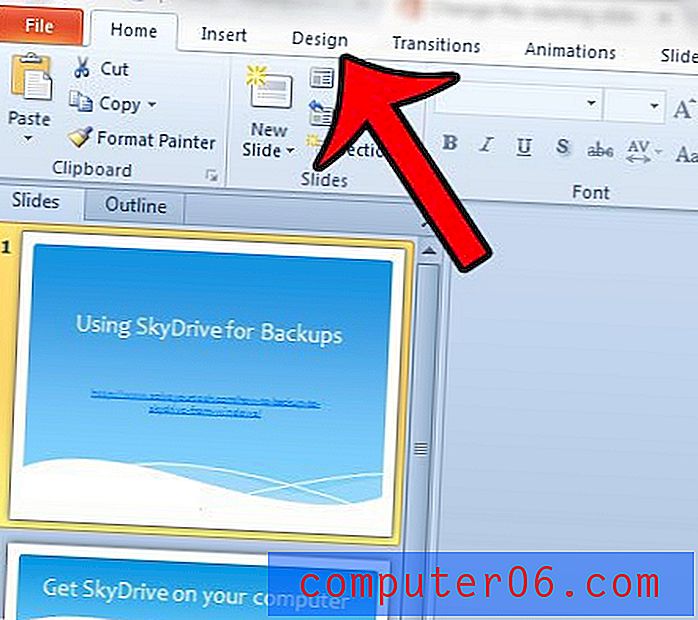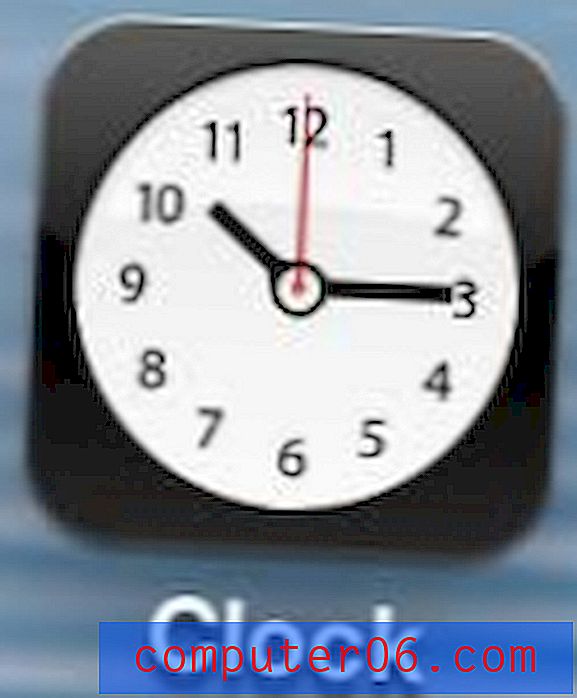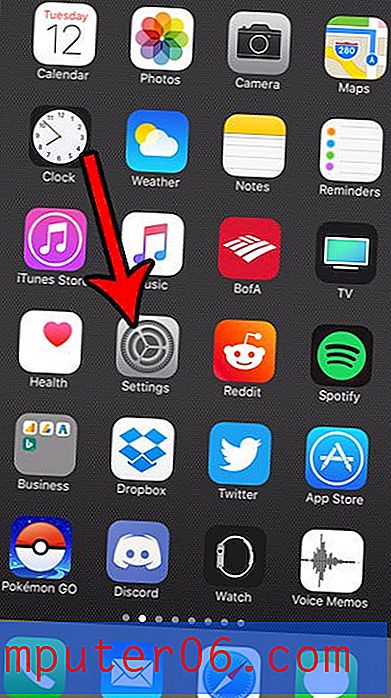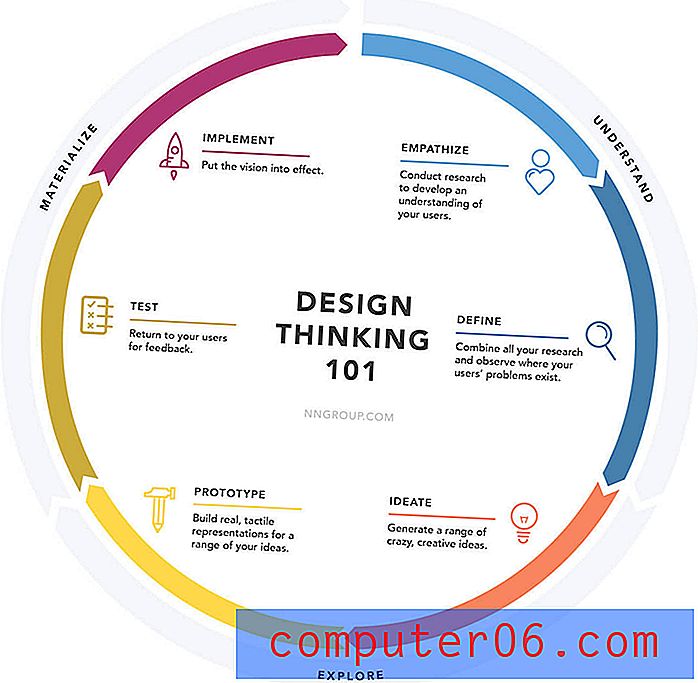Slik viser du alltid rullefelt på en Mac
Du kan ofte bla i programmer på Mac-en ved å bruke styreflaten for å bla. Selv om dette kan være nyttig, liker ikke noen Mac-brukere denne oppførselen og bruker den ikke så ofte.
I situasjoner som dette kan det hende du leter etter en alternativ måte å bla gjennom applikasjoner. En måte å gjøre dette på er ved å endre en innstilling på Mac-en slik at rullefeltene alltid er synlige i applikasjonene dine. Opplæringen vår nedenfor viser deg hvor du kan finne og aktivere dette alternativet på datamaskinen din.
Slik viser du rullefelt hele tiden på en Mac
Trinnene i denne artikkelen ble utført på en MacBook Air i macOS High Sierra. Ved å fullføre trinnene i denne guiden vil du endre en innstilling på Mac-en slik at rullefeltene alltid er tilgjengelige i applikasjoner der denne innstillingen er hentet fra Mac-systemets preferanser. Hvis du senere finner ut at du ikke liker å alltid ha rullefeltene synlige, kan du komme tilbake til denne menyen og velge et av de andre alternativene.
Tips: Slette søppelfiler kan hjelpe deg med å frigjøre lagringsplass på MacBook-en hvis den nesten er full.
Trinn 1: Åpne systemvalg .
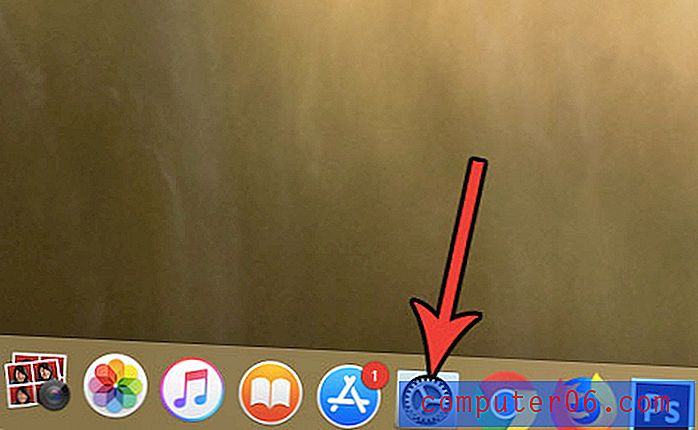
Trinn 2: Velg alternativet Generelt .
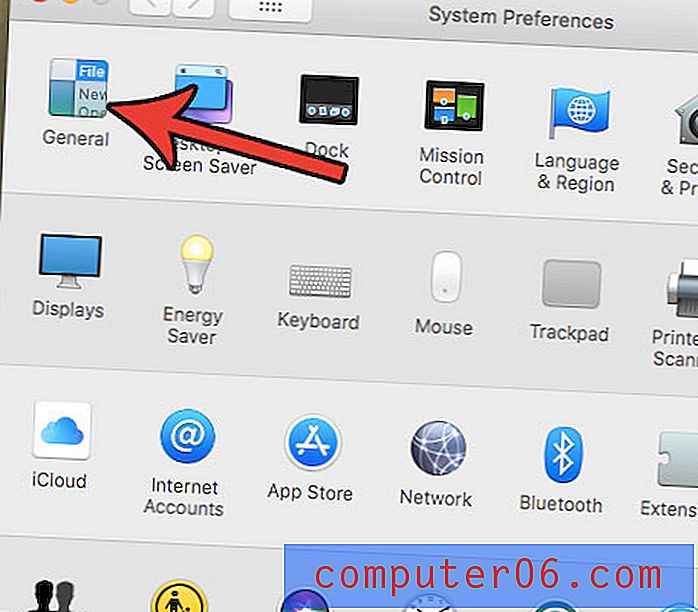
Trinn 3: Velg alternativet Alltid til høyre for Vis rullefelt .

Merk at dette ikke viser rullefeltet hele tiden for noen av programmene du har installert på Mac-en, nemlig tredjepartsappene. Å aktivere dette alternativet gjør for eksempel ikke rullefeltene synlige hele tiden i Chrome.
Tiden som vises på statuslinjen på Mac-en din kan tilpasses. Finn ut hvordan du kan vise eller skjule ugedagen til venstre for tiden, for eksempel hvis det er informasjon du vil ha eller fjerne fra statuslinjen,