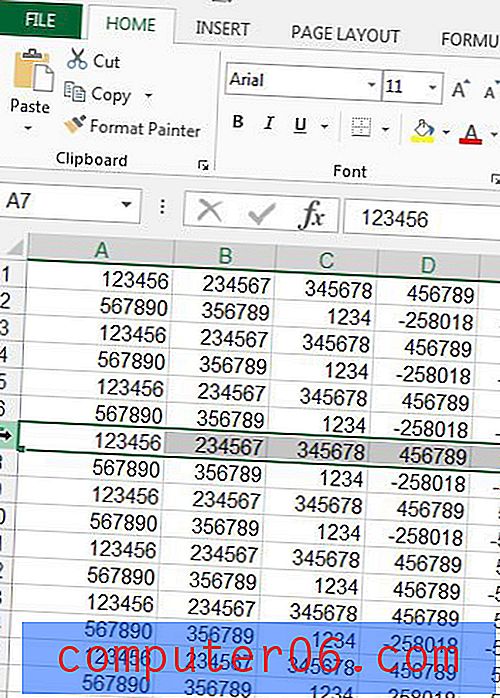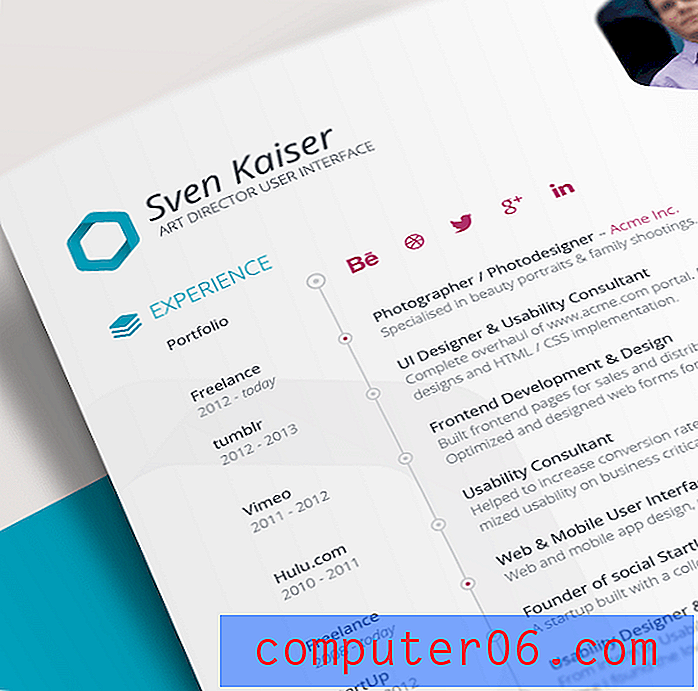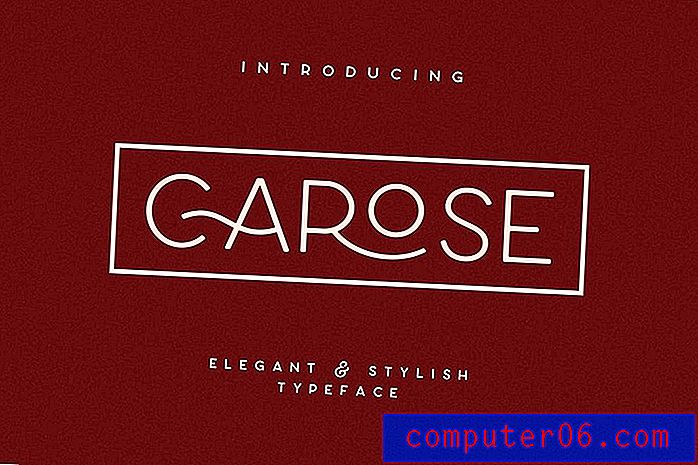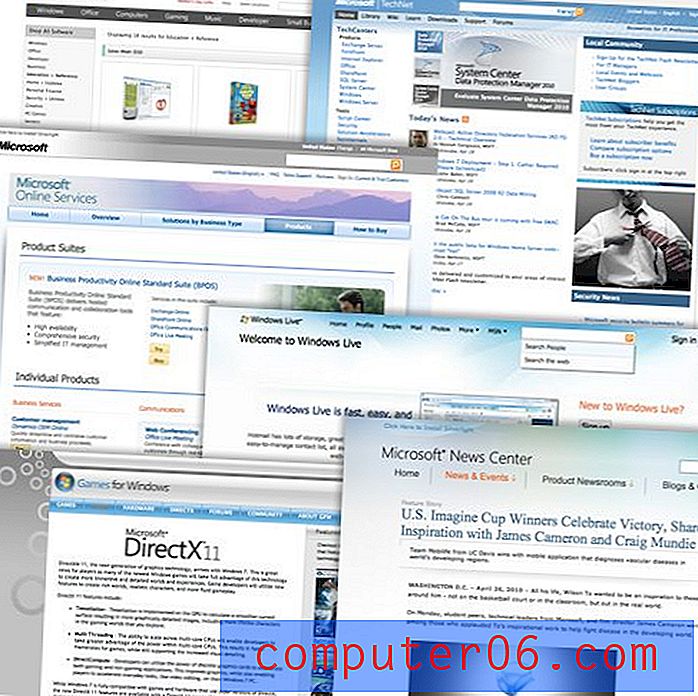Slik høyreklikker du på en MacBook Air
Høyreklikk er noe som kanskje ikke kommer naturlig for mange databrukere med det første, men over tid og med praksis kan det bli en handling som er nesten annen karakter og gir deg en rekke ekstra alternativer.
Jeg har vært Windows-bruker mye lenger enn jeg har brukt Mac, og viktigheten av å høyreklikke med tanke på effektivitet kan ikke overdrives. Den har verktøy i de fleste apper som jeg bruker med jevne mellomrom, i tillegg til at de gir tilgang til en rekke nyttige Windows-funksjoner.
Så da jeg begynte å bruke en Mac mer og oftere, begynte jeg å innse at jeg trengte å gjøre meg mer komfortabel med de forskjellige metodene for å høyreklikke på en Mac. Alternativet som føltes mest behagelig for meg var, merkelig nok, å holde nede kontrolltasten mens jeg klikket på styreflaten. Men denne metoden krever to hender, så det er ikke den mest praktiske måten å utføre et høyreklikk på.
Artikkelen vår nedenfor viser deg en håndfull forskjellige metoder som du kan bruke når du blir kjent med hvordan du høyreklikker på en MacBook Air.
Slik høyreklikker du på en MacBook ved å kartlegge hjørnet av styreflaten
Denne metoden innebærer å endre en innstilling i Systemvalg-menyen på MacBook Air. Jeg bruker macOS High Sierra for trinnene som jeg vil skissere nedenfor.
Trinn 1: Klikk på ikonet Systemvalg .

Trinn 2: Velg Trackpad- alternativet.
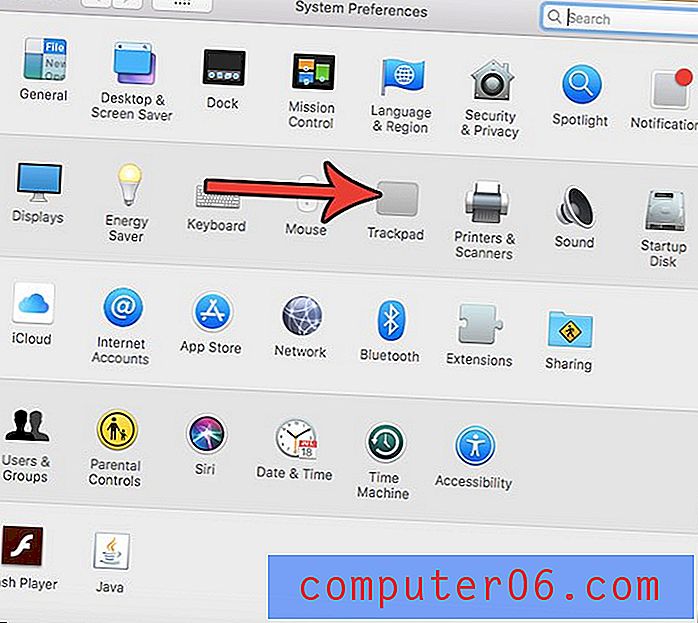
Trinn 3: Klikk på kategorien Pek og klikk øverst i vinduet.

Trinn 4: Velg alternativet Secondary click, og velg deretter Click i nedre høyre hjørne eller Klikk i alternativet nederst til venstre hjørne .
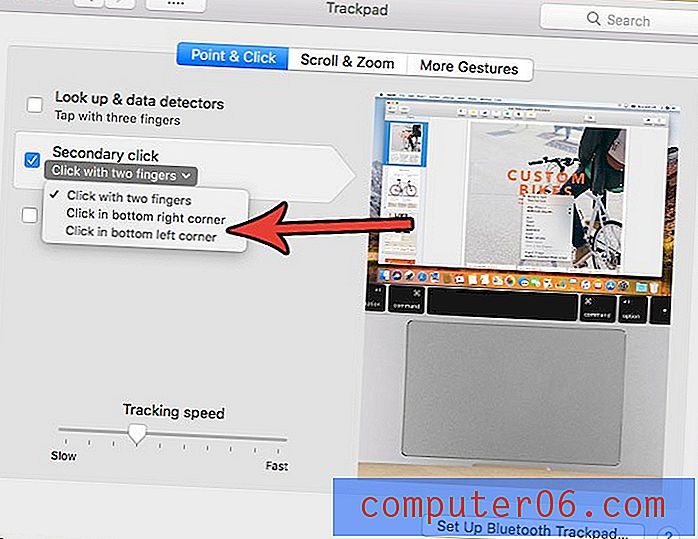
Slik høyreklikker du på en MacBook med to fingre
Dette alternativet vil være tilgjengelig for deg hvis du ikke allerede har endret innstillingen ovenfor på MacBook.
Du kan bruke to fingre-høyreklikk-metoden ved å bare banke hvor som helst på styreflaten med to fingre samtidig.
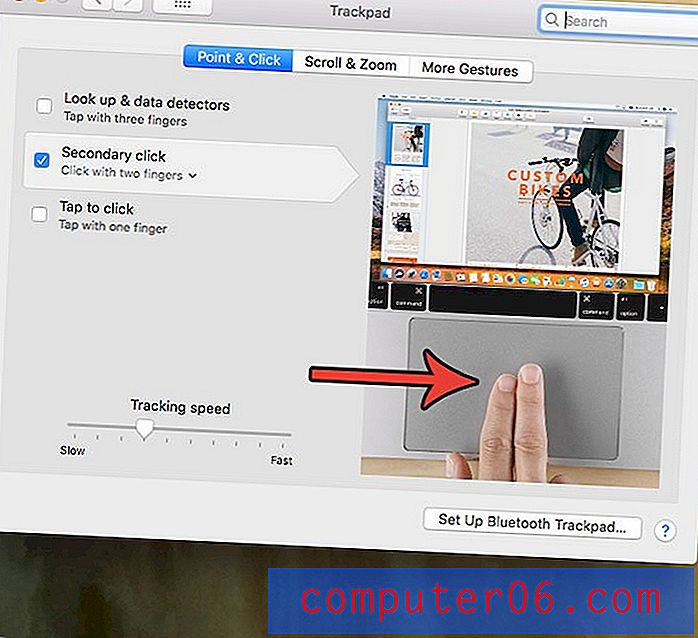
Hvis dette ikke fungerer, kan innstillingen i avsnittet ovenfor allerede være endret. Slik gjentar du hvordan du endrer den sekundære klikkinnstillingen på MacBook Air:
- Velg Systemvalg .
- Velg styreflate .
- Velg kategorien Pek & klikk øverst i vinduet.
- Velg alternativet Secondary click .
- Klikk alternativet Klikk med to fingre .
Slik høyreklikker du på en MacBook med to fingre og tommelen
Nok en måte du kan høyreklikke på MacBook Air, innebærer bruk av to fingre og tommelen.
Dette kan være metoden for deg hvis du ofte bruker to fingre for å bla gjennom dokumenter og websider på den bærbare datamaskinen, da to tredjedeler av kravene til denne metoden allerede er på plass under de fleste omstendigheter.
Ved å ganske enkelt ta kontakt med to fingre på pekeplaten, kan du samtidig klikke på styreflaten med tommelen for å åpne høyreklikkmenyen.

Slik høyreklikker du på en MacBook ved å bruke kontrolltasten
Dette er den vanskeligste måten å høyreklikke på MacBook Air, da det krever bruk av to hender. Imidlertid er det metoden som noen brukere kan finne seg å foretrekke fremfor gest- og stedsbaserte metoder beskrevet ovenfor.
Hvis du i tillegg opplever at du ofte bruker andres MacBook-er der innstillingene deres kan være annerledes enn dine, er dette en høyreklikk-metode som bør være ganske universell på tvers av forskjellige Mac-operativsystemer.
For å utføre denne metoden, hold nede kontrolltasten på tastaturet mens du klikker på styreflaten.
Metoden for å velge hvordan du høyreklikker på MacBook-en, er en som vanligvis kommer til personlige preferanser. Den mest komfortable måten kommer til å variere fra person til person, så det er hyggelig at det er mer enn én måte å utføre et høyreklikk på MacBook-en din.
Merk at alternativene du ser på høyreklikkmenyen kommer til å variere avhengig av hvor du høyreklikker. Hvis du for eksempel høyreklikker på skrivebordet ditt, kan du lage en ny mappe, endre bakgrunnen eller justere måten ikonene dine blir sortert på. Hvis du høyreklikker på en webside, kan du kanskje lagre siden, skrive ut den eller se sidekilden. Å høyreklikke er et veldig nyttig verktøy og kan til og med gi deg noen alternativer for å utføre oppgaver som du tidligere hadde utført på en mindre effektiv måte.
Siste tanker
Det er også en rekke andre innstillinger på styreflaten du kan tilpasse hvis du har vært på utkikk etter måter å gjøre den bærbare datamaskinen din enda mer komfortabel på. Du kan for eksempel endre rulleoppførselen på MacBook Air hvis du finner ut at retningen som rullen beveger seg virker intuitiv til hvordan du synes den skal. Dette alternativet blir funnet ved å gå til:
- Åpne systemvalg .
- Velg Styreflate .
- Velg kategorien Rulle og zoome .
- Merk eller fjern merket for Rulleretningsalternativet, og test det for å se hvilken vei du foretrekker.
Min personlige preferanse som Windows-bruker er å deaktivere denne innstillingen. Måten rulling fungerer med dette slås på, føles rett og slett mer naturlig for meg.
Du har kanskje lagt merke til at jeg brukte en god del skjermbilder i denne guiden. Finn ut hvordan du tar et skjermbilde på en MacBook Air hvis du tror det er noe som kan vise seg nyttig i din daglige datamaskinbruk.