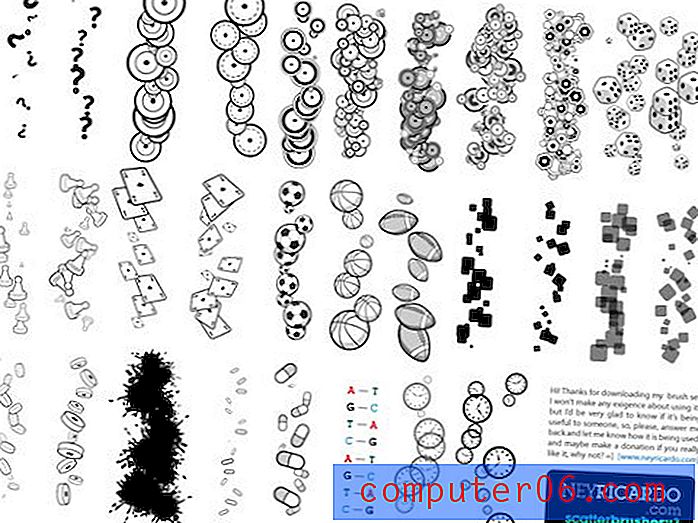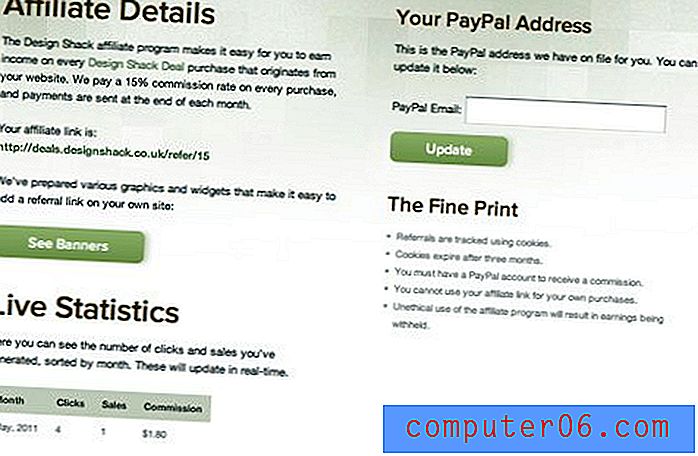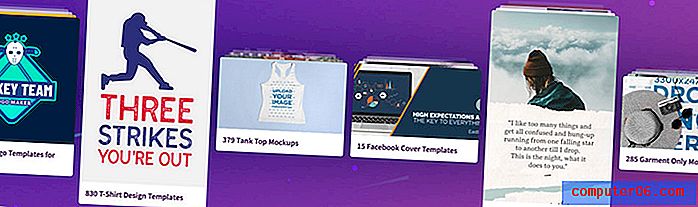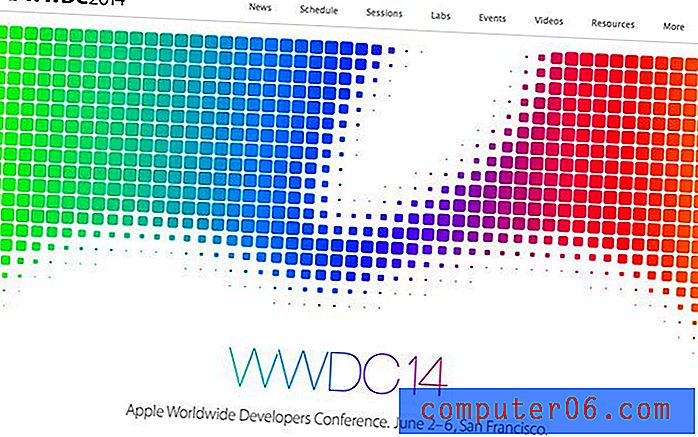Få tilgang til iOS-notater og påminnelser fra en Windows-PC
Sist oppdatert: 27. desember 2016
Overgang fra en Windows-datamaskin til et Mac-miljø krever litt opplæring når du gjør deg kjent med programmene på Mac, i tillegg til funksjonene og metodene for å få tilgang til alt. Hvis du har bestemt deg for å omfavne Apples produktserie og bruker en hvilken som helst kombinasjon av en iPhone, iPad eller Mac-datamaskin, har du utvilsomt sett eller brukt påminnelser og notater-funksjonene som er tilgjengelige på alle disse enhetene.
Begge disse applikasjonene integreres sømløst mellom enhetene dine gjennom iCloud-tjenesten som er knyttet til Apple-IDen din, noe som gjør det veldig enkelt å oppdatere notatene eller påminnelsene dine fra alle enheter, og la endringene bli brukt på alle enhetene som synkroniseres med iCloud-kontoen din. Men hvis du er på jobb eller på en Windows-datamaskin, lurer du kanskje på hvordan du får tilgang til denne informasjonen. Dette er mulig gjennom en hvilken som helst nettleser, noe som gjør det mye enklere å notere en påminnelse eller skrive deg en ny lapp, selv når du ikke er på en Apple-enhet.
Få tilgang til iCloud gjennom en nettleser
Å dra nytte av dette alternativet krever at du har innstillingene riktig konfigurert på alle enhetene dine, så vi skal bare løpe kort gjennom riktig konfigurering av Notes og påminnelser for å synkronisere med iCloud på iPhone. Prosessen er lik på en Mac eller iPad også; du trenger bare å forsikre deg om at notatene og påminnelsene dine er satt til å synkroniseres fra alle enheter du vil bruke disse funksjonene på. Skjermdumpene som vises nedenfor ble opprettet på en iPhone som kjører en eldre versjon av iOS, men trinnene er fortsatt de samme for iPhones som bruker nyere versjoner av iOS.
Konfigurere iCloud på iPhone for å synkronisere notater og påminnelser
Trinn 1: Trykk på Innstillinger- ikonet på enheten din.
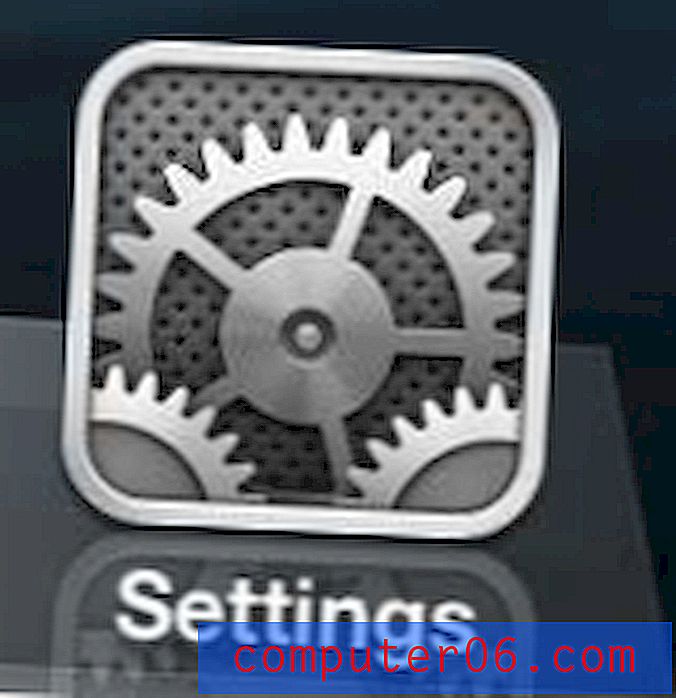
Åpne Innstillinger-menyen
Trinn 2: Bla nedover, og velg deretter iCloud- alternativet.
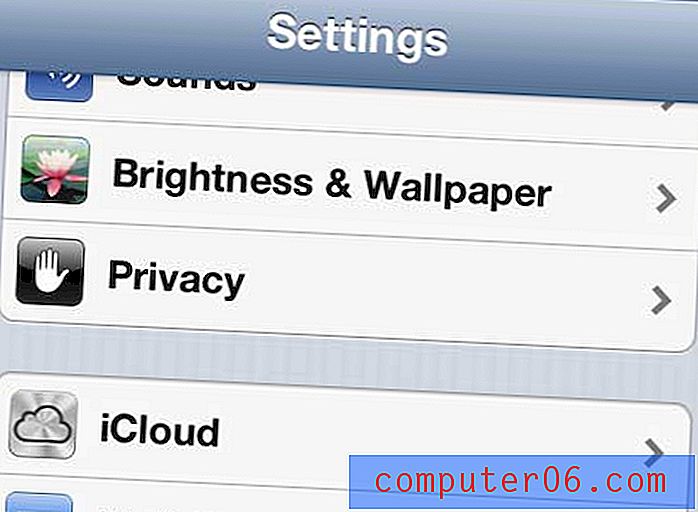
Åpne iCloud-menyen
Trinn 3: Trykk på knappen til høyre for Påminnelser og notater, slik at de sier På .
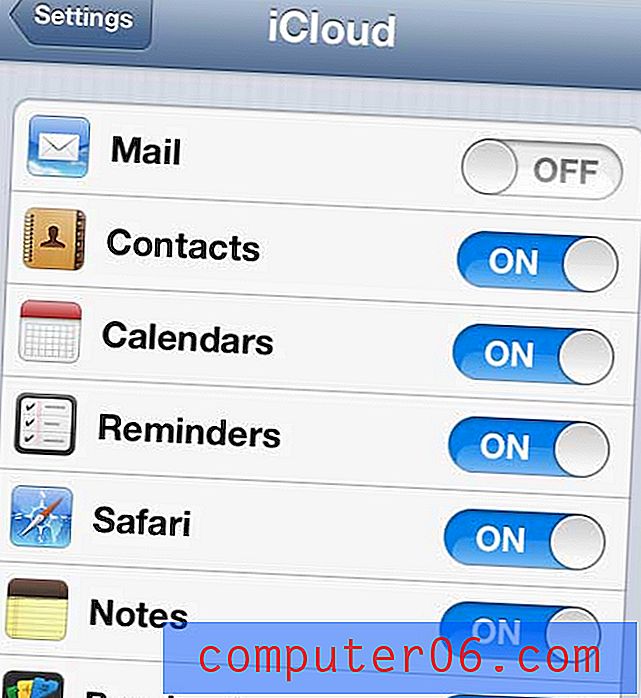
Sett notater og påminnelser til å synkronisere
Igjen, må du sørge for at alle Apple-enhetene dine er konfigurert på denne måten slik at alt synkroniseres samtidig når du gjør en endring på hvilken som helst enhet, eller bruker Windows-nettleseralternativet som vi skal uttale nedenfor.
Slik får du tilgang til notater fra en iPhone på en Windows-PC
Jeg kommer til å gjøre dette gjennom Google Chrome-nettleseren, men du kan bruke hvilken nettleser du foretrekker. ICloud-nettlesergrensesnittet er egentlig et nettsted der de fleste av dine synkroniserte iCloud-data kan nås.
Trinn 1: Åpne et nytt nettleservindu.
Trinn 2: Naviger til www.iCloud.com.

Naviger til iCloud-nettstedet
Trinn 3: Skriv inn Apple ID og passord i de respektive feltene, og klikk deretter på pilknappen. Merk at du også kan merke av for Hold meg pålogget- boksen hvis du ikke vil måtte oppgi legitimasjon hver gang du besøker dette nettstedet.
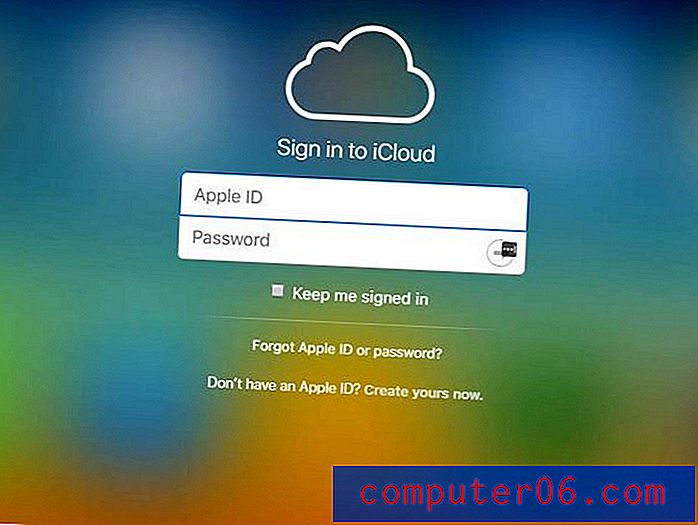
Logg på iCloud-kontoen din
Trinn 4: Klikk på Merknader eller påminnelser- ikonet for å se elementene som er synkronisert til iCloud-kontoen din.

Klikk på Notes-ikonet for å få tilgang til iPhone Notes fra PC-en
Du kan deretter se, redigere eller opprette nye elementer i hver av disse appene, og endringene synkroniseres med alle de andre enhetene som er logget på iCloud-kontoen din.
De eneste merknadene som vises i nettleseren, er de som er lagret i iCloud-mappen på enheten din. Du kan ha flere forskjellige mapper i Notes-appen din, for eksempel de som er bundet til e-postkontoen din, eller til og med mapper som bare er lagret på enheten.
Sammendrag - Slik får du tilgang til Apple Notes i Windows
- Åpne en nettleserfane og naviger til www.icloud.com.
- Skriv inn Apple ID og passord for iCloud-kontoen.
- Klikk på Merk- ikonet (eller hvilken annen app du vil ha tilgang til.)
Det er også et iCloud Kontrollpanel-program som du kan installere på Windows-datamaskinen din som lar deg samhandle med iCloud-lagringen på noen andre forskjellige måter. Les denne artikkelen for å lære mer om installasjon og konfigurering av applikasjonen.