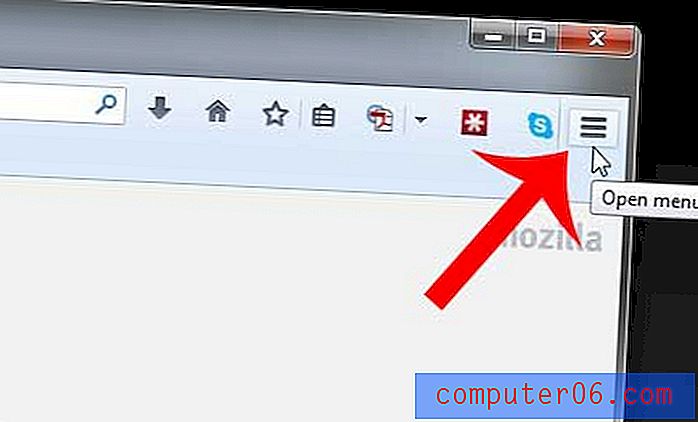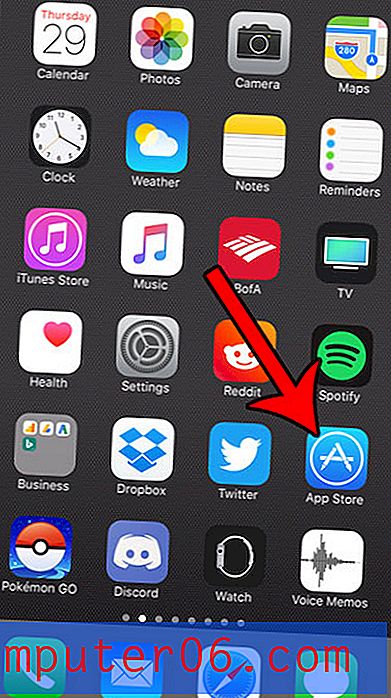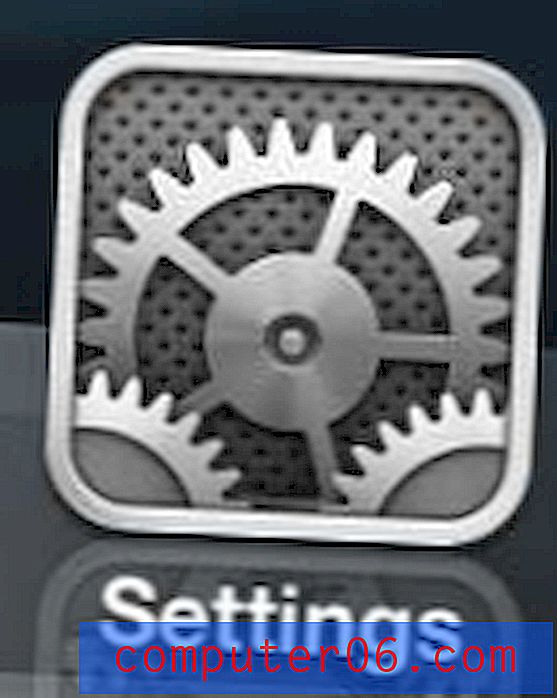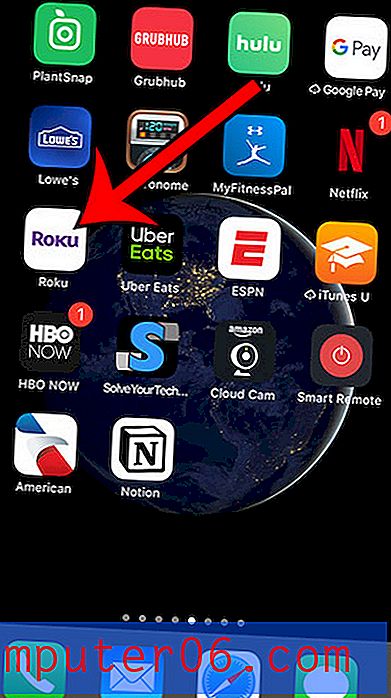Slik legger du til en tabell i et dokument i Google Dokumenter
Tabeller og rutenettoppsett som i Microsoft Excel er populære for organisering og visning av data. Det gjør mye informasjon mye enklere å lese, da strukturen til dataene og ensartetheten kan bidra til å eliminere forvirring som kan oppstå fra data i en annen layout.
Selv om denne typen tabeller ofte blir sett på regneark, er det en fordel i dokumenter også. Heldigvis kan du lage tabeller i Google Dokumenter, og dermed tilby muligheten til å formulere data på den måten hvis dokumentet krever det.
Slik setter du inn en Google Docs-tabell
Trinnene i denne artikkelen viser deg hvordan du oppretter en tabell i Google Dokumenter. Du vil kunne spesifisere størrelsen på tabellen når du legger den til, men du vil kunne legge til eller fjerne kolonner eller rader senere hvis du oppdager at den opprinnelige tabelllayouten ikke oppfylte dine behov.
Trinn 1: Logg deg på Google Drive og åpne dokumentet du vil legge til en tabell i.
Trinn 2: Plasser musepekeren på det punktet i dokumentet der du vil at tabellen skal gå.

Trinn 3: Velg Sett inn fanen øverst i vinduet.
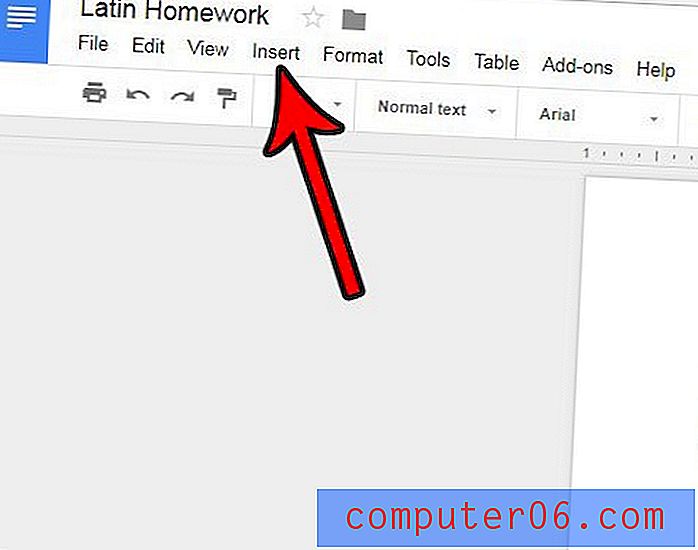
Trinn 4: Velg alternativet Tabell, og angi deretter antall rader og kolonner som tabellen skal ha. tabellen min på bildet nedenfor vil ha 4 rader og 4 kolonner.
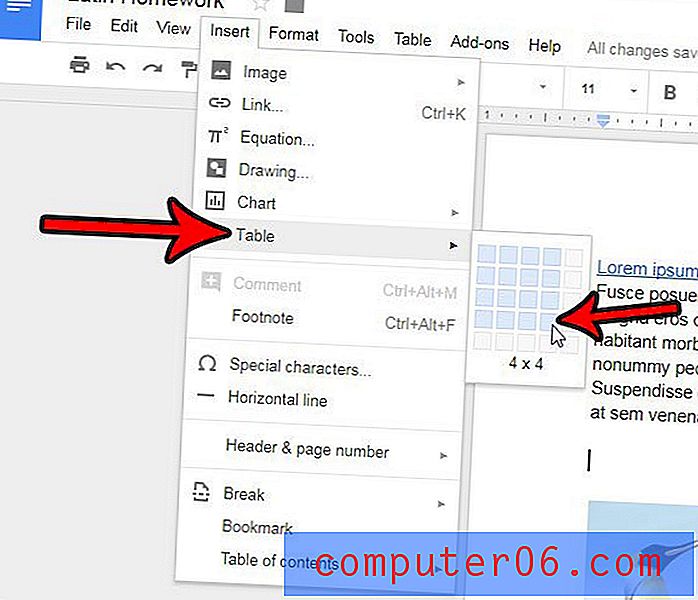
De fleste av alternativene for å endre tabelloppsettet finner du under tabellfanen øverst i vinduet. Merk at du også er i stand til å gjøre andre endringer i tabellen. For eksempel kan du spesifisere den vertikale justeringen av dataene i tabellen din hvis du ikke liker slik de ser ut for øyeblikket.