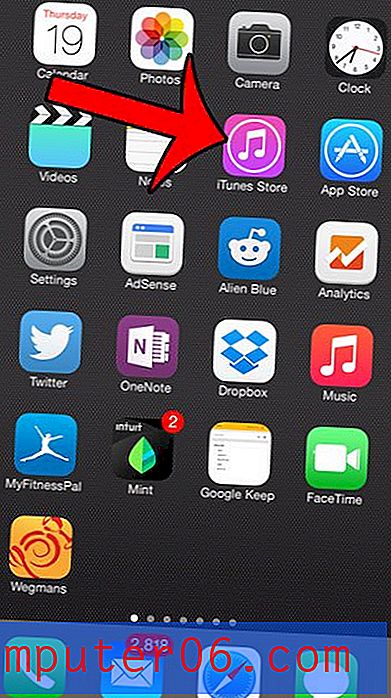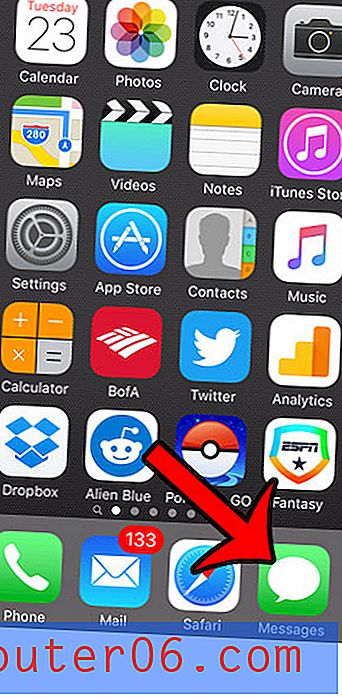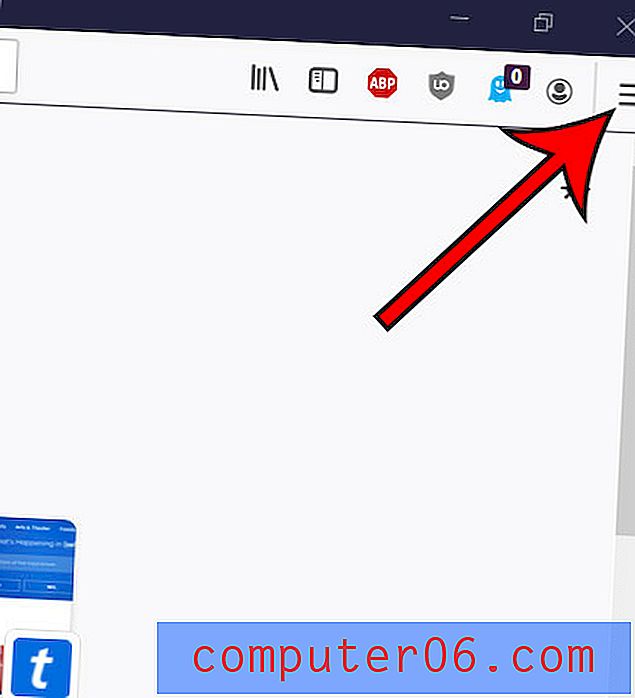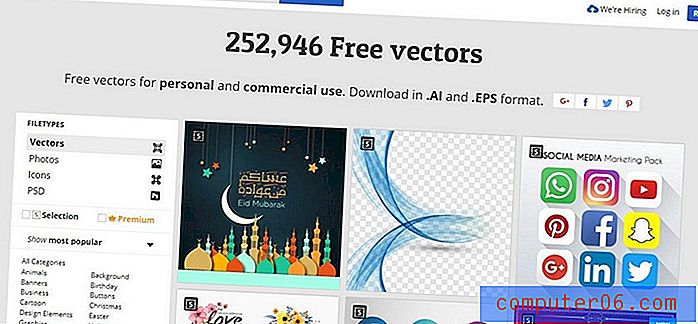Hvordan beskytte et dokument passord i Word 2013
Microsoft Word-dokumenter kan ofte inneholde personlig eller viktig informasjon. Et normalt Word-dokument kan åpnes av alle som har en kopi av det dokumentet. Imidlertid kan du bestemme deg for å legge til noe beskyttelse til et dokument i Word 2013 hvis det inneholder spesielt sensitiv informasjon.
Word 2013 inneholder et verktøy som lar deg kryptere et dokument med et passord du velger. Guiden vår nedenfor viser deg hvor du finner dette verktøyet slik at du kan legge til passordbeskyttelse i dokumentene dine.
Passordbeskyttelse av et dokument i Word 2013
Trinnene i artikkelen nedenfor viser deg hvordan du legger til et passord i et dokument i Microsoft Word 2013. Når du har lagt til passordet, må du lagre dokumentet for at passordet skal tre i kraft. Neste gang du åpner dokumentet, blir du bedt om passordet du oppretter i trinnene nedenfor.
Det er også et flott program fra MacPaw kalt Hider2 som du kan bruke til å kryptere filer og legge til passordbeskyttelse på din Mac. Sjekk ut Hider2 her.
Slik beskytter du et dokument passord i Word 2013 -
- Åpne dokumentet i Word 2013.
- Klikk på Fil øverst til venstre i vinduet.
- Klikk kategorien Info på venstre side av vinduet, klikk på Beskytt dokument og klikk deretter Krypter med passord .
- Skriv inn passordet du vil bruke.
- legg inn passordet på nytt for å bekrefte det.
- Klikk Lagre- alternativet til venstre i vinduet for å lagre dokumentet med passordet.
Disse trinnene er også vist nedenfor med bilder -
Trinn 1: Åpne dokumentet i Word 2013.
Trinn 2: Klikk på Fil- fanen øverst til venstre i vinduet.

Trinn 3: Klikk kategorien Info på venstre side av vinduet, klikk på Beskytt dokument- knappen og klikk deretter Krypter med passord .
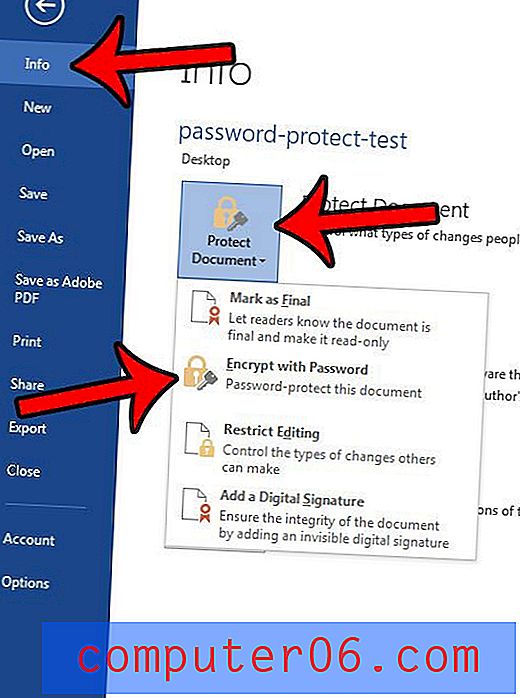
Trinn 4: Skriv inn passordet du vil bruke, og klikk deretter på OK- knappen.
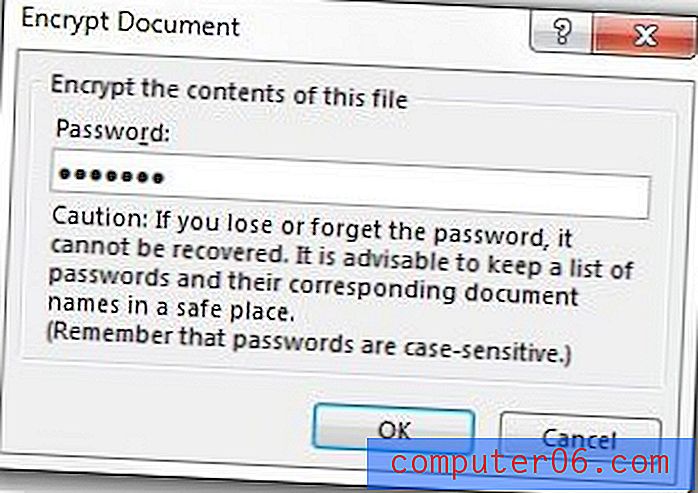
Trinn 5: Skriv inn det samme passordet igjen, og klikk deretter på OK- knappen.
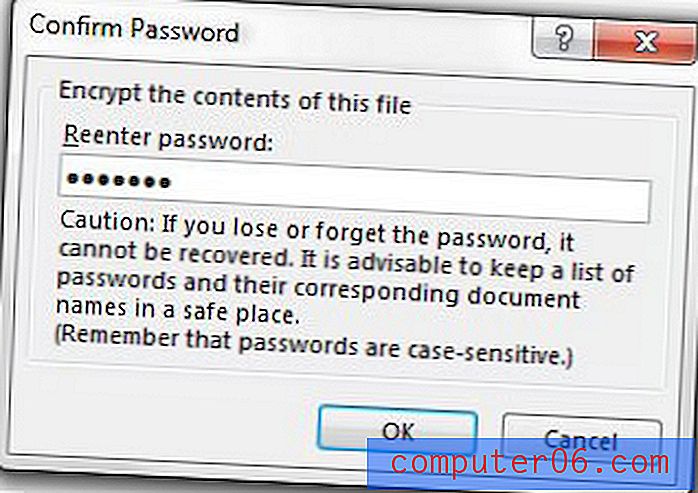
Trinn 6: Klikk på Lagre- alternativet til venstre i vinduet for å lagre dokumentet.
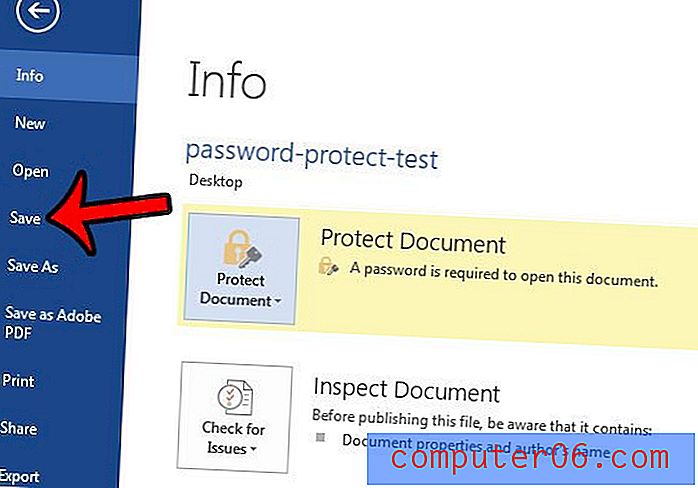
Nå kan du lukke dokumentet, og neste gang du åpner det, bør du bli bedt om det med en passorddialogboks som den som er vist nedenfor.
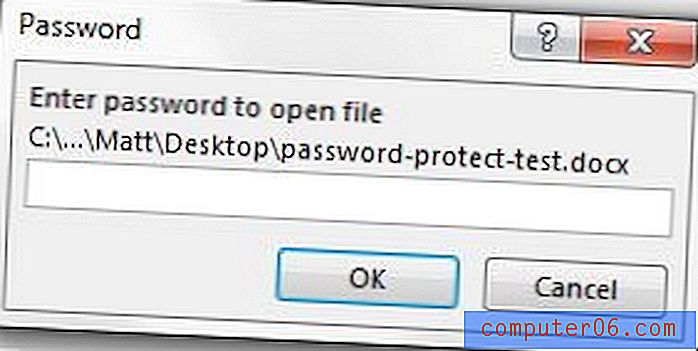
Kopierte og limte du innhold fra en webside eller et annet dokument i Word 2013, og nå har du merkelig formatering som du har problemer med å endre? Lær hvordan du fjerner formatering i Word 2013 og begynn med tekst som inkluderer standardformatering i stedet.