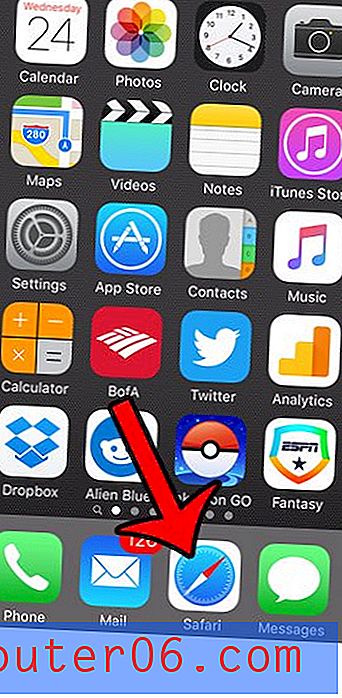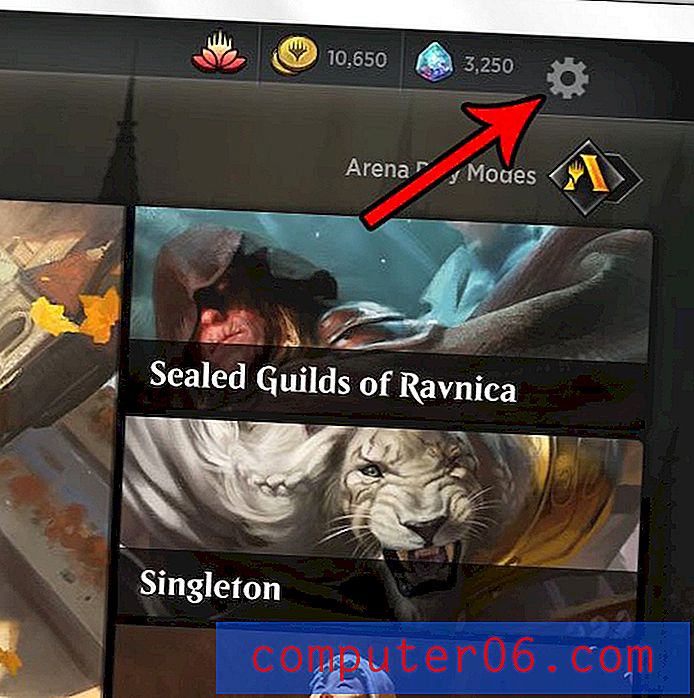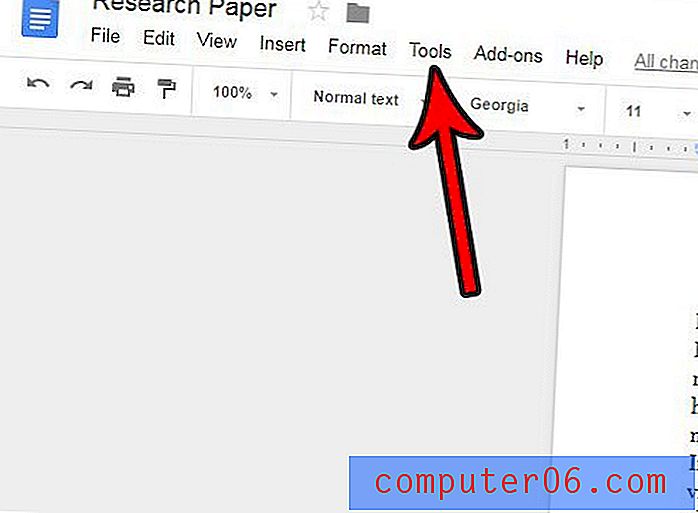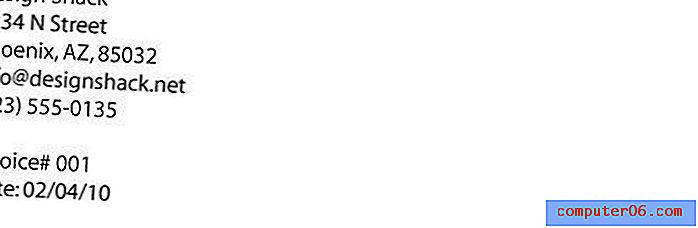Hvordan lage mapper i Gmail
Trinnene i denne guiden viser deg hvordan du oppretter mapper i Gmail . Vi vil dekke trinnene kort i begynnelsen av artikkelen, og fortsett nedenfor med ytterligere informasjon og bilder for hvert av trinnene. Merk at denne artikkelen antar at du allerede er logget på Gmail-kontoen din.
- Gå til Gmail-innboksen.
- Klikk på More- alternativet nederst i venstre kolonne.
- Velg alternativet Opprett ny etikett .
- Skriv inn et navn på etiketten, og klikk deretter Opprett- knappen.
Gmail-e-posttjenesten fra Google har en interessant måte å lage mapper slik at du kan organisere e-postene dine. Men hvis du kommer fra en annen e-postleverandør, eller er vant til å bruke en e-postapplikasjon som Microsoft Outlook, kan metoden i Gmail virke litt rart.
Gmail-mapper kalles faktisk Gmail-etiketter, selv om de fungerer på lignende måte. Du kan klikke og dra meldinger manuelt fra innboksen din til en mappe du har opprettet, eller du kan opprette filtre som sorterer e-postene dine automatisk i de opprettede etikettene. Opplæringen vår nedenfor vil lede deg gjennom prosessen med å lage en etikett, så viser vi deg hvordan du oppretter et filter for at e-postmeldinger som samsvarer med disse kriteriene flyttes automatisk til den nye etiketten.
Hvordan lage nye Gmail-etiketter i Gmail-innboksen
Trinnene i denne guiden ble utført i skrivebordsversjonen av Google Chrome nettleser, men vil også fungere i andre stasjonære nettlesere som Firefox eller Edge. Gmail-etikettene du oppretter ved hjelp av denne metoden, blir tilgjengelige fra kolonnen til venstre i innboksen, og vil være tilgjengelige for filtreringsalternativene som vi skal utforske lenger nede i denne artikkelen.
Trinn 1: Logg på Gmail-kontoen din og naviger til innboksen.
Trinn 2: Klikk på More- alternativet nederst i kolonnen på venstre side av vinduet.
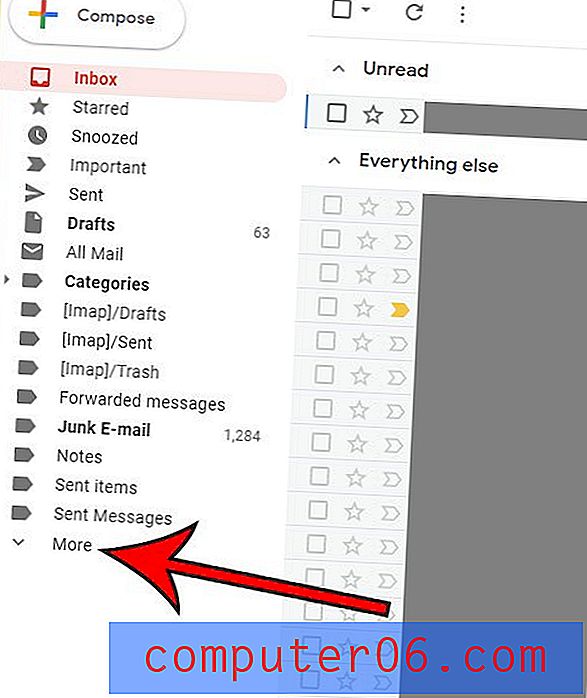
Trinn 3: Velg knappen Opprett ny etikett nederst i kolonnen.
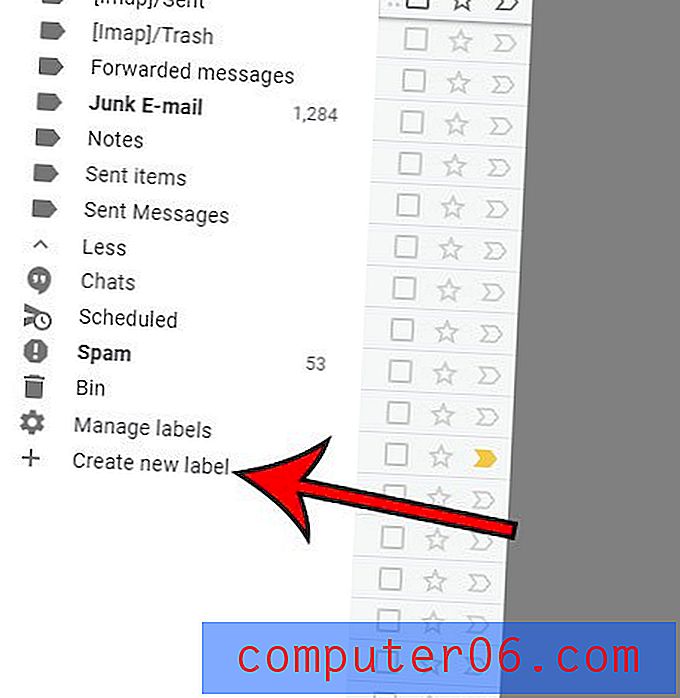
Trinn 4: Skriv inn et navn på etiketten i feltet Vennligst skriv inn et nytt etikettenavn, og klikk deretter Opprett- knappen.
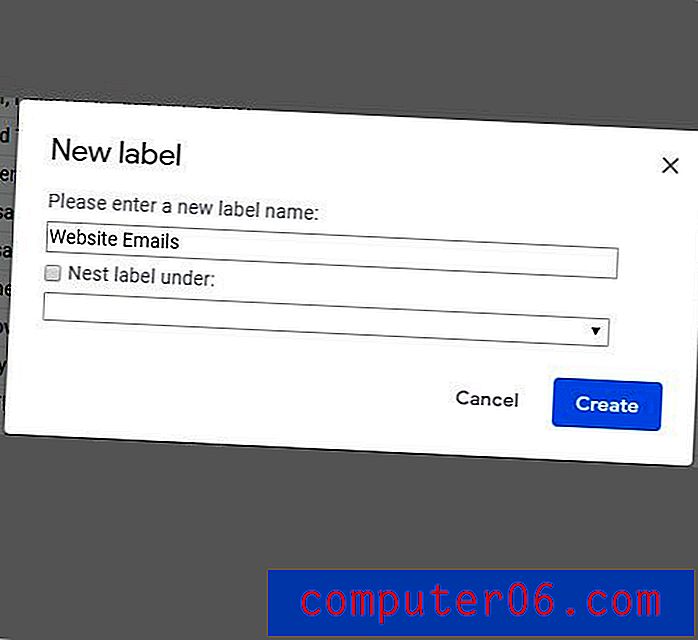
Du vil merke at det er et alternativ på det popup-vinduet som sier Nest-etiketten under . Hvis du merker av for denne boksen, klikker du på rullegardinmenyen under den, vil du ha muligheten til å gjøre denne nye etiketten til en underetikett, som kan være som å plassere en undermappe i den nye mappen som er den nye etiketten. Hvis du planlegger å gjøre mye sortering og filtrering med Gmail-etikettsystemet, vil du sannsynligvis bruke disse undermappene mye.
Slik konfigurerer du et filter for den nye etiketten din i Gmail
Denne delen viser deg hvordan du oppretter et kriterium for e-postmeldinger du mottar, slik at visse e-poster blir flyttet til denne nye etiketten automatisk. Hvis du for eksempel oppretter etiketter for hver av dine kolleger, vil du kanskje lage et filter basert på e-postadressen deres, slik at meldingene deres automatisk flyttes til etiketten du opprettet for dem.
Trinn 1: Klikk på tannhjulikonet øverst til høyre i vinduet, og velg deretter Innstillinger .

Trinn 2: Velg kategorien Filtre og blokkerte adresser øverst i menyen.
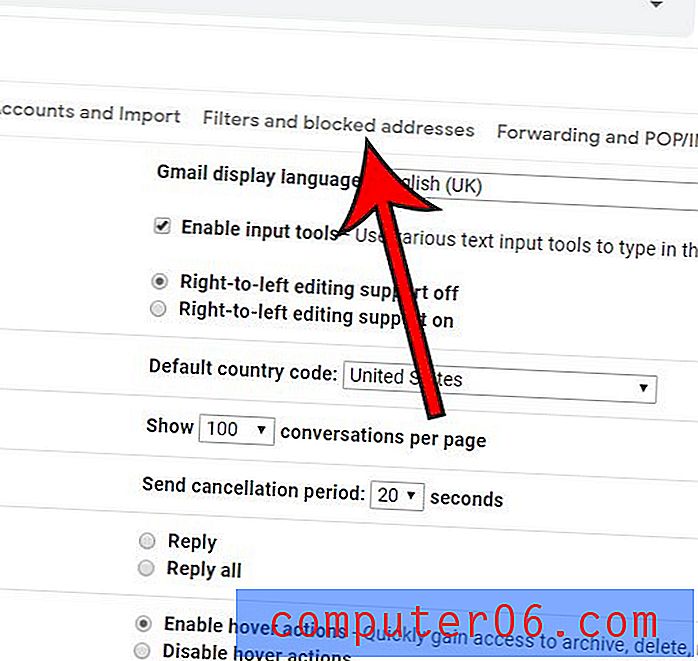
Trinn 3: Klikk koblingen Opprett et nytt filter nederst i listen over gjeldende filtre.
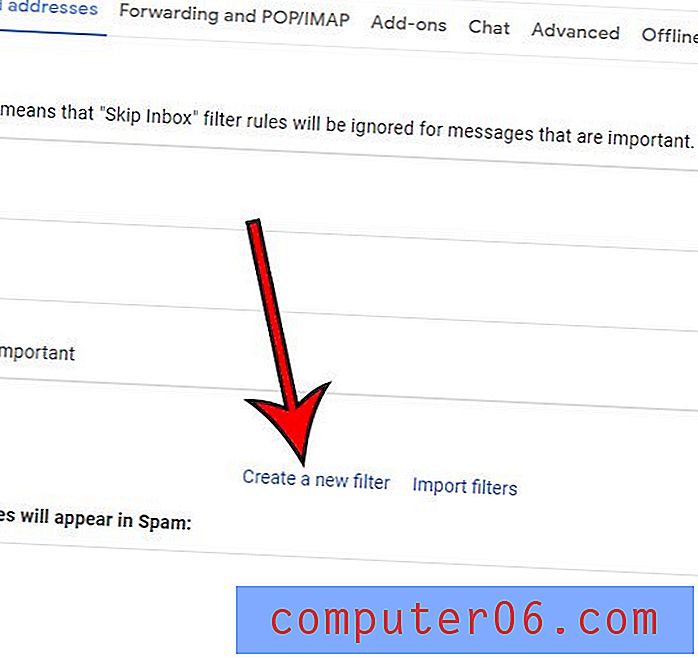
Trinn 4: Angi parameterne som skal brukes for filteret, og klikk deretter på Opprett filter- knappen.
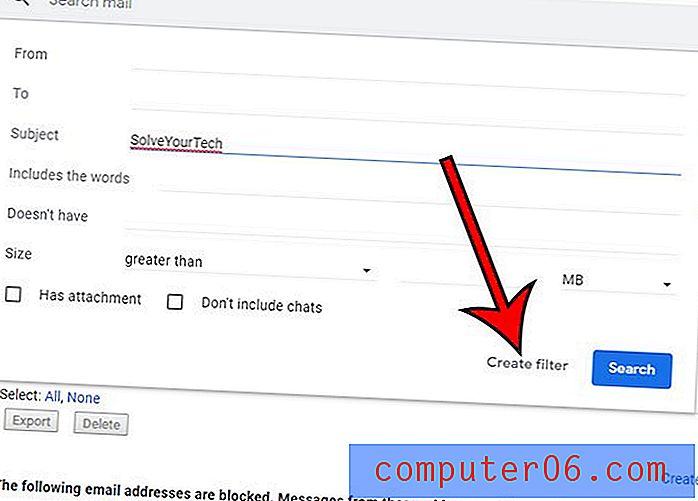
Trinn 5: Klikk i avmerkingsboksen til venstre for Bruk etiketten, klikk deretter på rullegardinmenyen og velg etiketten du nettopp opprettet. Du kan deretter klikke på Opprett filter- knappen.
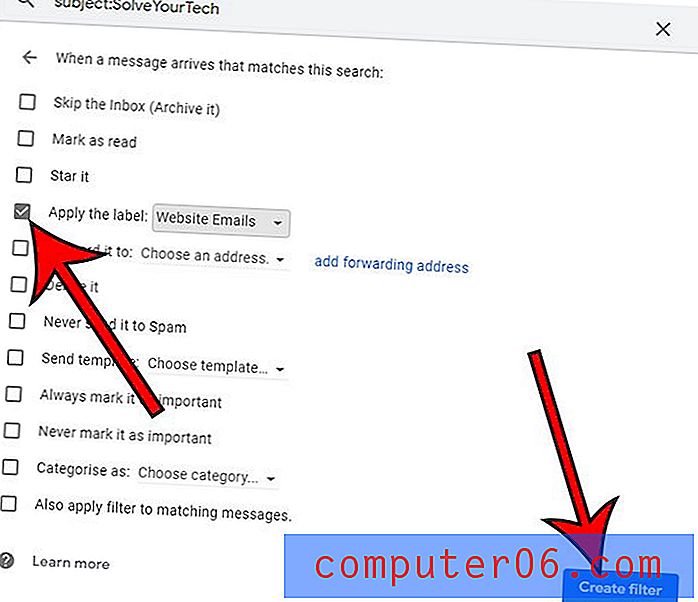
Merk at det også er et Bruk også filter på samsvarende meldinger hvis du ønsker å få Gmail til å skanne gjennom eksisterende e-postmeldinger og legge til samsvarende meldinger på etiketten.
Hvordan lage et filter fra søkelinjen
Bortsett fra å lage et filter manuelt fra Innstillinger-menyen som vi gjorde i den siste delen, kan du også lage et basert på et søk du utfører.
Trinn 1: Skriv inn søkeordet ditt i søkefeltet øverst i innboksen.
Trinn 2: Klikk på pil ned til høyre i søkefeltet, juster deretter innstillingene på denne menyen og klikk på Opprett filter- knappen.
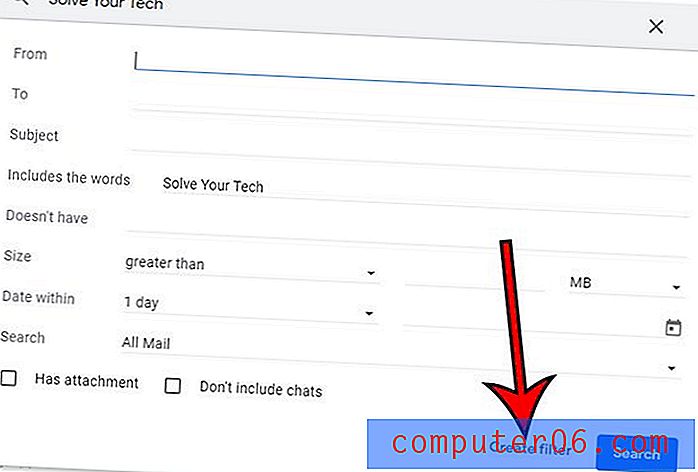
Trinn 3: Merk av for Bruk denne etiketten, velg etiketten din, og klikk deretter på Opprett filter- knappen nederst i vinduet.
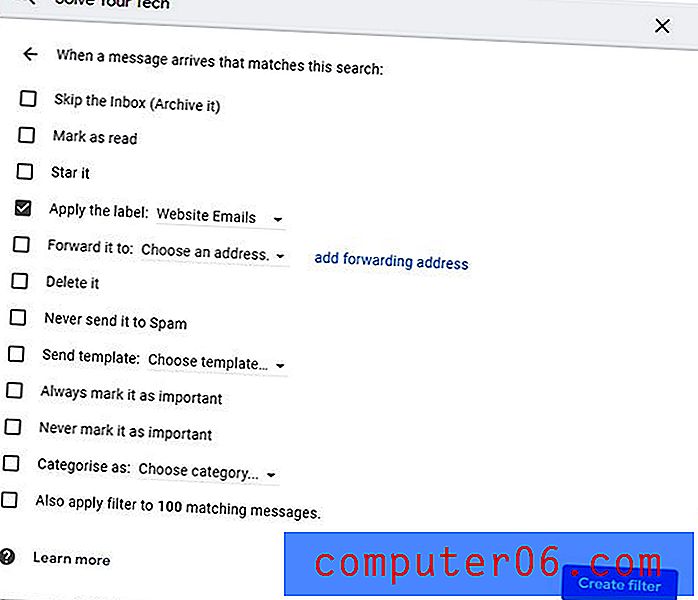
Slik bruker du etikett på en e-post i innboksen
En siste måte du kan administrere etiketter i Gmail er ved å velge en e-post i innboksen og deretter velge en etikett derfra. Følg disse trinnene for å utføre denne handlingen:
Trinn 1: Klikk i avkrysningsruten til venstre for meldingen i innboksen du vil bruke etiketten til. Du kan velge mer enn én e-post om gangen.
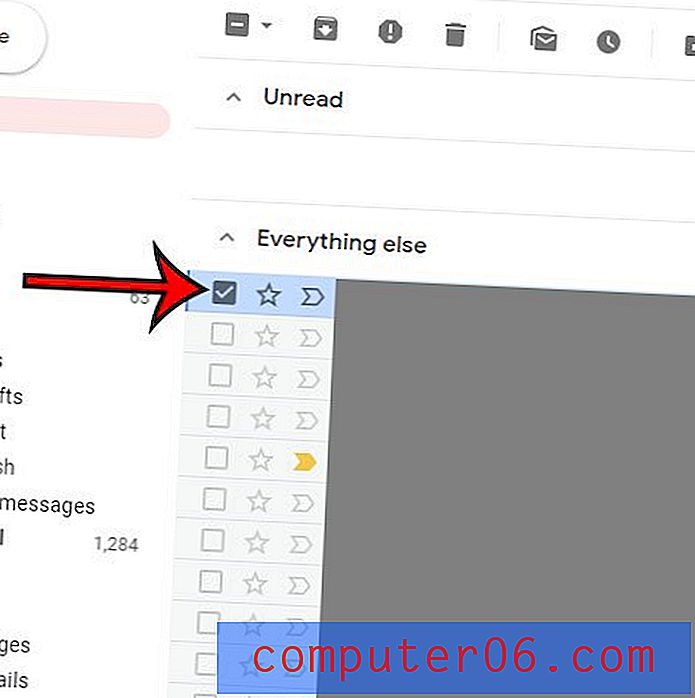
Trinn 2: Klikk på kategorien Etiketter øverst i innboksen.
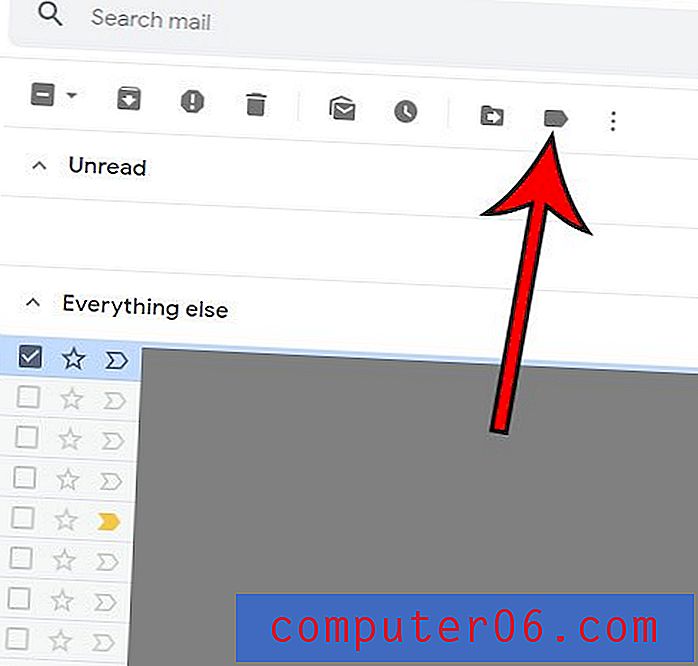
Trinn 3: Velg etiketten fra etikettlisten, og klikk deretter på Bruk- knappen.
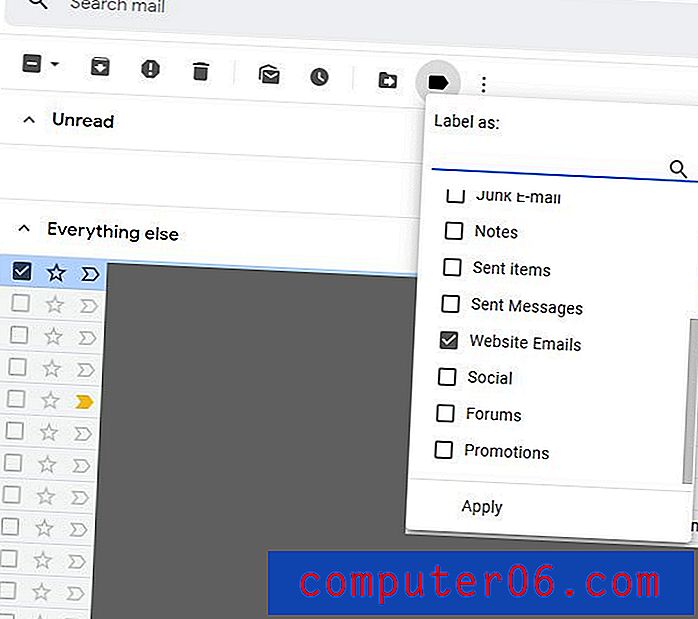
Slik bruker du etikett på en ny melding du komponerer
En siste måte du kan bruke etiketter til å administrere Gmail-innboksen på, er ved å bruke en etikett på en melding du skriver til noen andre.
Trinn 1: Klikk på Skriv- knappen øverst til høyre i Gmail-vinduet.

Trinn 2: Velg knappen Flere alternativer (den med tre vertikale prikker) nederst til høyre i vinduet Ny melding .
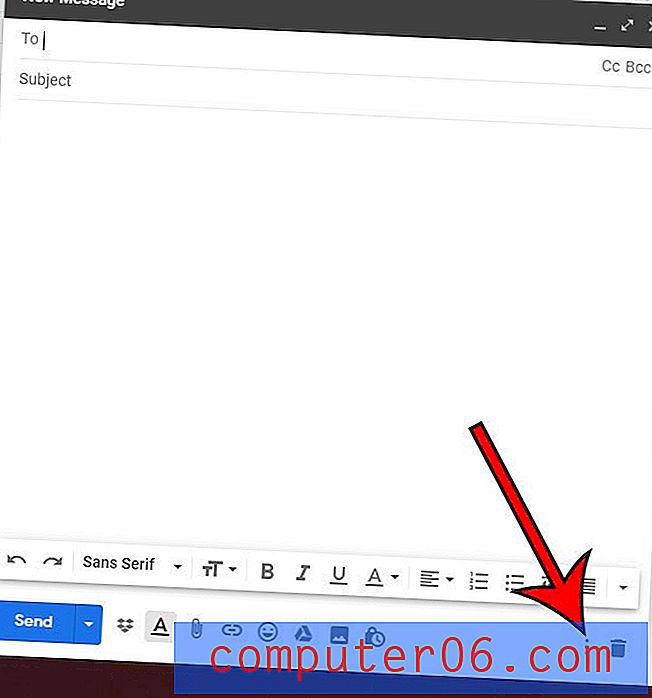
Trinn 3: Velg etikettalternativet, klikk i avmerkingsboksen til venstre for etiketten du vil bruke, og klikk deretter på Bruk- knappen.

Hvis du noen gang har spurt deg selv " Hvordan legger jeg til nye mapper i Gmail ?", Kan disse metodene for å opprette Gmail-mapper ved å bruke etiketter virkelig legge til en mye tiltrengt organisasjon når du lærer hvordan du bruker Gmail til sin fulle evne. Ved å opprette en ny mappe i Gmail når du oppretter en ny etikett, gir du deg selv muligheten til å dra nytte av de kraftige filtreringsfunksjonene til e-postklienten og gi deg selv flere måter å finne de viktige e-postene som til og med kan være vanskelig å finne hvis du bruker Gmails prioriteringsinnboks sorteringsfunksjon.
Sender noen deg mye e-post, og vil du at de skal stoppe? Finn ut hvordan du blokkerer en e-postadresse i Gmail, slik at all melding du mottar fra denne personen blir flyttet til søppelmappen din automatisk.