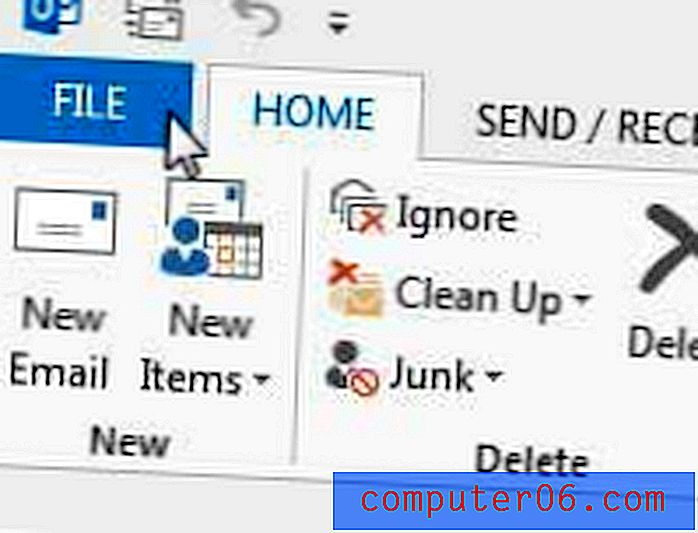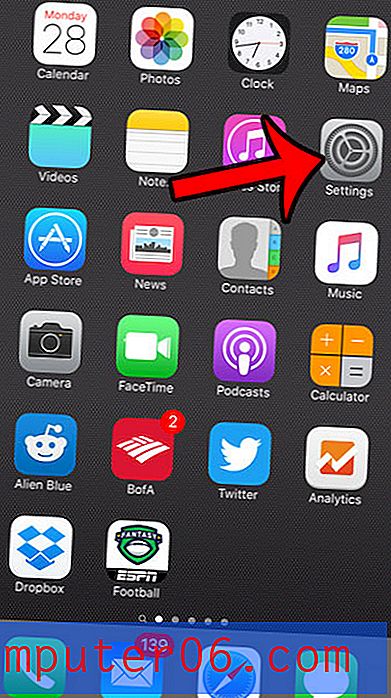Hvordan tilpasse hendelseshåndtering i Outlook.com-kalenderen
E-posttjenesten Outlook.com deler mange av funksjonene du finner i skrivebordsversjonen av applikasjonen. Du kan for eksempel velge om den sender lesekvitteringer eller ikke hvis en avsender ber om det.
Men Outlook.com integreres også med Outlook.com-kalenderen, og det er litt automatisering som kan oppstå i visse situasjoner. Hvis du har bestilt en flyreise eller foretatt en hotellreservasjon, har du kanskje lagt merke til at disse varene ble automatisk lagt til i kalenderen da du mottok bekreftelsesemailene deres. Hvis du foretrekker at dette ikke skal skje, eller hvis du bare vil være i stand til å tilpasse visse aspekter av dette samspillet, kan du sjekke tutorialen vår om å tilpasse Outlook.com kalenderhåndtering nedenfor.
Hvordan velge hva Outlook.com gjør med hendelser og kalenderen
Trinnene i denne artikkelen ble utført i skrivebordsversjonen av Google Chrome nettleser. Ved å fullføre trinnene i denne guiden vil du justere måten Outlook.com håndterer hendelser som den oppdager i e-postene dine. Du kan velge om bestemte hendelser, for eksempel fly, hotellreservasjoner og restaurantbestillinger, automatisk legges til i kalenderen din når Outlook.com oppdager dem i en e-post.
Trinn 1: Gå til https://www.outlook.com og logg deg på Outlook.com-e-postkontoen din.
Trinn 2: Klikk på tannhjulikonet øverst til høyre i vinduet.
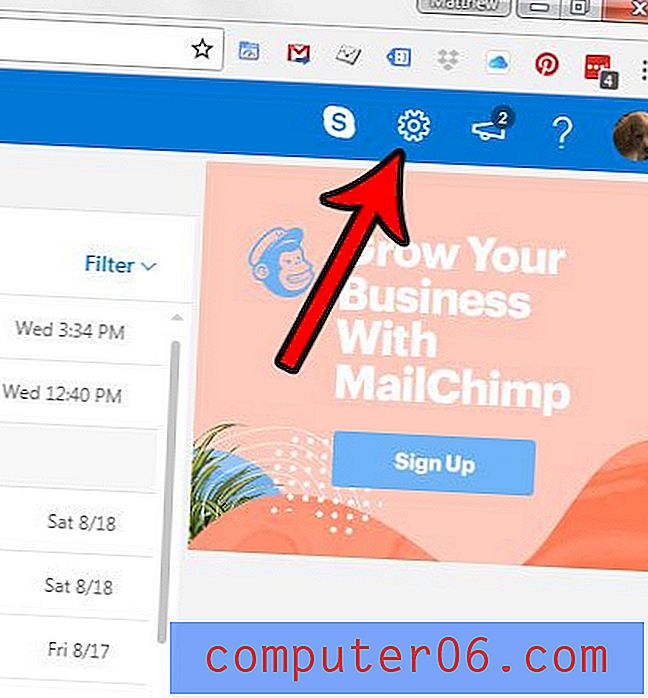
Trinn 3: Velg Vis fullinnstillinger- alternativet nederst på menyen.
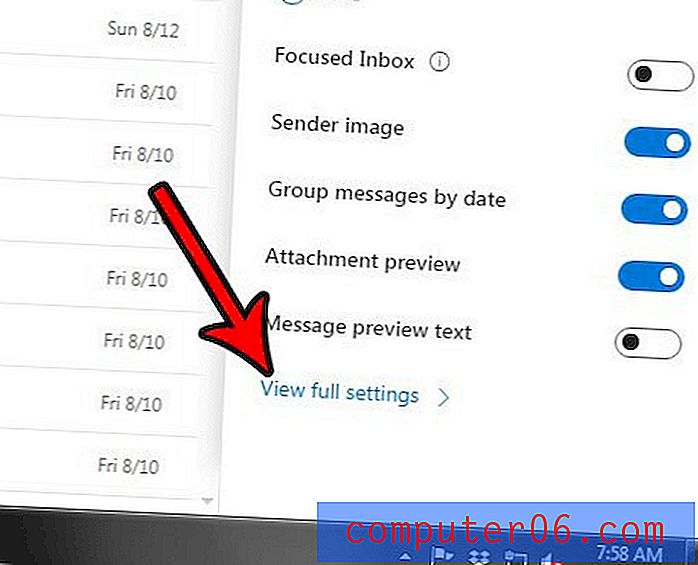
Trinn 3: Klikk på alternativet Kalender på venstre side av menyen.
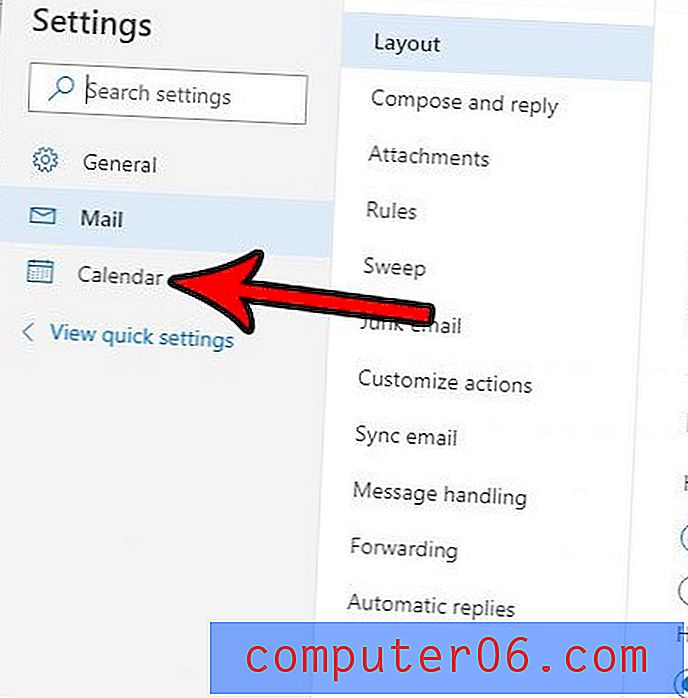
Trinn 4: Velg Hendelser fra e-post i midtkolonnen.
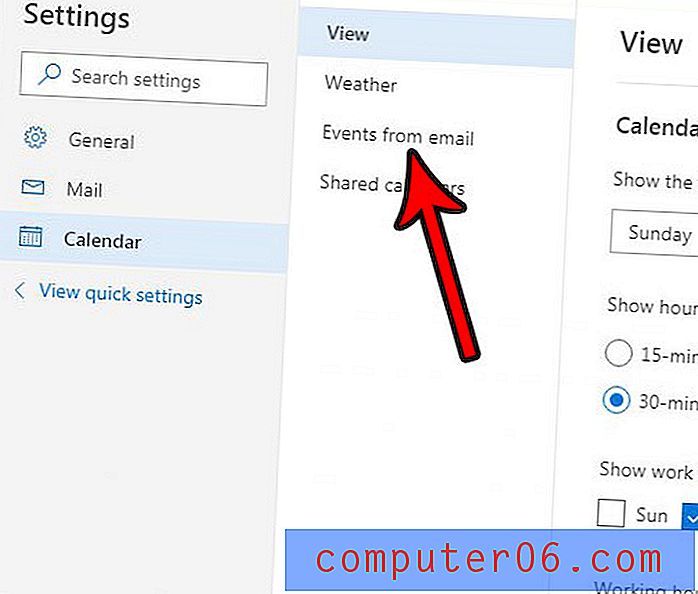
Trinn 5: Juster innstillingene i delen Hendelser fra e-post i menyen, og klikk deretter Lagre- knappen øverst til høyre.
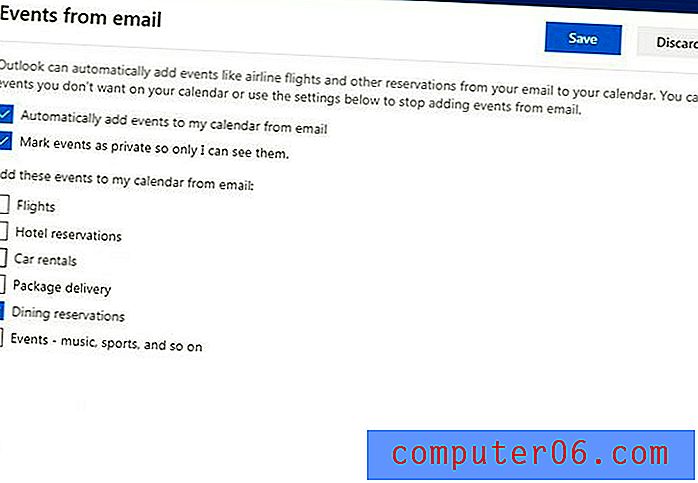
Opplever du at du av og til går glipp av å se nye e-postmeldinger fordi Outlook.com grupperer noen av dem? Finn ut hvordan du slutter å gruppere meldinger etter samtale i Outlook.com, slik at e-postene dine blir oppført hver for seg, uavhengig av om de var en del av en eksisterende samtale eller ikke.