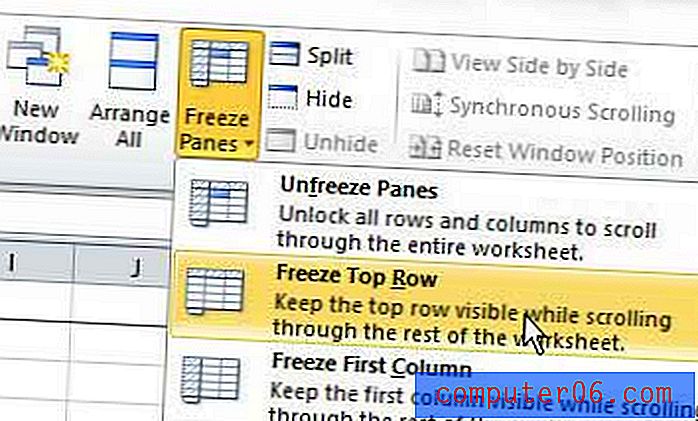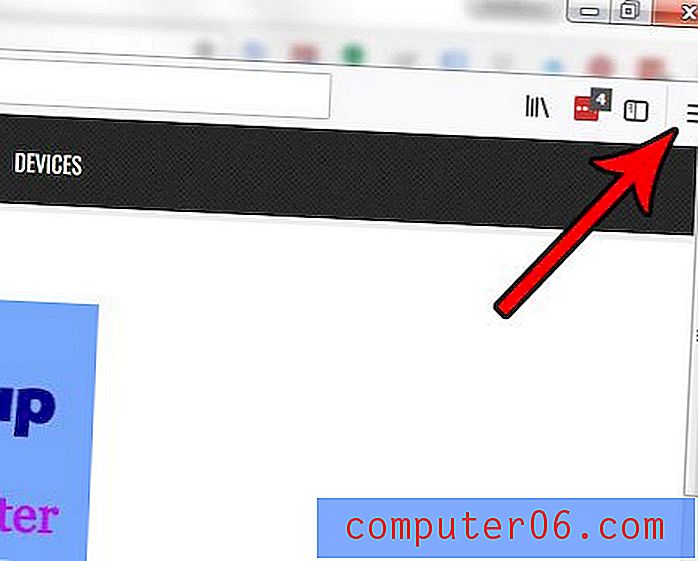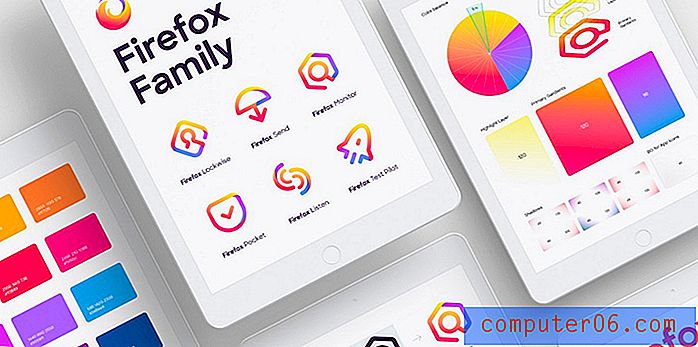Hvordan dele et klipp i Windows Live Movie Maker
Windows Live Movie Maker gir deg et godt utvalg av redigeringsverktøy for å gjøre vanlige endringer i en video som du åpner i programmet. Imidlertid vil enhver endring du gjør, brukes på hele det valgte videoklippet, og hvis du bare har åpnet en fil, er det hele klippet. Men noen ganger vil du ønske å gjøre en justering til bare en del av videoklippet. Du kan oppnå dette ved å lære å dele et klipp i Windows Live Movie Maker. Dette skiller videoklippet ditt i to videoklipp, slik at du bare kan gjøre endringer i det valgte klippet, og dermed forlate det andre klippet i sin tidligere tilstand.
Slik deler du et klipp i to klipp i Windows Live Movie Maker
Dette er et flott verktøy av mange forskjellige grunner. Den lar deg dele et klipp slik at du kan sette inn en tittelskjerm eller et bilde i midten av et klipp, i tillegg til at det gir deg muligheten til å fremskynde eller bremse et bestemt segment av videoklippet.
Trinn 1: Begynn med å åpne Windows Live Movie Maker. Du kan finne programmet ved å klikke på Start- knappen, klikke på Alle programmer og deretter klikke på Windows Live Movie Maker .
Trinn 2: Klikk på knappen Legg til videoer og bilder øverst i vinduet, og dobbeltklikk deretter på videofilen du vil dele for å åpne den i Windows Live Movie Maker.
Trinn 3: Klikk på punktet i tidslinjen til høyre i vinduet der du vil dele klippet. Jeg bruker vanligvis tidslinjen til å velge et grovt punkt i videofilen min der jeg skal dele den, så spiller jeg, spoler tilbake og pauser videoen ved å bruke forhåndsvisningsvinduet på venstre side av vinduet til jeg får det nøyaktige stedet.
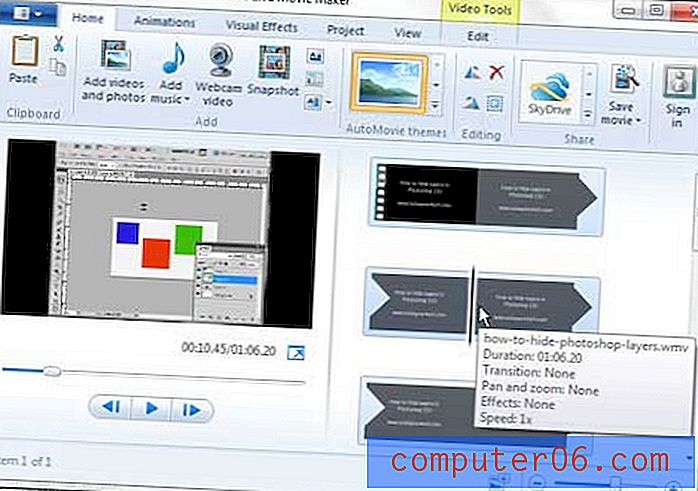
Trinn 4: Klikk på Rediger- fanen øverst i vinduet, under Videoverktøy .
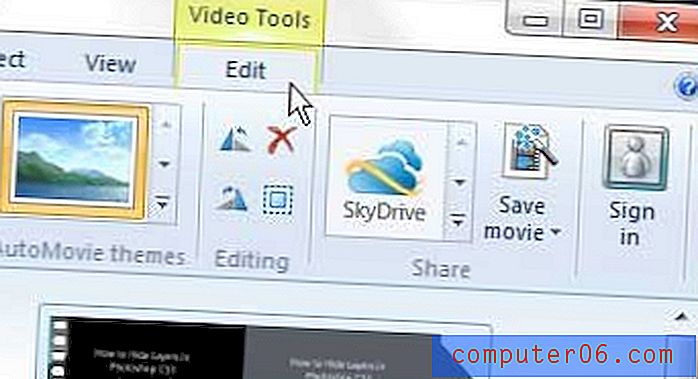
Trinn 5: Klikk på Split- knappen i redigeringsdelen av båndet øverst i vinduet.
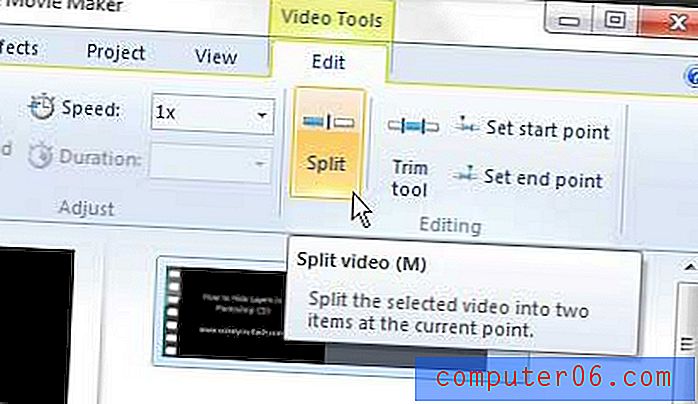
Du vil legge merke til at det nå er to separate videoklipp i tidslinjen på høyre side av vinduet.
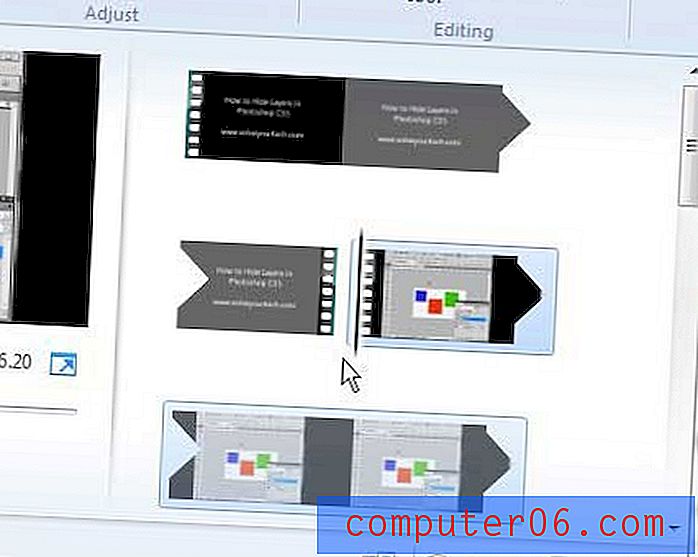
Du kan bare klikke på klippet du vil redigere for å gjøre endringer i akkurat det klippet, og la det andre være i tilstanden som det var før delingen.