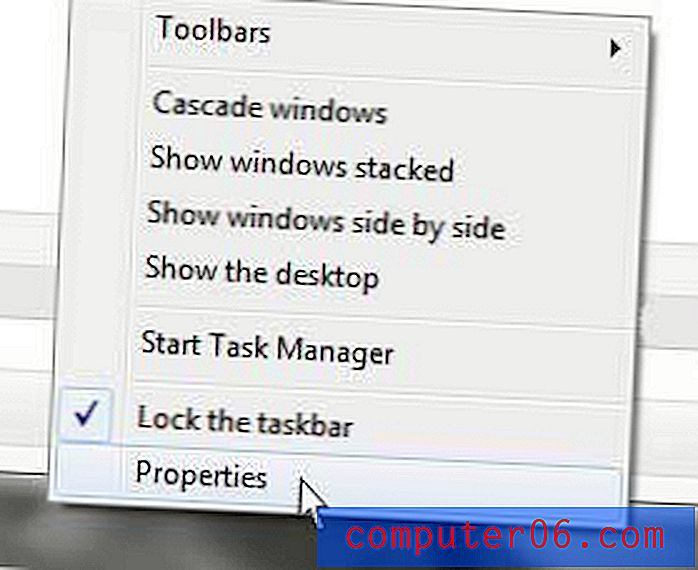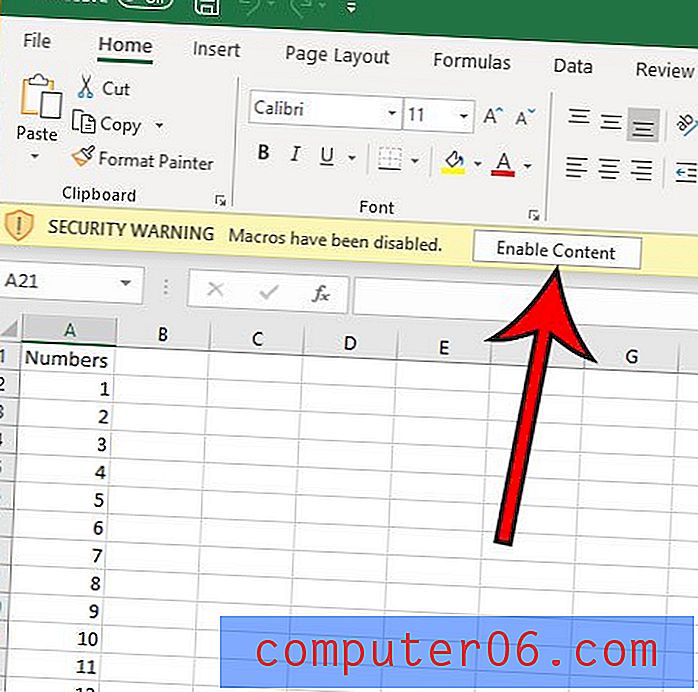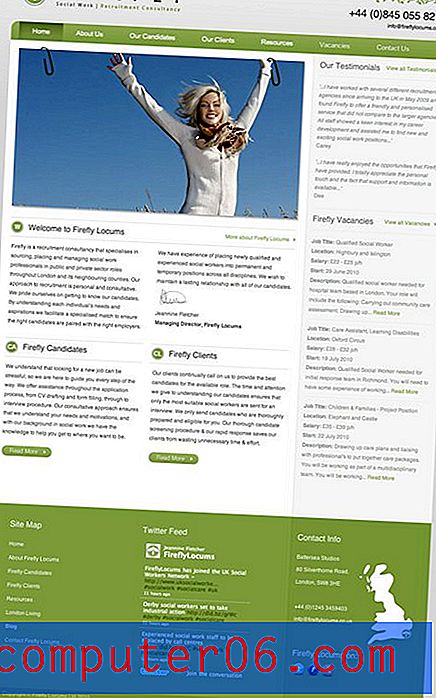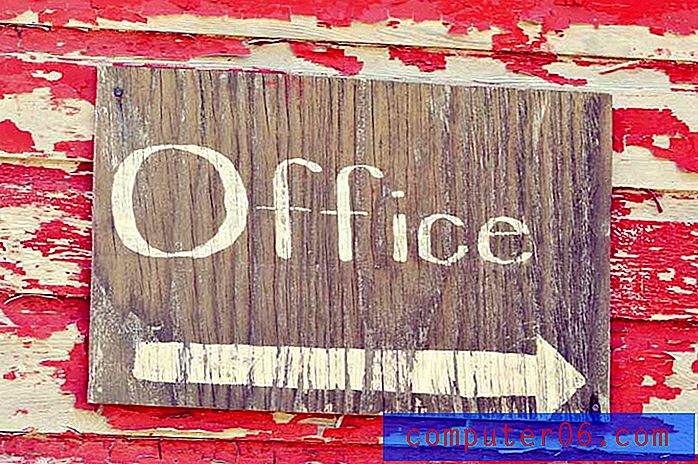5 måter å spille inn skjerm på Mac på
Enten du er en ambisiøs YouTube-skaper, fullfører et prosjekt på datamaskinen din, eller bare prøver å vise noen din ende med ting, er skjermopptak en viktig funksjon. Noen ganger vil ikke et skjermbilde kutte det, og det er ikke som det er en dedikert tast for utskrift på skjermen.
Mac-brukere har imidlertid mange muligheter for å gjøre skjermopptak. Vi har listet opp de beste alternativene her.
Bruker du en PC? Les også: Hvordan registrere skjerm på Windows 10
Rask oppsummering
Quicktime :
- Fordeler: Innebygd i din Mac, enkel å bruke
- Ulemper: Ingen redigeringsverktøy, bare lagres som MOV
macOS Mojave Hotkeys :
- Fordeler: Innebygd i Mac og ekstremt enkel. Du trenger ikke å åpne noen ekstra verktøy og kan bruke dem mens du er på farten
- Ulemper: Veldig enkelt, uten redigeringsverktøy, vil bare lagre MOV-filer
ScreenFlow :
- Fordeler: Flott programvare som er enkel å bruke med mange alternativer, godt valg for utdanning og hvordan du gjør videoer
- Ulemper: Kostnader uoverkommelige for sporadisk bruk
Camtasia :
- Fordeler: Videoredigerer med full funksjonalitet som er flott for profesjonelle som ønsker å lage høykvalitetsvideoer
- Ulemper: Dyrt
Snagit :
- Fordeler: Best hvis du ofte trenger å gjøre skjermopptak og kommenterte skjermbilder
- Ulemper: Videoredigeringsprogrammet støtter bare trimming, og begrenser allsidigheten
1. Quicktime
Quicktime er en applikasjon laget av Apple. Normalt brukes det til å spille av filmer på Mac-en. Imidlertid har Quicktime flere andre bruksområder, hvorav den ene er å lage skjermopptak.
Quicktime kommer forhåndsinstallert på Mac-en, så du trenger ikke å installere noe nytt for å bruke det. Bare åpne Finder, gå til Programmappen og velg Quicktime (eller søk etter Quicktime i Spotlight).
Når du åpner Quicktime, velger du Fil> Ny skjermopptak .

Dette vil åpne en liten boks med en rød knapp. Klikk på den røde prikken for å starte innspillingen. Du blir bedt om å velge hele eller deler av skjermen.
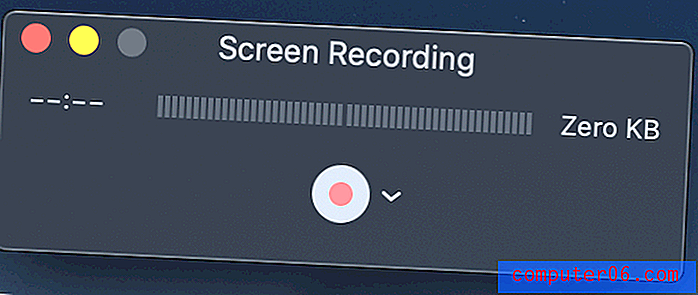
Hvis du vil spille inn hele skjermen, klikker du bare hvor som helst så vil innspillingen starte. Hvis du bare vil ta opp deler av skjermen, som et bestemt vindu, klikker du og drar musen for å lage et rektangel over ønsket område.
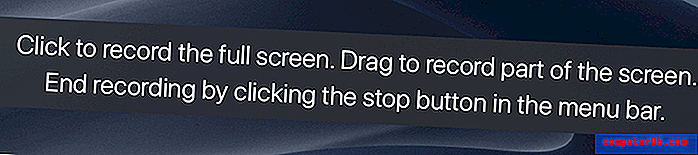
Når du begynner å ta opp, vil du se et lite stoppikon i menylinjen på Mac-en. Hvis du klikker på den, stopper innspillingen, og du kan se gjennom skjermbildet.
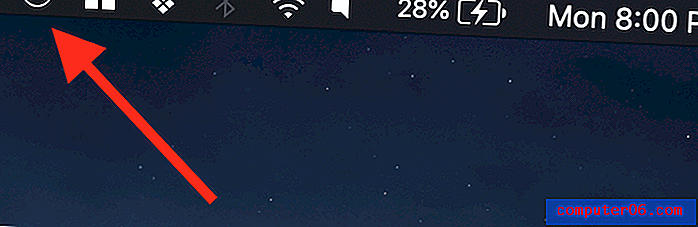
Når du har stoppet innspillingen, vil du se en videospiller med skjermbildet ditt. Du kan lagre den ved å gå til Fil> Lagre . Quicktime lagrer bare filer som MOV (et format som er hjemmehørende i Apple), men du kan bruke et konverteringsprogram hvis du foretrekker en MP4 eller et annet format.
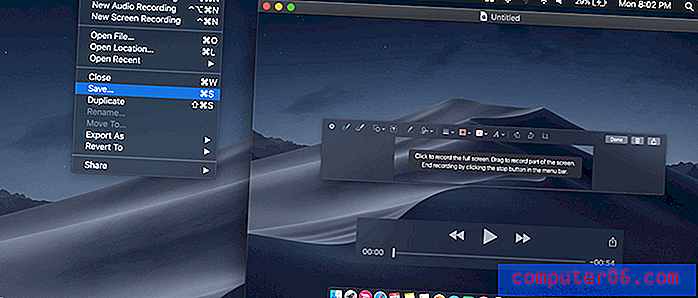
2. macOS Mojave Hotkeys
Hvis du kjører macOS Mojave, kan du bruke en kombinasjon av hurtigtaster for å starte et skjermopptak. Bare trykk på SHIFT + CMD + 5 så ser du en stiplet disposisjon.
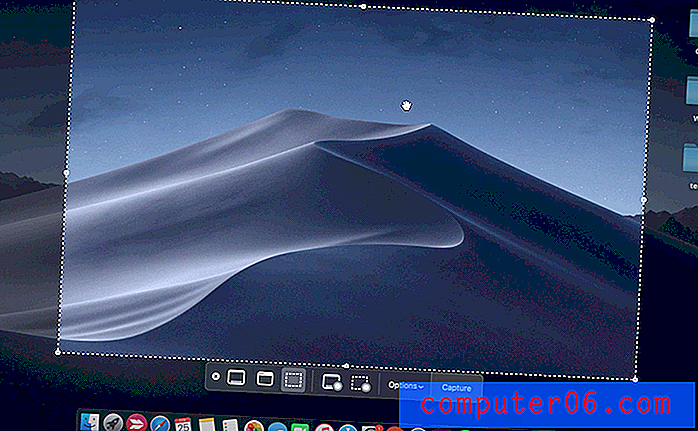
Når du ser dette skjermbildet, trykker du på et av de to innspillingsalternativene langs den nederste linjen - enten "Record hele skjermen" eller "Record Selection". Når du har trykket på en av disse, vil "Capture" -knappen bli til en "Record" -knapp, og du kan begynne skjermbildet.
Når du begynner å ta opp, vil seksjoner som ikke blir tatt opp bleknet. Bare opptaksområdet blir uthevet (hvis du spiller inn hele skjermen, vil du ikke merke en forskjell).
Stoppknappen ligger i menylinjen. Når du er ferdig med innspillingen, trykker du bare på den sirkulære stoppknappen.
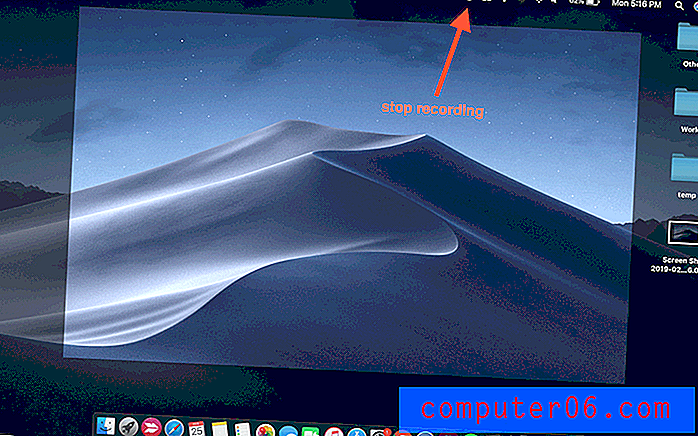
Når du er ferdig med innspillingen, vises et nytt vindu nederst til høyre på skjermen. Klikk på dette lille vinduet for å åpne klippet. Ikke klikket før den forsvant? Ikke bekymre deg! Skjermopptaket lagres automatisk på skrivebordet som standard, slik at du bare kan åpne det derfra.
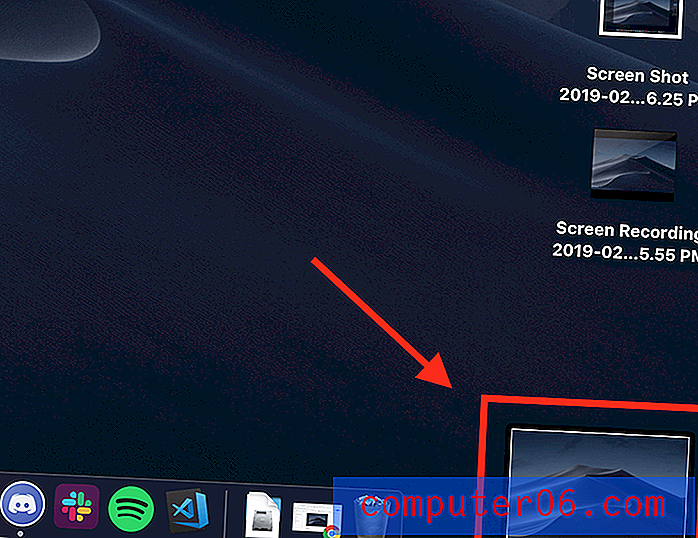
Ikke dobbeltklikk på innspillingen for å åpne den - dette vil sende deg til Quicktime. I stedet klikker du én gang for å utheve det, og deretter trykker du mellomromstasten . Dette vil åpne et forhåndsvisningsvindu som vist nedenfor.
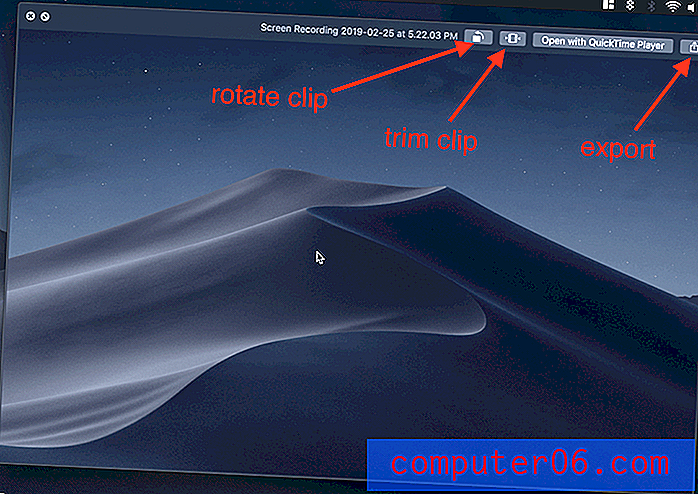
I denne forhåndsvisningen kan du rotere eller trimme klippet, samt dele det (klippet lagres automatisk som en MOV-fil).
3. ScreenFlow
Hvis du vil gjøre mer enn et enkelt opptak, er ikke de innebygde Mac-verktøyene de beste. ScreenFlow er et godt valg for en god mengde alternativer for videoredigering og innspilling av triks.
ScreenFlow er designet for både skjermopptak og videoredigering, slik at du kan gjøre alt på ett sted. Den inkluderer ekstra funksjoner som forespørsler, spesielle pekere, en tidslinje for redigering i flere lag og andre alternativer som er gode for markedsføring eller utdanningsvideoer.
For å bruke den, begynn med å skaffe ScreenFlow. Det er en betalt app, selv om den tilbyr en 30-dagers gratis prøveperiode .
Last deretter ned og installer programvaren. Når du først åpner den, vil du se en introduksjonsskjerm. Klikk på "Ny innspilling" på venstre side.
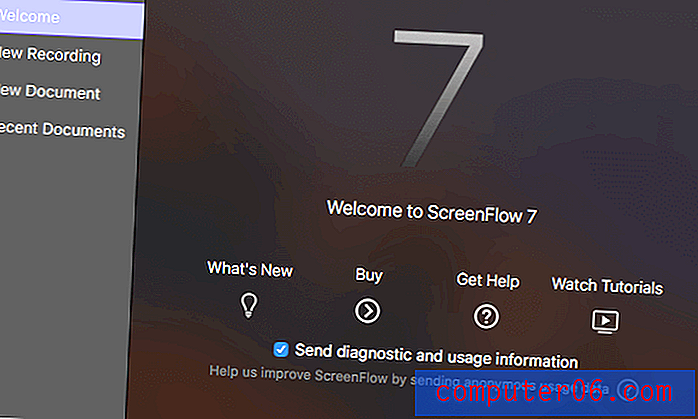
Merk: dette er hovedskjermbildet i versjon 7. Den siste versjonen av programvaren er ScreenFlow 8
På følgende skjermbilde må du velge hvilken skjerm (hvis du har flere) du vil spille inn på. Hvis du også vil inkludere video, kan du velge kamerainngang.
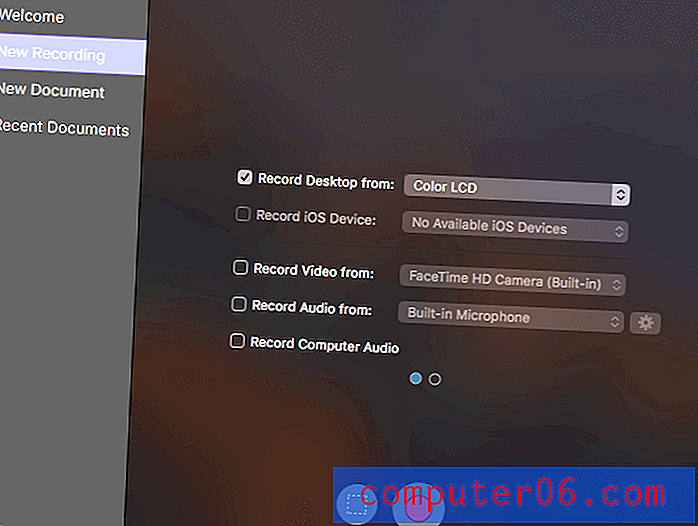
Trykk deretter på den røde opptaksknappen eller den rektangulære boksen for å begynne innspillingen (førstnevnte fanger hele skjermen, mens sistnevnte lar deg velge bare en del av skjermen for å spille inn).
ScreenFlow vil telle ned fra fem før den begynner innspillingen. Når du er ferdig, kan du trykke på SHIFT + CMD + 2 for å stoppe innspillingen eller bruke stoppopptaksknappen i menylinjen.
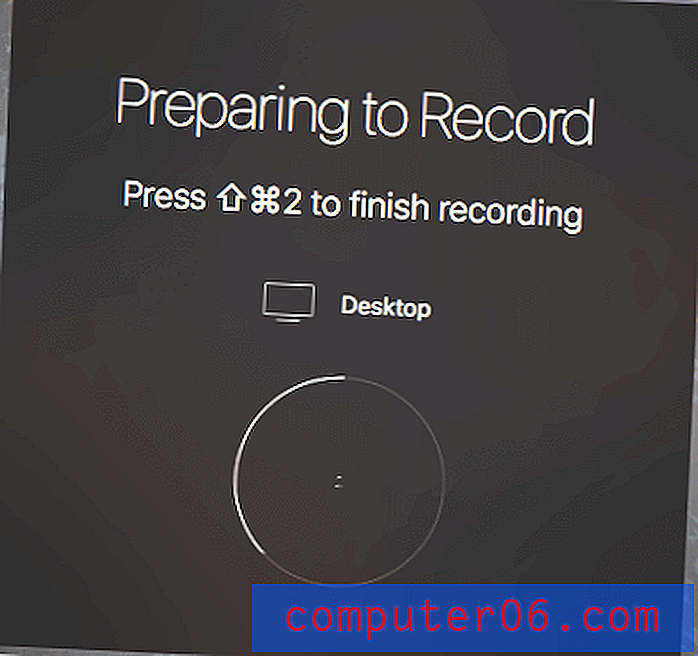
Den endelige videoen din blir automatisk lagt til i mediebiblioteket til det nåværende ScreenFlow-dokumentet (prosjektet). Derfra kan du dra det inn i redaktøren og gjøre justeringer som å trimme klippet eller legge til kommentarer.
Når du redigerer klippet ditt, tilbyr ScreenFlow mange alternativer. Du kan legge til museklikk-effekter, utrop, merknader og andre medier for å bedre formidle budskapet ditt.
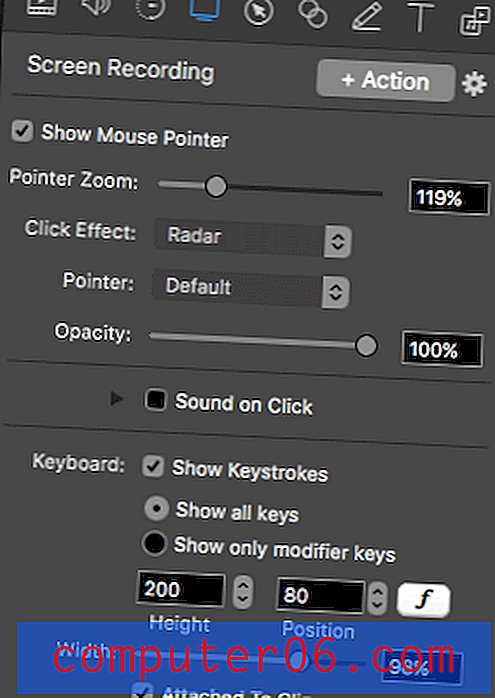
Når du er ferdig med redigeringen, kan du eksportere den endelige videoen til WMV, MOV og MP4, eller velge et av de mer tekniske alternativene.
For mer informasjon, kan du lese vår fullstendige ScreenFlow-anmeldelse her.
4. Camtasia
Et annet flott opptaksprogram fra tredjeparter er Camtasia . Denne veldig kraftige programvaren er en kombinasjon av videoredigerer og skjermopptaker, så den tilbyr en rekke funksjoner som er gode for å lage videoer av høy kvalitet.
Først må du skaffe deg Camtasia. Det er et betalt program; Hvis du ikke er sikker på om du vil kjøpe den, tilbyr Camtasia en gratis prøveperiode .
Last deretter ned og installer programvaren. Når du er klar til å gå, kan du bruke "post" -verktøyet for å starte screencasting.
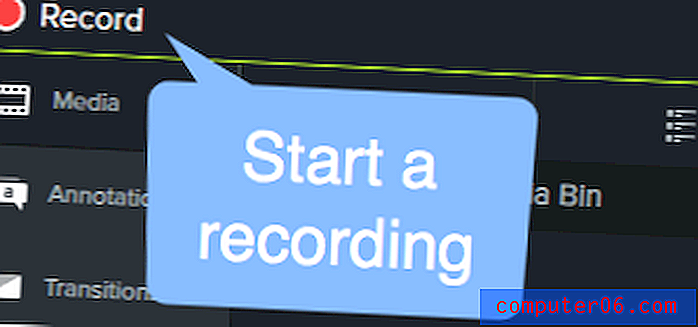
Camtasia lar deg også velge dine preferanser for opptak, for eksempel hvilken skjerm og kamera du vil bruke, eller en mikrofon hvis du vil bruke lyd i skjermopptaket.

Når du er ferdig med innspillingen, klikker du på Stopp-knappen i menylinjen for å avslutte økten eller trykke på CMD + SHIFT + 2 .
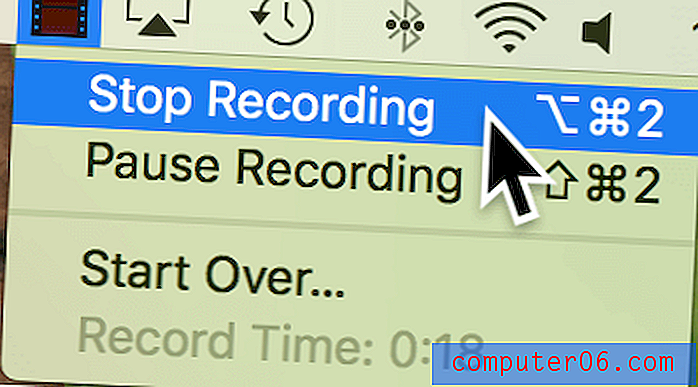
Mediefilen til skjermopptaket vises i Camtasias mediebakke for ditt nåværende prosjekt. Når du har lagt det til i prosjektet ditt, kan du bruke alle Camtasias omfattende redigeringsverktøy for å ta opptaket ditt til neste nivå. Programmet inkluderer alt inkludert lyd, overganger, effekter og merknader.
Hvis du vil lære mer om programvaren, kan du sjekke ut vår fullstendige Camtasia-anmeldelse her.
5. Snagit
Sist, men ikke minst, er Snagit et godt valg for de som ofte trenger å ta både kommenterte skjermbilder og skjermopptak, kanskje i arbeidsinnstillinger. Det er mindre egnet til å ta opptak for bredt bruk, for eksempel Youtube-videoer, fordi den innebygde videoredigereren har ekstremt begrenset funksjonalitet.
Den tilbyr imidlertid et godt utvalg av verktøy og har et veldig brukervennlig grensesnitt. Den er bygget spesielt for å ta skjermbilder og skjermopptak, slik at du kan få god kjørelengde ut av det.
Hvis du vil bruke Snagit, velger du bare Video på venstre side av vinduet og velger innspillingsinnstillingene. Du kan velge å inkludere webkameraet ditt som en kilde til video, noe som er nyttig hvis du forklarer noe eller gjør en demonstrasjon.
Når du er klar, trykk Capture- knappen.

Når du er ferdig med å ta opp eller fange redigeringsprogrammet vil dukke opp, komplett med instruksjoner for hvordan du bruker den.
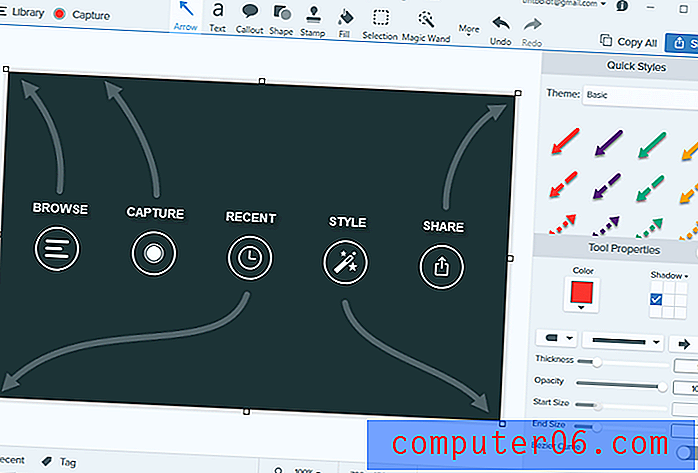
Du kan legge til medier, bruke forskjellige filtre, lage nyttige notasjoner og eksportere filen din hvis du tar et bilde. Imidlertid er det ingen slike funksjoner tilgjengelig for en video. Dette er Snagits viktigste mangel: Du kan bare trimme innspilte videoer og kan ikke legge til merknader. Dette gjør programvaren mer egnet for noen som bruker funksjonen bare i små doser i stedet for noen som produserer lange videoer.
Hvis du er interessert i å bruke Snagit, kan du få den her eller sjekke hele vår anmeldelse av produktet.
Alternatives
Er du usikker på noe av skjermopptaksmulighetene vi har gitt så langt? Det er noen få andre applikasjoner tilgjengelig som kan passe bedre til din situasjon. Her er noen:
Filmora Scrn
Filmora Scrn er laget av Wondershare, og er et dedikert skjermopptaksprogram som støtter viktige funksjoner som å registrere skjermen og webkameraet, flere eksportalternativer og redigering. Den har et veldig rent grensesnitt, men er en betalt app, så det er kanskje ikke det beste valget for alle. Du kan få Filmora her eller lære mer av vår Filmora-anmeldelse her.
Microsoft Powerpoint
Hvis du eier en kopi av Microsoft Powerpoint på din Mac, kan du bruke den populære presentasjonsprogramvaren til å lage et raskt opptak. Bare velg Sett inn> Skjermopptak og bruk Select Area-verktøyet til å velge hvilken del av skjermen som skal spilles inn. Noen eldre versjoner av Powerpoint for Mac støtter muligens ikke lyd for skjermopptaksfilen, mens nyere versjoner kan ha tilleggsfunksjoner og helt forskjellige oppsett. Du kan lære mer her.
Youtube Live Streaming
Hvis du har en YouTube-kanal, gjør YouTube det enkelt for deg å lage skjermopptak. Du kan bruke Creator Studio's live stream-funksjon som beskrevet i denne opplæringen, men husk at innspillingen din vil være offentlig synlig (med mindre den er satt til “Unlisted”), slik at den kanskje ikke passer godt for alle brukere.
OBS Studio
Dette er en avansert applikasjon dedikert til skjermopptak og live streaming. Det er mye høyere enn de fleste brukere vil trenge: Du kan endre spesialiserte innstillinger som bithastighet, lydsamplingfrekvens, hurtigtaster osv. Det er ekstremt fullverdig. Som et open source-program er det gratis og ikke vannmerke eller tidsbegrensning for arbeidet ditt. Du kan få OBS Studio fra hjemmesiden deres. Det anbefales på det sterkeste at du også leser noen opplæringsprogrammer for hvordan du konfigurerer den og bruker effektiv programvaren, for eksempel vår gjennomgang av den beste skjermopptaksprogramvaren.
Avsluttende ord
Det er mange alternativer der ute hvis du vil spille inn skjermen på Mac-en. Alt fra innebygde apper til programmer som er designet for sporadisk bruk, verktøy innebygd i Mac-en eller hentet fra App Store, kan definitivt få jobben gjort. Hvis vi savnet noen av favorittene dine, kan du gjerne legge igjen en kommentar og gi oss beskjed!