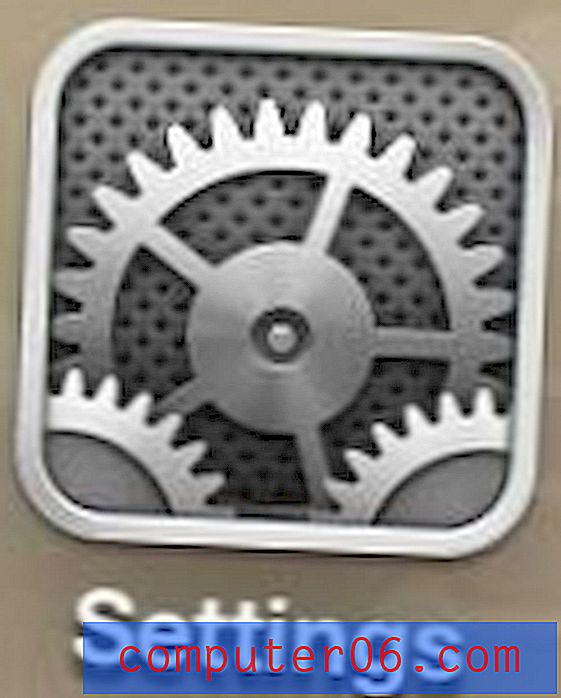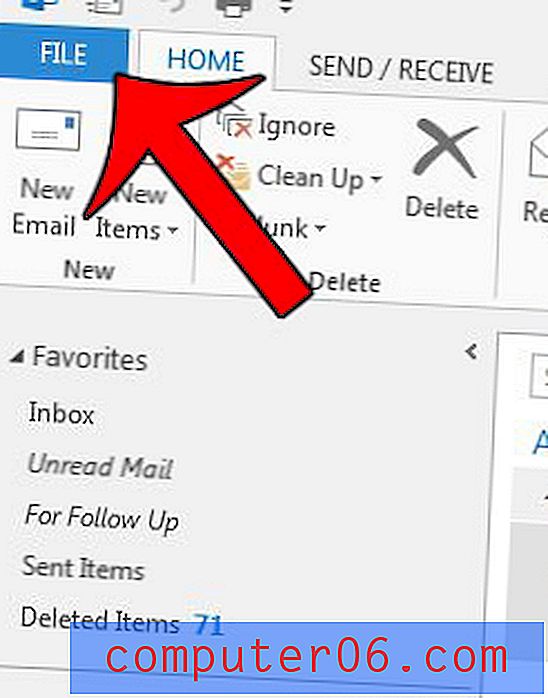Slik aktiverer du makroer i Excel for Office 365
Makroer i Microsoft Excel brukes ofte til å automatisere visse prosesser. Makroen er en serie handlinger som utføres på et regneark, som vanligvis sparer en stor mengde tid.
Men makroer kan brukes ondsinnet, og det er en risiko for å aktivere makroer på et regneark som du har mottatt fra en ukjent person. På grunn av denne risikoen, deaktiverer Excel makroer som standard. Men hvis du har en fil med makroer, og du stoler på avsenderen, eller kjenner filen til å være sikker, kan du fortsette nedenfor og se hvordan du aktiverer makroer i Microsoft Excel.
Slik aktiverer du makroer i Excel
Trinnene i denne artikkelen ble utført i Windows desktop-versjon av Excel for Office 365. Den første delen av denne artikkelen gir en rask oversikt over hvordan du aktiverer makroer i Excel. For ytterligere informasjon om hvordan du endrer hvordan Excel håndterer makroer i fremtiden, inkludert bilder, fortsetter å rulle, eller klikk her for å hoppe til den delen av artikkelen.
Når du åpner en Excel-fil med makroer, bør du se et varsel over regnearket som ser ut som bildet nedenfor. Ved å klikke på knappen Aktiver innhold lar makroene kjøres i regnearket.
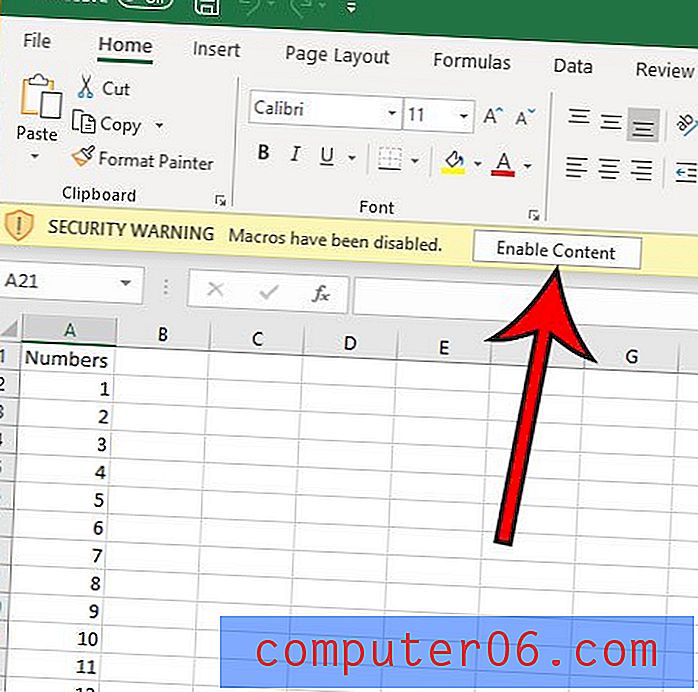
Alternativt, i stedet for å klikke på den knappen, kan du klikke på Fil- fanen, deretter Aktiver innhold- knappen i sikkerhetsadvarselen og alltid aktivere innhold i denne filen.
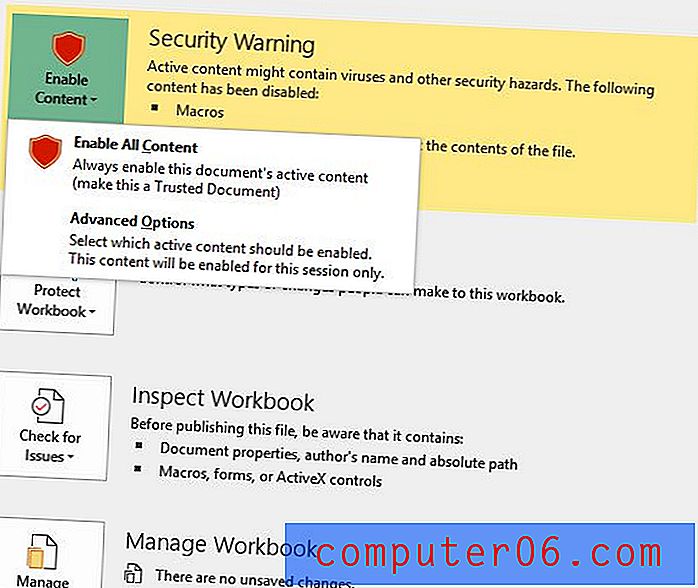
Eller til slutt kan du velge Avanserte alternativer der du får valget mellom å bare tillate makroene for denne økten.
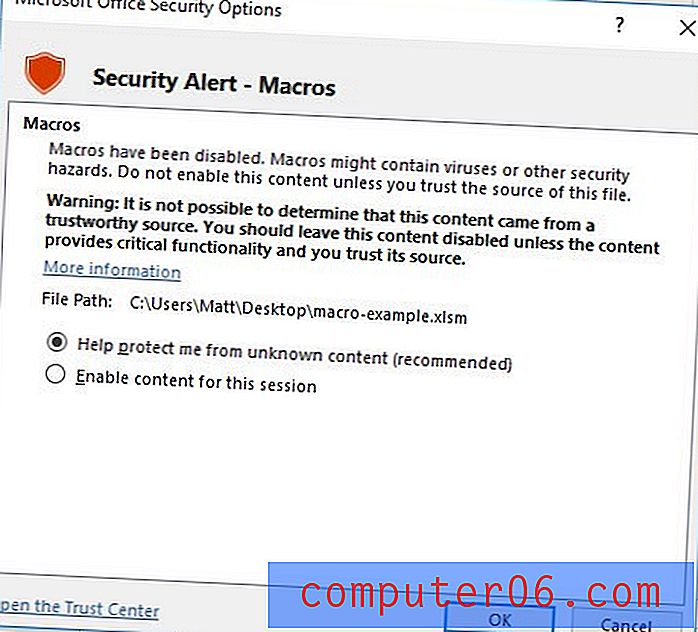
Hvis du vil endre makroinnstillingene i Excel for alle fremtidige filer, kan du gjøre det med følgende trinn.
Utbytte: Makrosikkerhetsinnstillinger endresSlik aktiverer du makroer i Excel
Skrive utFinn ut hvordan du justerer makroinnstillingene i Microsoft Excel, og velg hvordan du vil at Excel skal håndtere eventuelle fremtidige filer som inneholder makroer.
Aktiv tid 5 minutter Total tid 5 minutter Vanskelighet MiddelsVerktøy
- Microsoft Excel for Office 365
Bruksanvisning
- Åpne Excel.
- Klikk på Fil-fanen.
- Klikk på Alternativer-knappen.
- Velg fanen Tillitssenter.
- Klikk på Trust Center Settings-knappen.
- Velg kategorien Makroinnstillinger.
- Velg ønsket makrosikkerhetsinnstilling, og klikk deretter på OK-knappen.
Merknader
Vær forsiktig så du ikke aktiverer alle makroer (med mindre du er helt sikker på at du trenger å gjøre det), da det potensielt kan tillate at ondsinnet kode blir installert på datamaskinen din i fremtiden.
© SolveYourTech Prosjekttype: Excel-guide / kategori: ProgrammerFull guide - Hvordan aktivere makroer i Excel
Trinn 1: Åpne Microsoft Excel.
Trinn 2: Klikk på Fil- fanen øverst til venstre i vinduet.

Trinn 3: Velg Alternativer nederst i venstre kolonne.

Trinn 4: Velg Trust Center i venstre kolonne i Excel Options- vinduet.
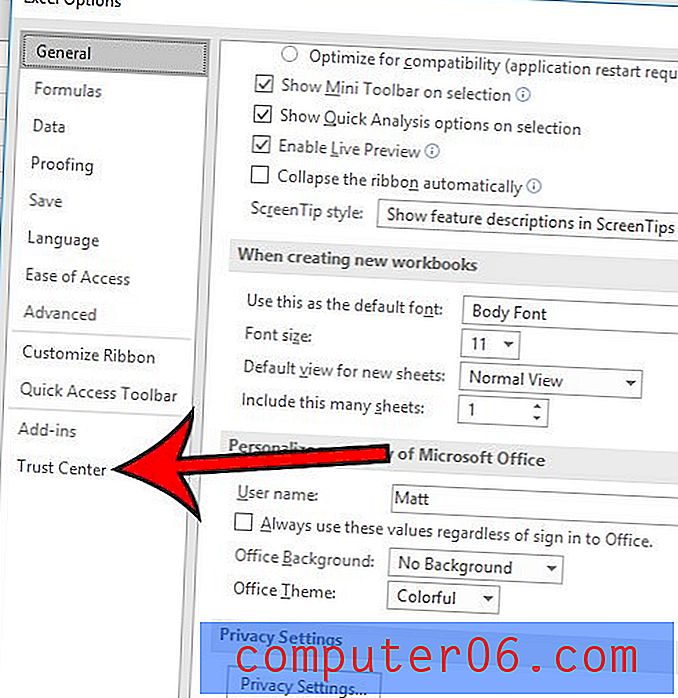
Trinn 5: Klikk på Trust Center Settings- knappen.
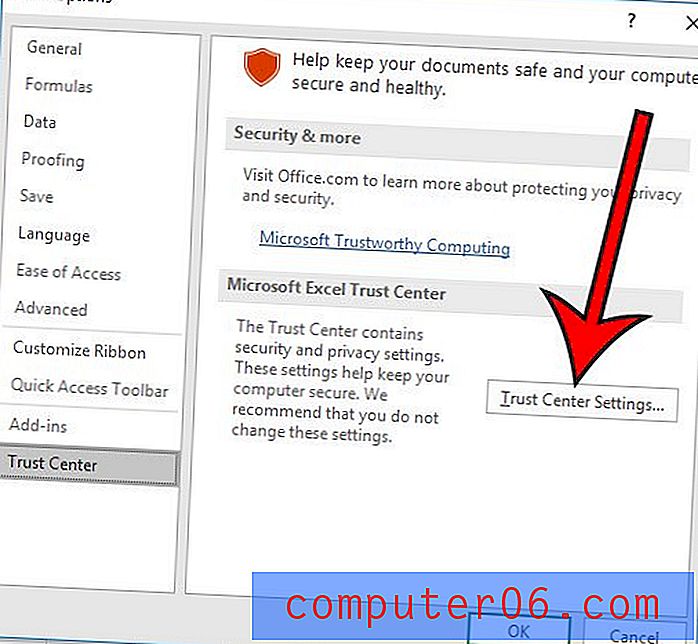
Trinn 6: Velg kategorien Makroinnstillinger .
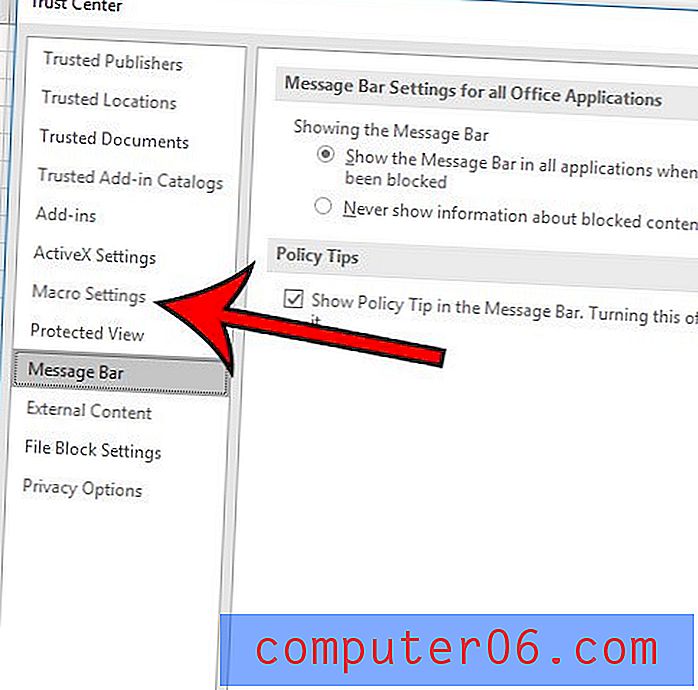
Trinn 7: Velg ønsket alternativ for makroinnstilling, og klikk deretter på OK- knappen.
Makroinnstillingsalternativene i Excel for Office 365 er:
- Deaktiver alle makroer uten varsel - Excel blokkerer bare alle makroer uten å gi deg muligheten til å velge om du vil kjøre dem eller ikke.
- Deaktiver alle makroer med varsling (dette er sannsynligvis den nåværende innstillingen din hvis du aldri har endret det) - Blokkerer makroer, men gir deg muligheten til å kjøre dem ved å vise et varsel med en Aktiver innhold- knappen.
- Deaktiver alle makroer unntatt digitalt signerte makroer - Alle makroer er blokkert, bortsett fra de som er opprettet av et Microsoft-pålitelig utgiver
- Aktiver alle makroer (anbefales ikke; potensielt farlig kode kan kjøres) - En hvilken som helst makro i et regneark kjører. Det er sannsynligvis best å ikke bruke dette alternativet, da det potensielt kan skade både Excel-installasjonen og potensielt hele datamaskinen.
Har du et regneark med en VLOOKUP-formel i det, men ser du en haug med # N / A? Finn ut hvordan du justerer formelen din og viser en 0 i stedet hvis den påvirker andre formler.