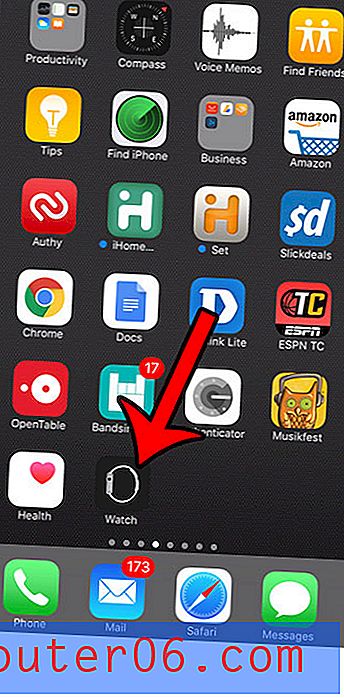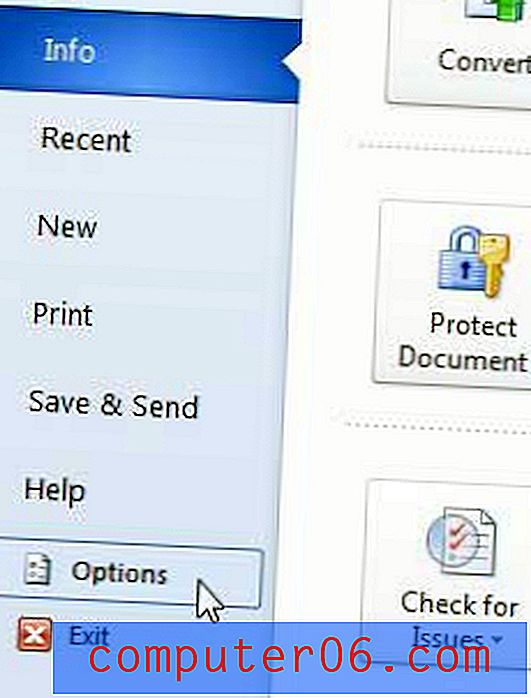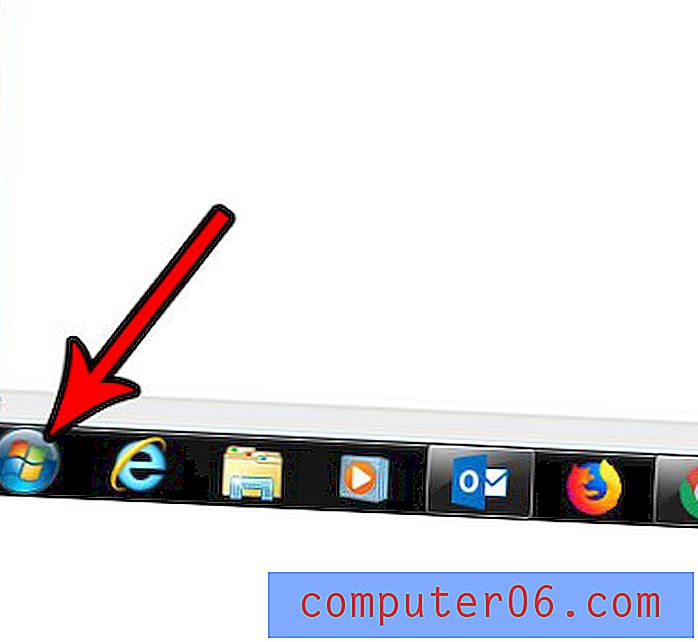Slik slår du av forhåndsvisningsprogrammet for vedlegg i Outlook 2013
Hvis du har satt opp Outlook 2013 for å bruke forhåndsvisningspanelet, har du sannsynligvis lagt merke til at du kan se en forhåndsvisning av et vedlegg ved å klikke på vedlegget en gang. Dette lar deg se innholdet i vedlegget hvis forhåndsviseren for det vedlegget er installert på datamaskinen din. For Microsoft Office-filer kan du ofte til og med kopiere noen av dataene fra forhåndsvisningen.
Men hvis du foretrekker å jobbe med vedlegg i de opprinnelige programmene, der du har tilgang til alle funksjonene i programmet, kan denne forhåndsvisningsmodus være mer plagsom enn en hjelp. Heldigvis er det en funksjon som du kan slå av i Outlook 2013 ved å følge trinnene i guiden vår nedenfor.
Stopp Outlook 2013 fra å forhåndsvise vedleggsfiler fra Word, Excel, Powerpoint og mer
Trinnene nedenfor er spesifikt skrevet for Microsoft Outlook 2013, men disse trinnene er veldig like for Microsoft Outlook 2010.
Merk at du har muligheten til å slå av alle typer forhåndsvisning av vedlegg, eller bare slå av forhåndsvisning av vedlegg for bestemte filtyper. Opplæringen vår nedenfor viser deg trinnene for å gjøre et av valgene.
Trinn 1: Åpne Outlook 2013.
Trinn 2: Klikk på Fil- fanen øverst til venstre i vinduet.
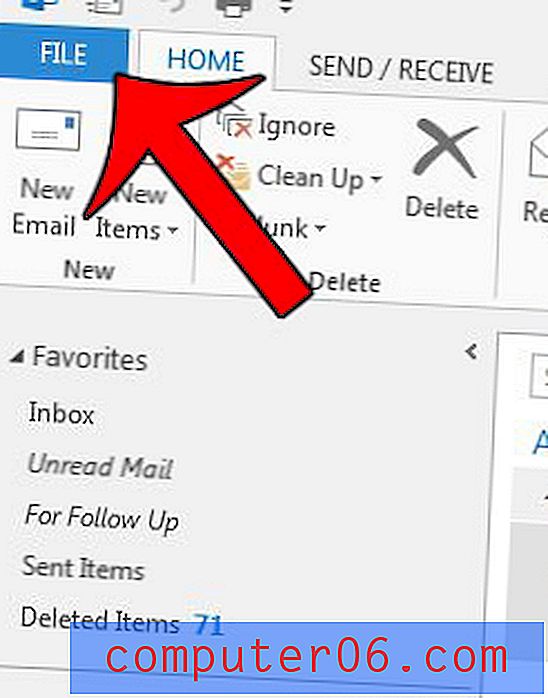
Trinn 3: Klikk på Alternativer nederst i kolonnen på venstre side av vinduet. Dette åpner et nytt vindu som heter Outlook Options .
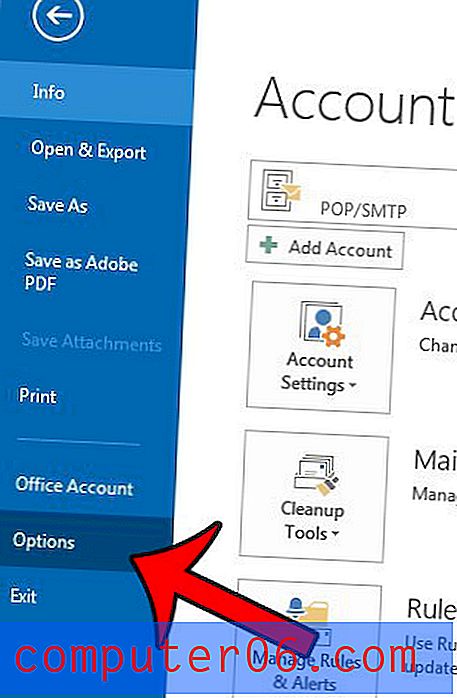
Trinn 4: Klikk på Trust Center i kolonnen til venstre i Outlook Options- vinduet.
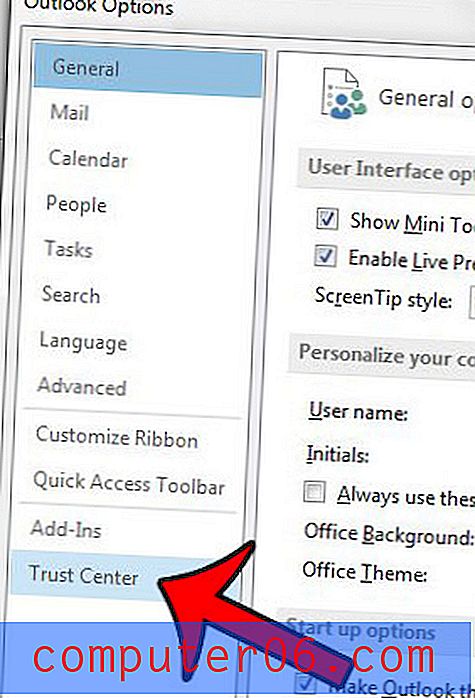
Trinn 5: Klikk på Trust Center Settings- knappen i Microsoft Outlook Trust Center- delen av menyen. Dette åpner et nytt vindu for tillitssenter.
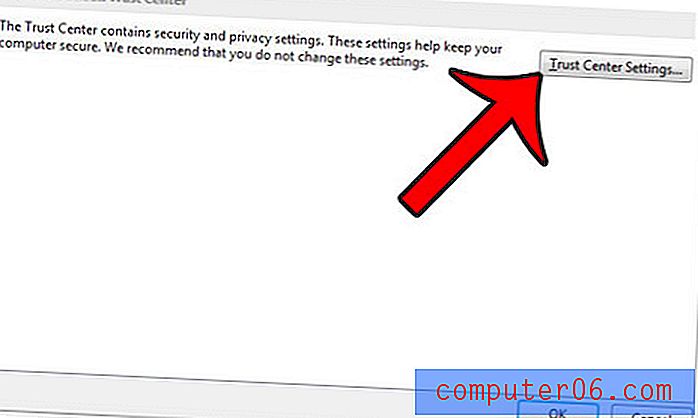
Trinn 6: Klikk på alternativet Håndtering av vedlegg i venstre kolonne i Trust Center- vinduet.
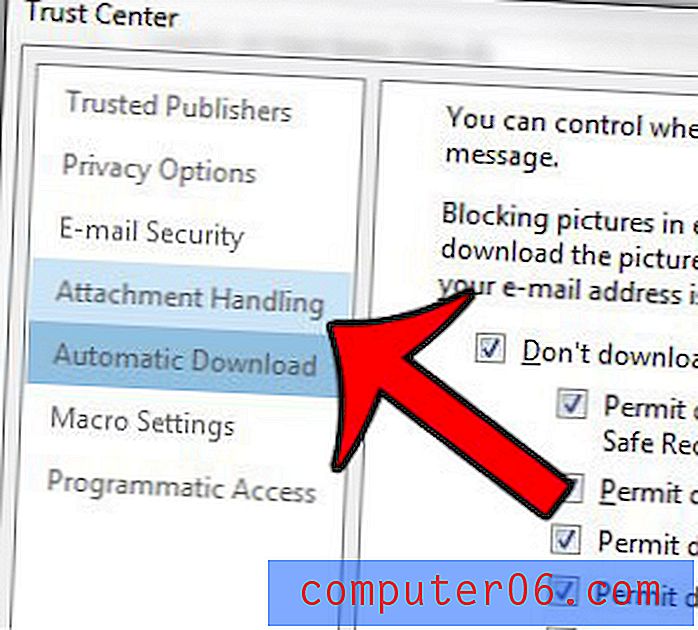
Trinn 7a: Merk av i ruten til venstre for Slå av forhåndsvisning av vedlegg . Dette vil slå av alle forhåndsvisninger av vedlegg. Hvis du vil velge hvilke vedlegg som skal forhåndsvises, hopper du over dette trinnet og fortsetter til trinn 7b .

Trinn 7b: Hvis du foretrekker å bare slå av forhåndsvisninger for bestemte typer vedlegg, må du ikke krysse av for Slå av forhåndsvisning av vedlegg, og i stedet klikke på vedlegg og forhåndsvisning av dokument .
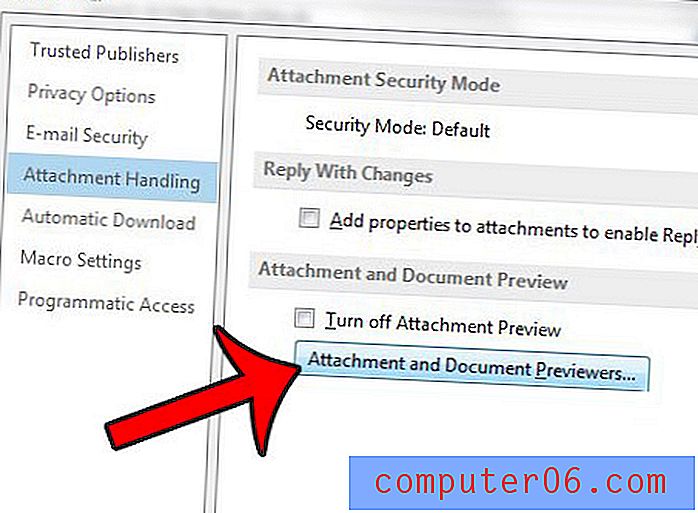
Du kan deretter fjerne merket til venstre for hver filtype som du ikke vil forhåndsvise. For eksempel har jeg valgt å ikke vise forhåndsvisninger av Excel-filer. Klikk på OK- knappen når du er ferdig med å tilpasse forhåndsvisningsalternativene for vedlegg.
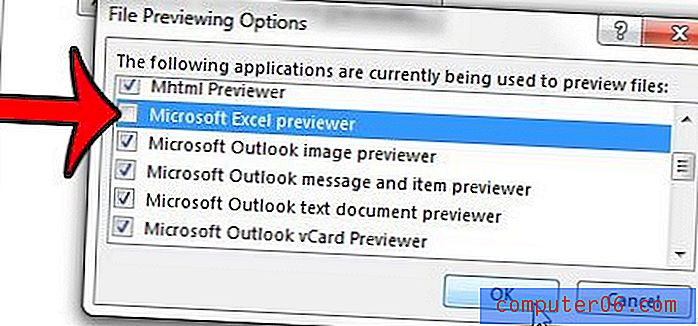
Trinn 8: Klikk på OK- knappen i hvert av de åpne vinduene for å lagre endringene.
Du må deretter lukke Outlook og starte det på nytt for at forhåndsvisningsfunksjonen for vedlegg skal være slått av.
Vil du at Microsoft Outlook 2013 slutter å spørre deg om du har glemt å ta med et vedlegg? Denne guiden viser deg hvordan du deaktiverer den innstillingen. Du kan også følge disse trinnene hvis du ønsker at Outlook skal begynne å minne deg på vedlegg.