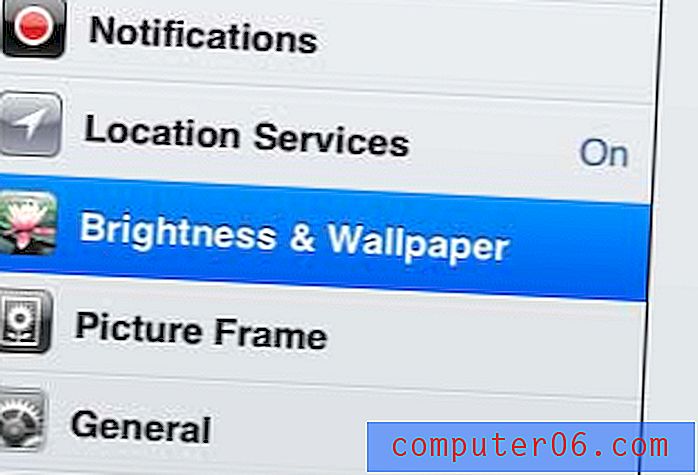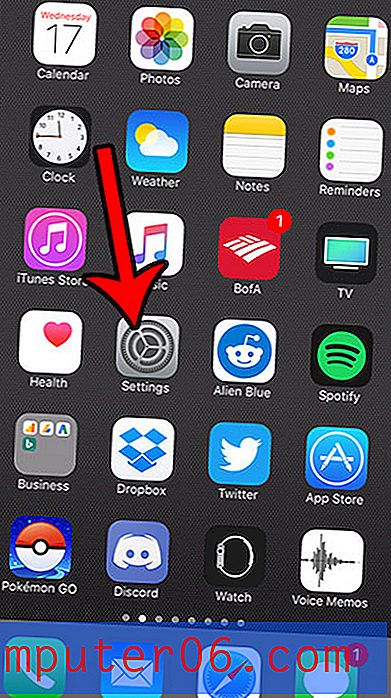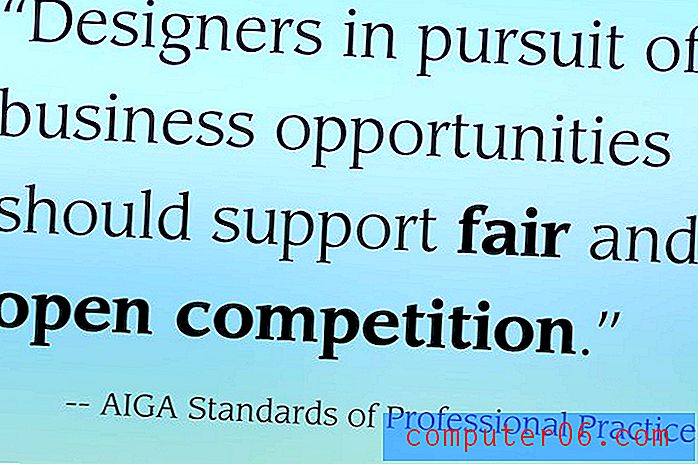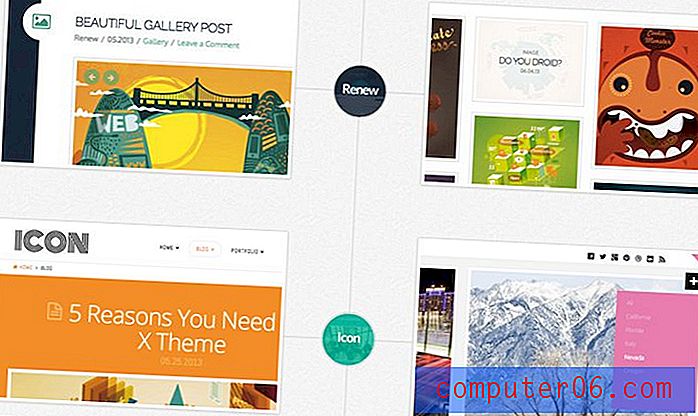Slik eksporterer du iPad Safari-bokmerker
Opplever du at du driver med mer og mer websurfing på iPad-en din? Du er definitivt ikke alene, ettersom stadig flere opplever at det enkle å bruke en iPad for normal nettlesing er langt mer praktisk enn å få ut en bærbar datamaskin og vente på at den skal starte opp. Faktisk opplever jeg at jeg bruker iPad-en oftere enn den bærbare datamaskinen, og har en tendens til å bare bruke den bærbare datamaskinen min hvis jeg trenger å bruke et kraftig program på datamaskinen, som Photoshop, eller hvis jeg må gjøre mye av å skrive. Men min økning i iPad-nettlesing har ført til at de fleste av bokmerkene mine ligger på iPad, noe som kan gjøre det upraktisk å finne det bokmerket senere på datamaskinen min. Du kan rette opp dette problemet ved å bruke iCloud til å eksportere bokmerker fra iPad-en til datamaskinen.
Slik eksporterer du Safari-bokmerker fra iPad
Det første du trenger å gjøre er å konfigurere iCloud på iPad-en. Du kan gjøre dette ved å trykke på Innstillinger- ikonet på iPad-en. Merk at denne prosessen også er en god måte for deg å lære hvordan du sikkerhetskopierer iPad Safari-bokmerkene dine .
Trykk på iCloud- alternativet på venstre side av vinduet, skriv inn Apple ID og passord i feltene i midten av vinduet, og trykk deretter på pålogging- knappen. Du vil motta noen få varsler om sammenslåing av kontakter og laste opp noen data til iCloud, så velg alternativene du vil bruke.

Trykk på bokmerker- knappen slik at den står på .
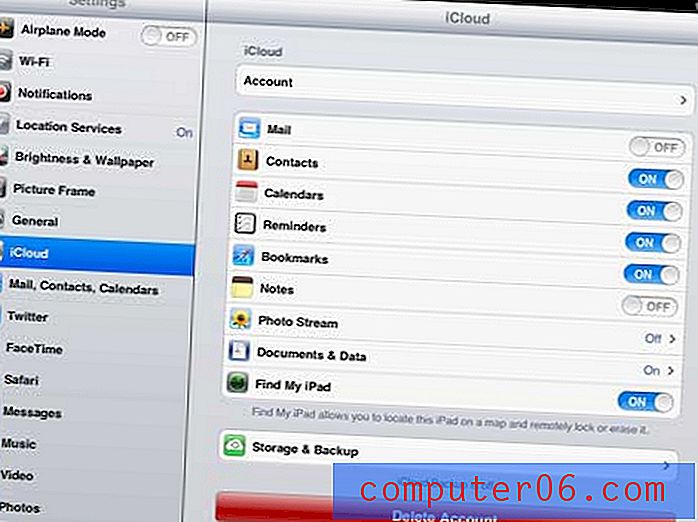
Du er nå ferdig med å konfigurere iPad-en din til å dele bokmerkene fra Safari-nettleseren. Neste trinn er å få iCloud på PCen din og konfigurere den for å lagre iPad Safari-bokmerkene.
Slik overfører du bokmerker fra iPad til PC
Selv om det virker som om du kan kontrollere iCloud fra iTunes, er det ikke tilfelle. Du trenger faktisk å laste ned et ekstra program til din Windows PC som heter iCloud Kontrollpanel. Heldigvis er dette programmet tilgjengelig gratis, og du kan laste det ned på Apples nettsted fra denne lenken.
Klikk på Last ned- knappen på høyre side av vinduet, og lagre deretter filen på datamaskinen din.
Dobbeltklikk på den nedlastede filen, og følg deretter instruksjonene til installasjonsprosessen er fullført.
Når iCloud Kontrollpanel er installert, kan du klikke på Start- knappen nederst til venstre på skjermen og deretter klikke Kontrollpanel- knappen til høyre på menyen.
Klikk på rullegardinmenyen øverst til høyre i vinduet, klikk alternativet Små ikoner og klikk deretter på iCloud- alternativet. Legg merke til dette stedet, da du kan være tilbøyelig til å lete etter programmet i menyen Alle programmer .
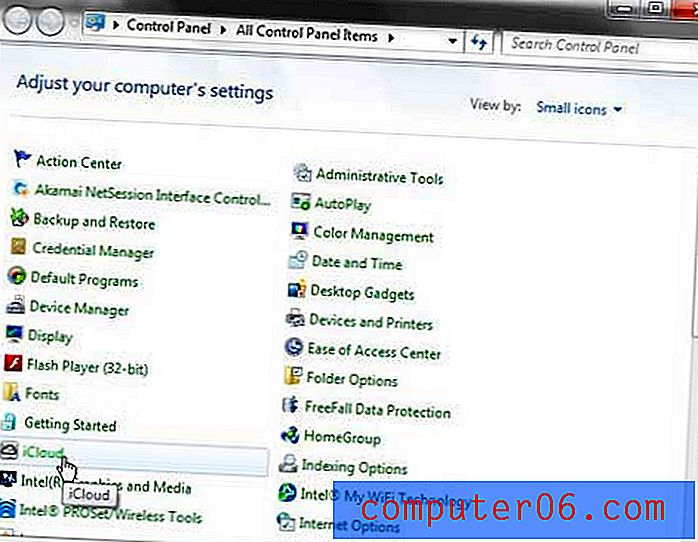
Skriv inn Apple ID og passord i de respektive feltene i midten av vinduet (disse må være de samme verdiene som du brukte da du konfigurerte iCloud på iPad), og klikk deretter på pålogging- knappen nederst i vinduet.
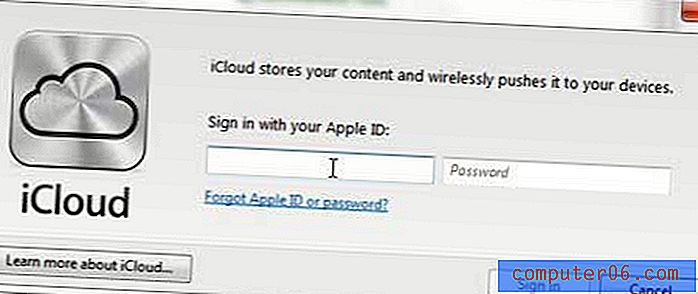
Merk av i boksen til venstre for Bokmerker, og klikk deretter på Slå sammen for å slå sammen bokmerkene på datamaskinen din med bokmerkene på iPad.
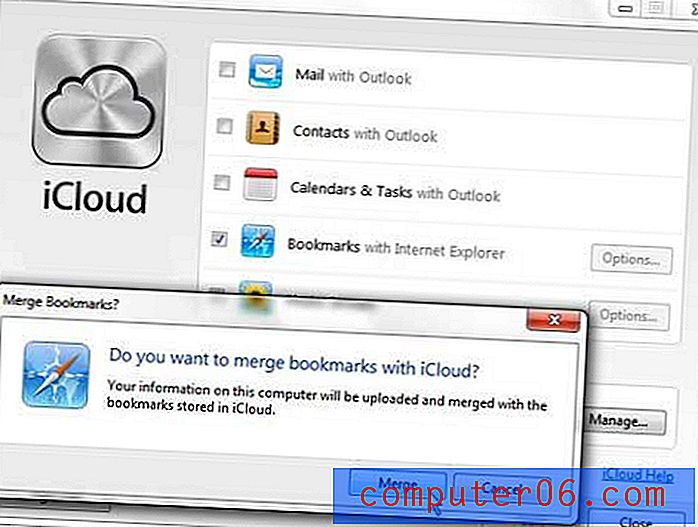
Klikk på Alternativer- knappen til høyre for Bokmerker, og velg deretter nettleseren du vil bruke iCloud-bokmerkene dine med. Etter å ha valgt ønsket nettleser, klikker du på OK- knappen. Dette vil returnere deg til det originale iCloud Kontrollpanel-vinduet. Klikk på Bruk- knappen nederst i dette vinduet for å bruke endringene du nettopp har gjort.
Du skal nå kunne åpne nettleseren du valgte, og se alle iPad Safari-bokmerkene dine er eksportert til den valgte nettleseren på din PC.