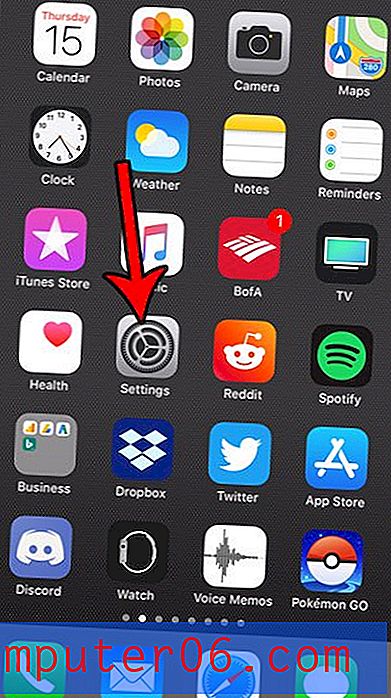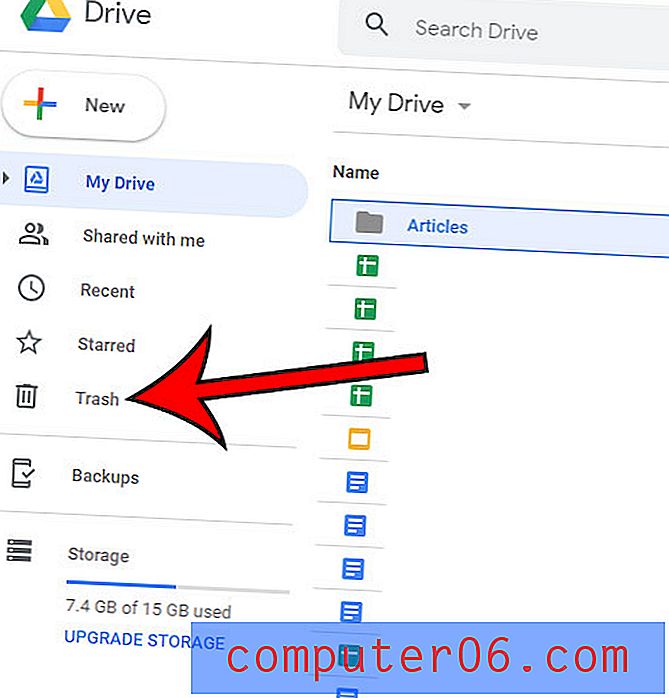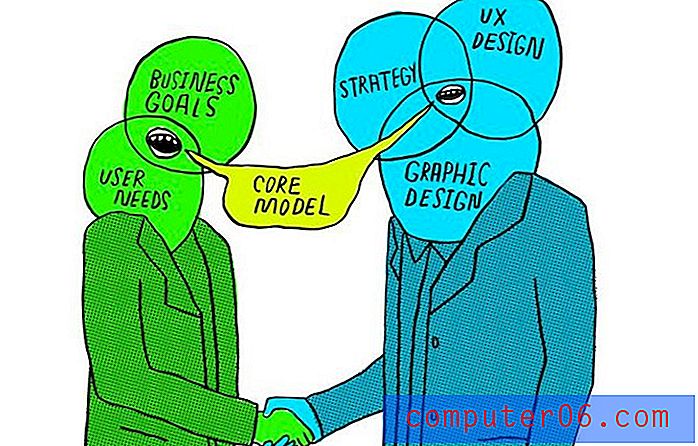Hvordan tilpasse verktøylinjen i Outlook.com
Når du skriver en e-postmelding i nettleserversjonen av Outlook.com, er det et antall knapper som vises på verktøylinjen nederst i vinduet. Noen av standardalternativene som vises der inkluderer måter å legge til bilder, vedlegg og emoji på.
Men hvis du vil legge til flere handlinger på denne verktøylinjen, kan du gjøre det. Opplæringen vår nedenfor viser deg hvor du finner menyen som lar deg tilpasse knappene som vises på denne verktøylinjen. Du kan fjerne noen av de eksisterende alternativene, samt legge til noen andre som kan gjøre komponering av e-post litt enklere.
Legg til eller fjern elementer fra Outlook.com verktøylinje
Trinnene i denne artikkelen ble utført i skrivebordsversjonen av Google Chrome nettleser, men vil også fungere i andre nettlesere som Firefox eller Edge. Merk at dette kommer til å tilpasse verktøylinjen du ser når du skriver en e-post i nettleserversjonen av Outlook.com.
Trinn 1: Logg på e-postkontoen din på https://www.outlook.com.
Trinn 2: Klikk på tannhjulikonet øverst til høyre i vinduet.
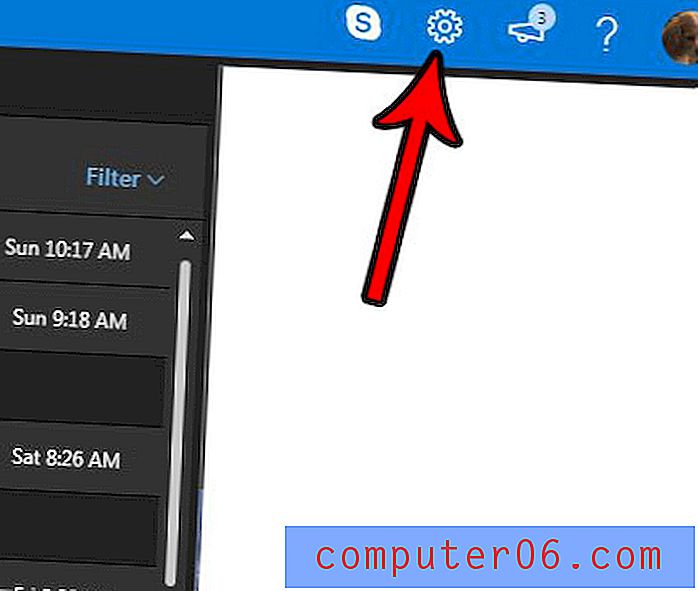
Trinn 3: Velg alternativet Vis alle Outlook- innstillinger nederst i kolonnen på høyre side av vinduet.
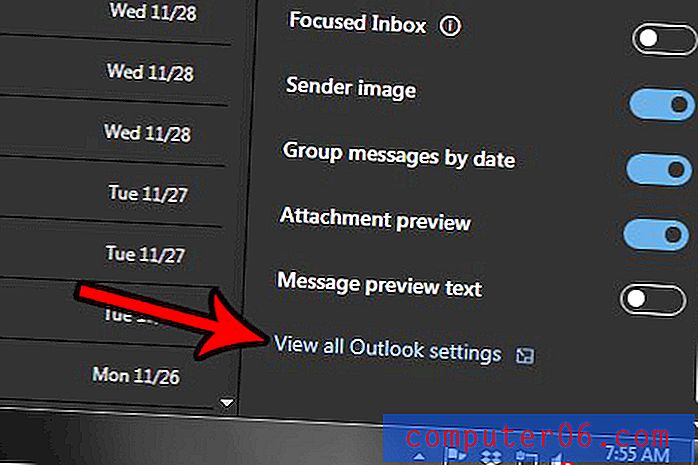
Trinn 4: Velg alternativet Tilpass handlinger i midtkolonnen på menyen.
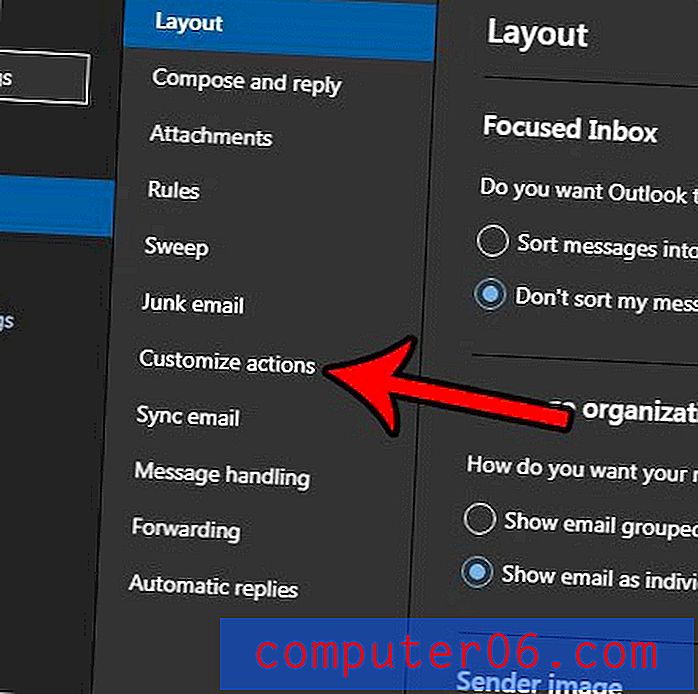
Trinn 5: Bla ned til verktøylinjedelen på menyen, legg deretter til og fjern elementer du vil ha i verktøylinjen. Når du er ferdig, klikker du på Lagre- knappen øverst til høyre i menyen.
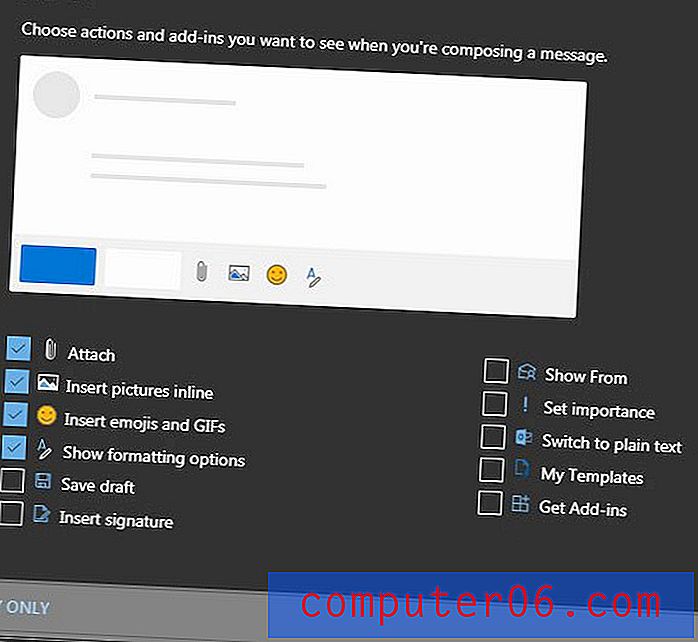
Vil du at Outlook.com-grensesnittet ditt skal se ut som det som er vist på bildene over? Denne artikkelen vil vise deg hvordan du aktiverer mørk modus i Outlook.com hvis du foretrekker hvordan dette ser ut til standardfargeskjemaet.