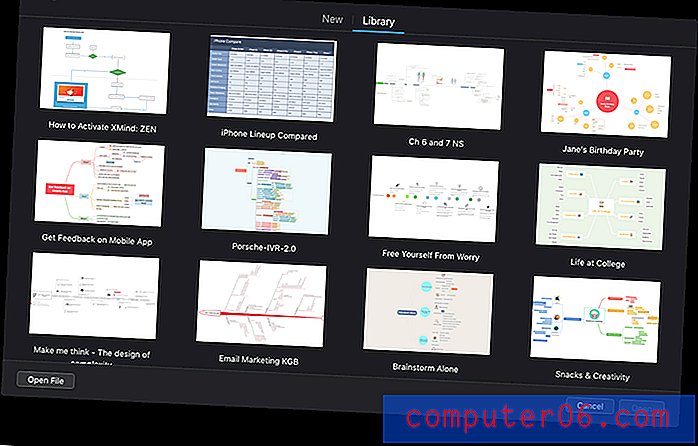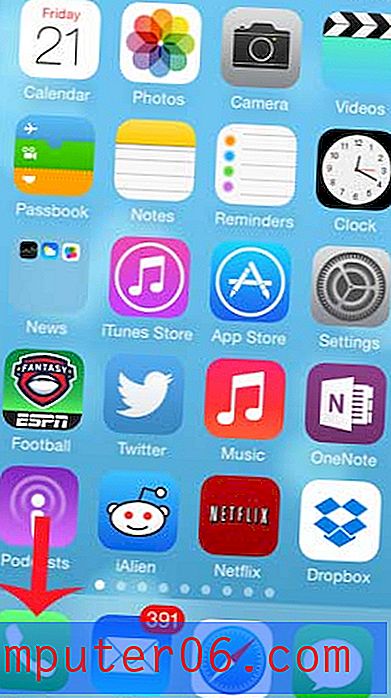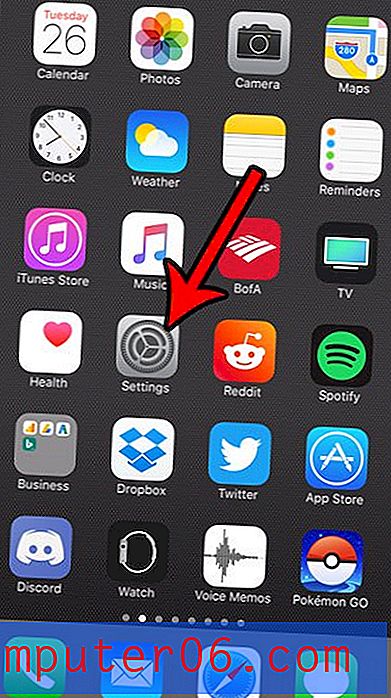Slik sletter du flere lysbilder samtidig i Google Lysbilder
Sist oppdatert: 9. april 2019
En presentasjon er ofte et levende dokument som må oppdateres eller endres gjennom hele redigeringsprosessen. Ofte vil denne prosessen diktere at du sletter eller endrer noe av innholdet på lysbildene. Men du kan oppdage at et helt lysbilde kanskje ikke passer til din generelle visjon for presentasjonen, og at du må fjerne den helt.
Heldigvis er du i stand til å slette lysbilder fra presentasjonen din i Google Slides, og du kan til og med slette flere lysbilder samtidig. Opplæringen vår nedenfor viser deg hvordan du velger mer enn ett lysbilde om gangen, og utfører deretter handlingen som vil slette uansett lysbilder du har valgt.
Vil du ikke vise et lysbilde, men heller ikke ønsker å slette det? Finn ut hvordan du kan skjule et lysbilde i Google Slides, slik at det ikke er inkludert i presentasjonen.
Slik sletter du et lysbilde i Google Lysbilder
- Logg deg på Google Drive og åpne lysbildefremvisningen.
- Hold Ctrl- tasten nede og klikk på hvert lysbilde for å slette.
- Høyreklikk på et valgt lysbilde, og klikk deretter alternativet Slett lysbilder .
For ytterligere informasjon og bilder for hvert trinn, fortsett til neste avsnitt.
Hvordan velge og slette mer enn én lysbilde om gangen i Google Slides
Trinnene i denne artikkelen ble utført i Google Chrome, men vil også fungere i andre nettlesere på stasjonær og bærbar PC som Edge eller Firefox.
Trinn 1: Gå til Google Drive på https://drive.google.com/drive/my-drive og åpne filen som inneholder lysbildene du vil slette.
Trinn 2: Hold Ctrl- tasten nede på tastaturet og klikk på hvert lysbilde du vil slette.
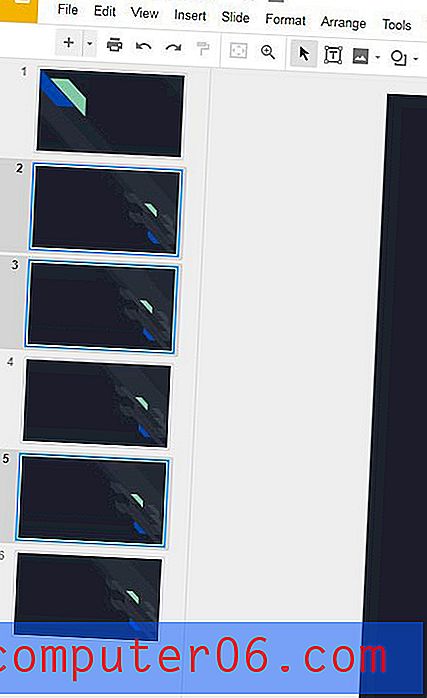
Trinn 3: Høyreklikk på en av de valgte lysbildene, og velg deretter Slett lysbilder . Eventuelt kan du klikke på Rediger- fanen øverst i vinduet og velge Slett- alternativet der.
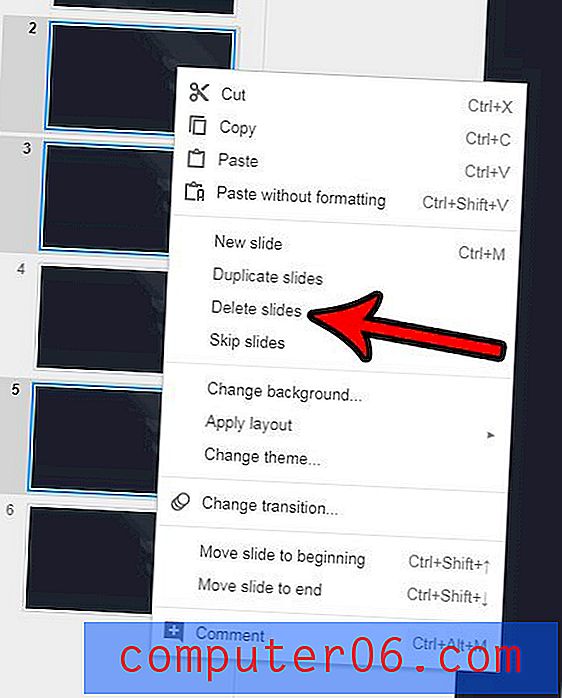
Hvis du sletter et lysbilde, enten med vilje eller ved et uhell, og oppdager senere at du faktisk trengte det, kan du være bekymret. Heldigvis kan du gjenopprette en tidligere versjon av lysbildefremvisningen, slik at du kan velge en av versjonene fra før lysbildet ble slettet. Du kan gjøre dette ved å klikke på Fil- fanen, klikke Versjonshistorikk og deretter klikke på Se versjonshistorikk . Bare klikk på versjonen med det slettede lysbildet, og klikk deretter Res rev denne versjonen øverst i vinduet.
Leter du etter en måte å gjøre lysbildene større slik at de er lettere å redigere? Lær hvordan du skjuler høyttalernotatene nederst på skjermen, noe som vil føre til at lysbildene dine utvides.