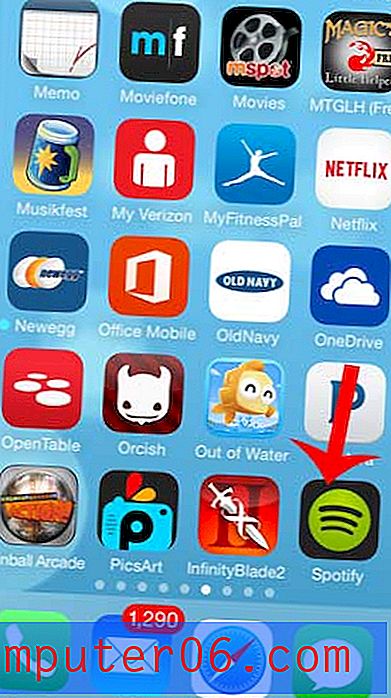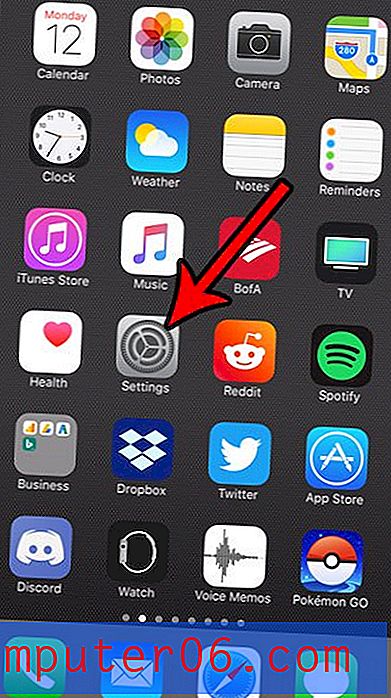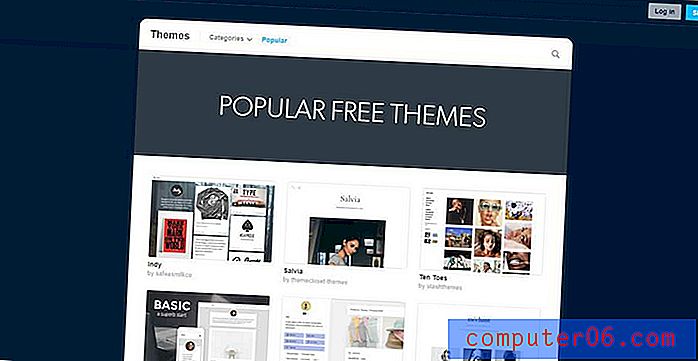Hvordan skriver du ut utgaver i Powerpoint 2010
Microsoft Powerpoint 2010, er først og fremst et verktøy for deg å lage lysbildefremvisningspresentasjoner som vises for et publikum. Du kan imidlertid også lage høyttalernotater som gir deg snakkepunkter for hvert lysbilde, og du kan til og med skrive ut høyttalernotatene for å hjelpe deg. Høyttalernotater er nyttige for deg som programleder, men du lurer kanskje på " Hvordan skriver du ut meldingene i Powerpoint 2010? “Powerpoint 2010 inneholder også en funksjon som lar deg skrive ut hele lysbildefremvisningen som en utdeling, som du kan distribuere til publikum som et middel for dem å følge med på presentasjonen. Dette alternativet er spesielt nyttig hvis publikum vil trenge å ta notater under lysbildefremvisningen, da de kan skrive spesifikke notater for hvert lysbilde, noe som gjør det mye enklere å holde seg organisert.
Skrive ut lysbildefremvisning-utgaver i Powerpoint 2010
Powerpoint 2010 gir deg litt kontroll over hvordan utdelingsdelene skrives ut. Utdelingen vil være av hele lysbildefremvisningen som standard, men du kan tilpasse mengden lysbilder som skrives ut på hver side. Den ideelle innstillingen vil avhenge av hvor detaljert hvert lysbilde er, ettersom hovedfokuset ditt bør være å skrive ut så mange lysbilder per papir som mulig, mens du fortsatt holder alt på lysbildet i en leselig størrelse.
Trinn 1: Åpne lysbildefremvisningen Powerpoint 2010 som du vil skrive ut en handout for.
Trinn 2: Klikk på kategorien Fil øverst til venstre i vinduet, og klikk deretter på alternativet Skriv ut i kolonnen til venstre.
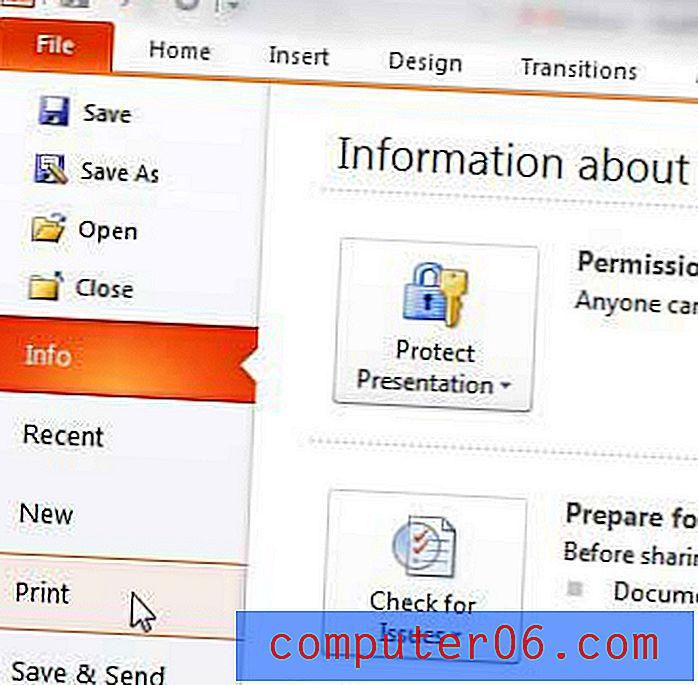
Trinn 3: Klikk på rullegardinmenyen Full Page Slides i midten av vinduet, og velg deretter antall lysbilder i delen Utdeling av menyen du vil skrive ut på hver side. I eksempelbildet nedenfor har jeg valgt å skrive ut 2 lysbilder per side.
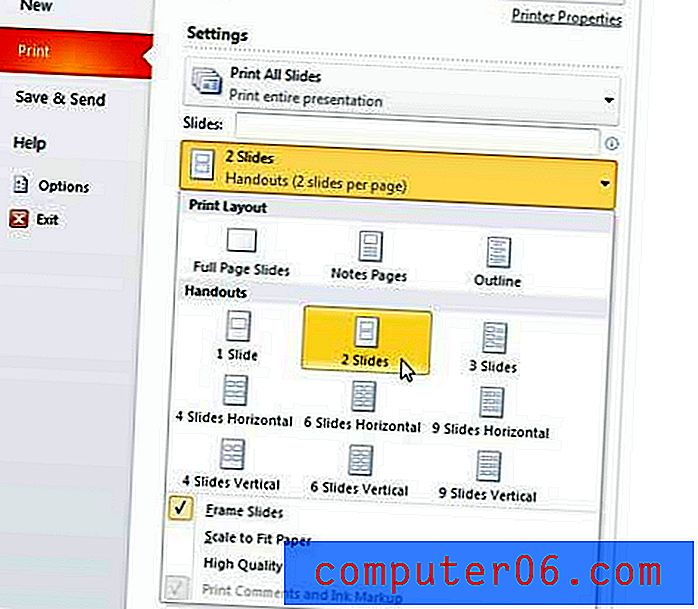
Du vil merke nederst på denne menyen at det er et alternativ med høy kvalitet . Dette anbefales hvis lysbildefremvisningen inneholder en rekke svært fargerike og detaljerte lysbilder med viktige bilder eller grafer. Høyere kvalitet vil sikre at bildene ser bedre ut, men også bruker mer blekk.
Trinn 4: Velg antall kopier av utdelingen du vil skrive ut fra rullegardinmenyen Kopier øverst i vinduet, og klikk deretter på knappen Skriv ut for å starte utskriftene.