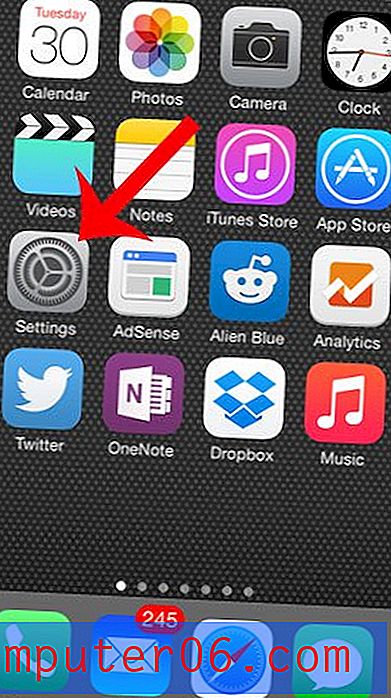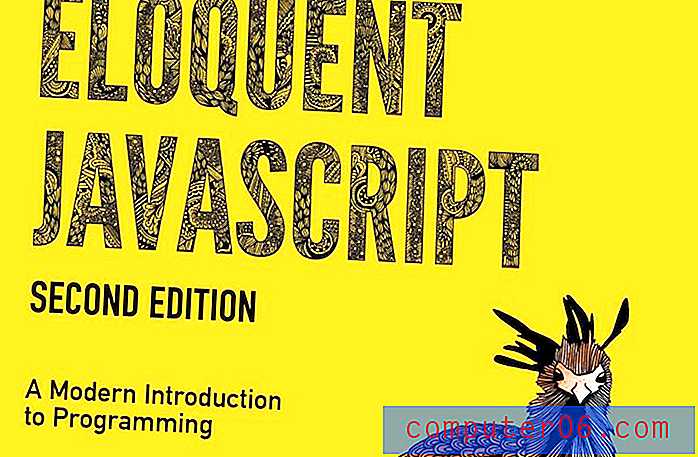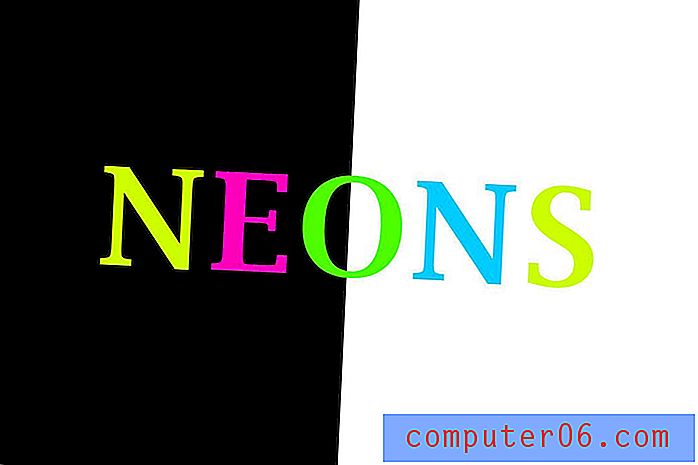Slik oppdaterer du til iOS 11 på en iPhone 7
Hvis iPhone fremdeles kjører iOS 10 og du ikke har installert iOS 11-oppdateringen ennå, vil du sannsynligvis motta varsler og popup-vinduer på enheten din som ber deg om å fullføre installasjonen. Hvis du hadde lagt fra deg dette fordi du ikke var helt klar til å gjøre endringen, kan du lure på hvordan du skal oppdatere til iOS 11 når du er klar, uten å måtte vente på at den ledeteksten skal vises igjen.
Heldigvis kan du når som helst sette i gang en iOS 11-oppdatering ved å følge guiden vår nedenfor. Så når du har litt tid tilgjengelig og er klar til å se hva iOS 11 bringer til iPhone, fortsetter du med veiledningen vår i denne artikkelen.
Slik installerer du iOS 11-oppdateringen på en iPhone 7
Trinnene i denne artikkelen ble utført på en iPhone 7 Plus i iOS 10.3.3. Merk at du må ha mye ledig plass på iPhone for å kunne laste ned iOS 11-oppdateringen. Hvis du ikke har nok plass, kan denne artikkelen peke deg til noen steder der du kanskje kan frigjøre litt plass. I tillegg bør du koble telefonen til laderen din, slik at den ikke ved et uhell går tom for batterilading under oppdateringsprosessen. Den komplette oppdateringsprosessen kan ta 20-30 minutter.
Trinn 1: Åpne Innstillinger- appen.
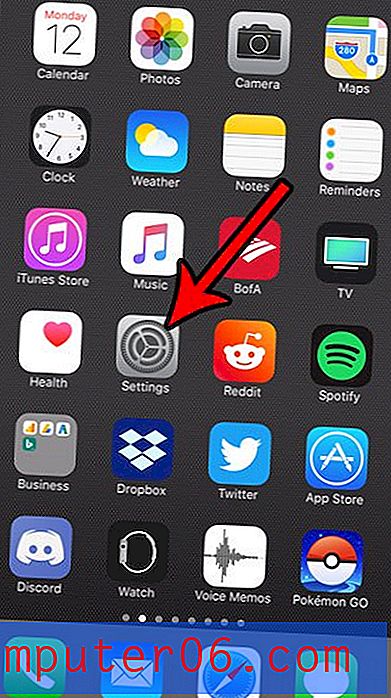
Trinn 2: Velg alternativet Generelt .
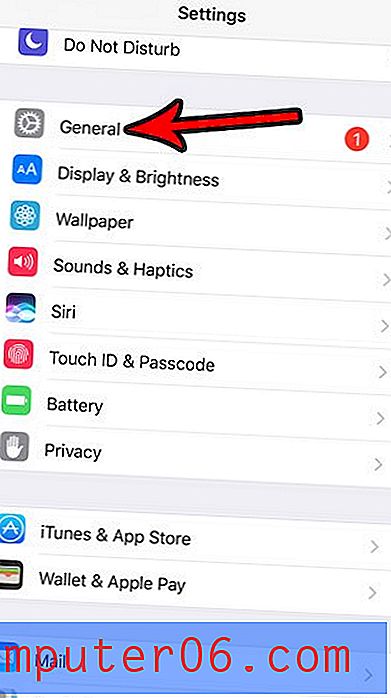
Trinn 3: Trykk på Software Update nær toppen av skjermen.
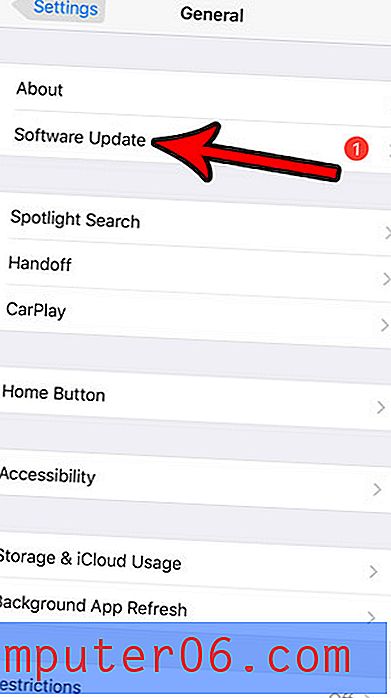
Trinn 4: Trykk på Installer nå- knappen (det kan si Last ned og installer hvis du ikke har lastet ned oppdateringen ennå.)
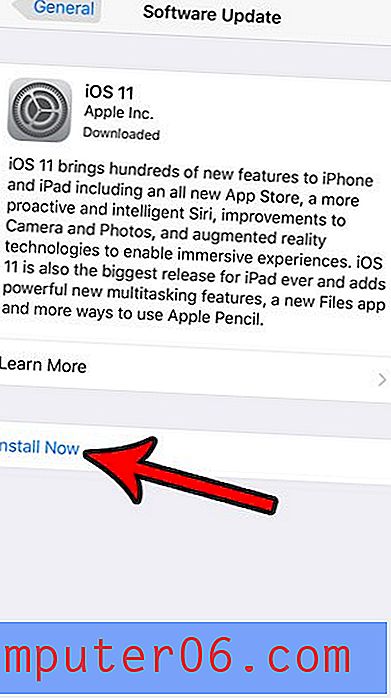
Trinn 5: Skriv inn enhetens passkode.
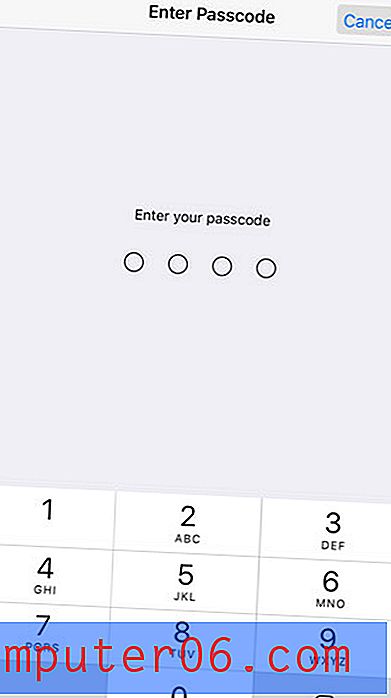
Trinn 6: Trykk på Godta- knappen nederst til høyre på skjermen.
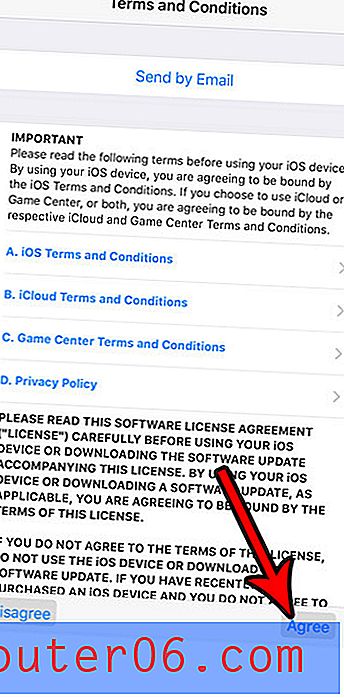
Trinn 7: Trykk på Godta igjen.
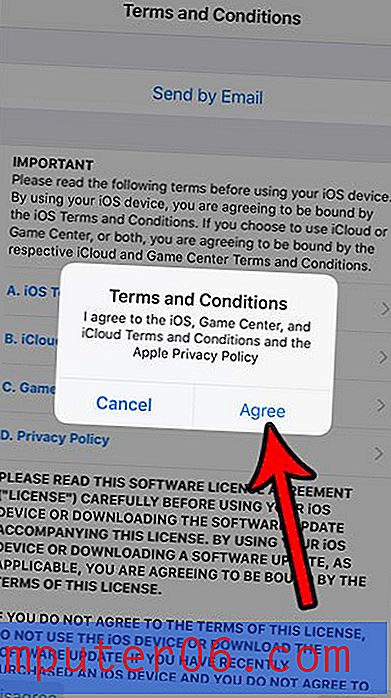
Oppdateringsprosessen vil nå begynne.
Vil du at iPhone-navnet ditt skal vises annerledes når du kobler til en Bluetooth-enhet, eller når du bruker det personlige hotspotet ditt? Finn ut hvordan du endrer iPhone-enhetsnavnet til noe mer nyttig enn den gjeldende innstillingen.