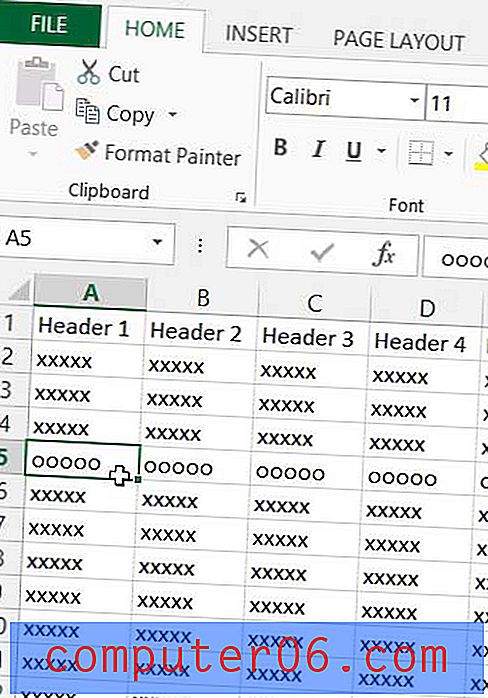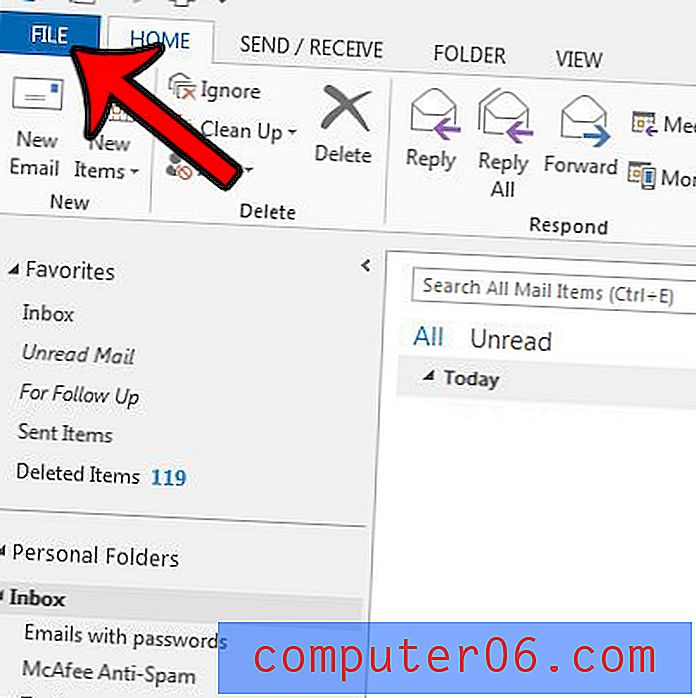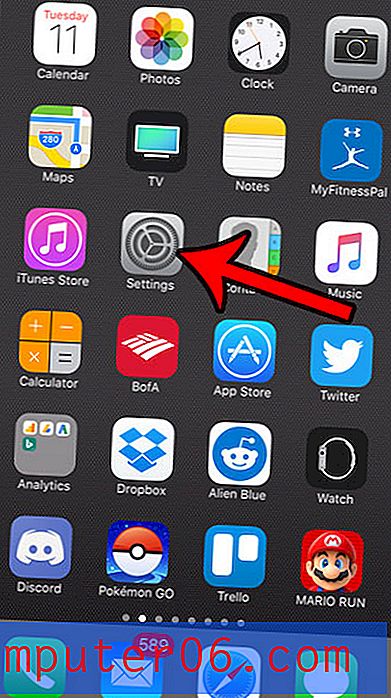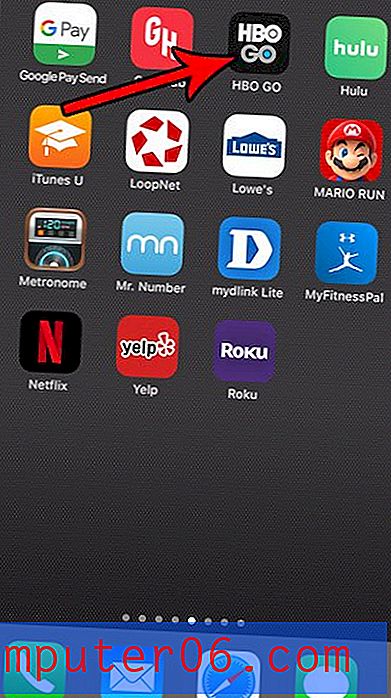Hvordan får jeg tilgang til Google Cloud
Sist oppdatert: 11. januar 2017
Hvem som helst kan registrere seg for en gratis Google-konto når som helst, som vil gi dem tilgang til en mengde gratis verktøy og tjenester. Mens du tidligere kunne lagre et veldig stort antall dokumenter som du opprettet online ved hjelp av Google Docs-tjenesten, har dette siden blitt utvidet til en tjeneste som heter Google Drive, som er skylagringstjenesten som Google tilbyr for alle med en Google Regnskap.
På tidspunktet for denne artikkelen har gratis Google Drive-brukere tilgang til 5 GB lagringsplass, som de kan bruke til å lagre nesten alle typer filer som de måtte ønske å få tilgang til. Som en ekstra bonus kan du få tilgang til Google Drive fra en nettleser på hvilken som helst datamaskin du er logget inn på Google-kontoen din. Trinnene nedenfor viser deg hvordan du får tilgang til Google-skylloggen, slik at du kan få tilgang til eksisterende dokumenter og begynne å lage nye.
Denne artikkelen forutsetter at du vil ha tilgang til Google skylagring for Google-kontoen din, også kjent som Google Drive. Det er en egen tjeneste, spesielt kalt Google Cloud Platform, som er ment for å utvikle apper.
Hvordan får jeg Google Cloud
Som nevnt tidligere, kan alle med en Google-konto få tilgang til sin tildelte Google Drive-skylagringsplass. Imidlertid er det kanskje ikke umiddelbart åpenbart hvor du drar for å begynne å bruke den lagringsplassen. Heldigvis er det integrert i de eksisterende Google-tjenestene dine på en måte som du sannsynligvis allerede er kjent med hvis du har brukt Google-produkter på en stund.
Google-skylogging (ellers kjent som Google Drive) - https://www.google.com/drive/
Innlogging av Google Cloud Platform (for å utvikle apper) - https://cloud.google.com/
For å få tilgang til Google Cloud-lagringen din, må du bekrefte at du er logget på Google-kontoen din. Selv om det ikke er teknisk nødvendig, vil dette forhindre at du trenger å logge på igjen mens du lærer hvordan du får tilgang til Google Drive-skylagring.
Hvis du allerede er logget på et annet Google-kontoprodukt, for eksempel Gmail, kan du få tilgang til Google Drive ved å:
Trinn 1: Klikk rutenettet øverst til høyre i vinduet.
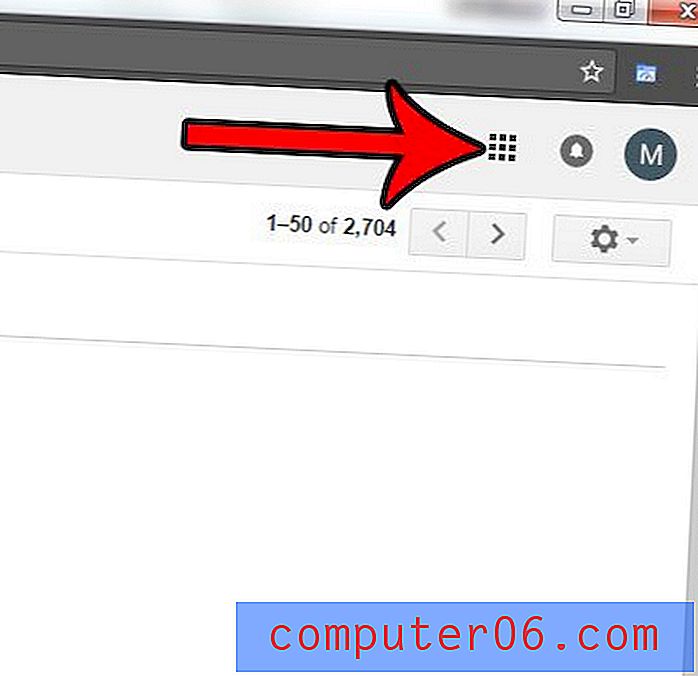
Trinn 2: Klikk på Drive- alternativet.

Google Drive inkluderes automatisk med Google-kontoer nå, men metoden for å opprette en Google Drive-konto før denne endringen vises nedenfor.
Trinn 1: Klikk på adresselinjen øverst i nettleservinduet, skriv drive.google.com, og trykk deretter Enter på tastaturet.
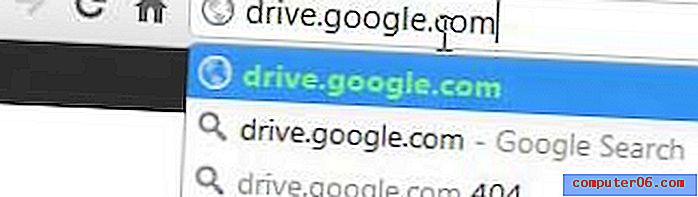
Trinn 2: Klikk på den blå Kom i gang med 5 GB gratis knapp øverst til høyre i vinduet.
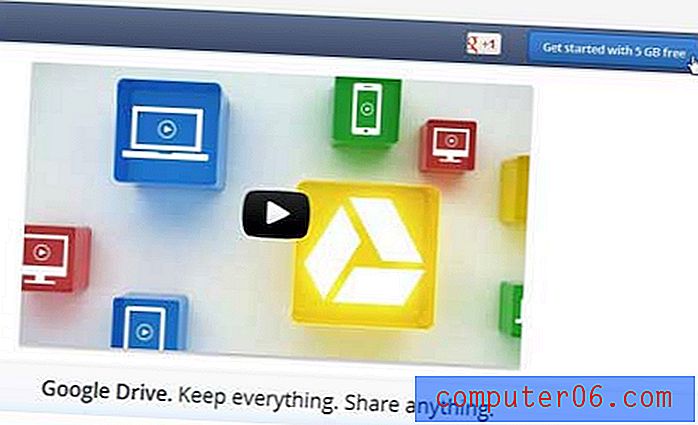
Trinn 3: Dette tar deg til en ny webside med et popup-vindu på toppen. Klikk på Try Google Drive- knappen nederst til venstre i popup-vinduet.
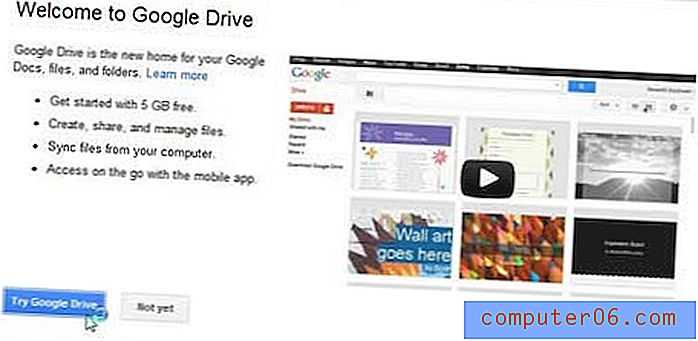
Du har nå satt opp Google Drive-kontoen din, som du kan få tilgang til når som helst ved å navigere nettleseren din til drive.google.com .

De fleste kontrollene for Google Drive finnes øverst til venstre i vinduet. Hvis du klikker på Opprett- knappen, har du muligheten til å velge blant de forskjellige elementene du kan generere med Google Dokumenter-applikasjonene.
Til høyre for Opprett-knappen er en Last opp- knapp som du kan klikke for å bla til filer på datamaskinen din som du vil laste opp til Google Drive-lagringskontoen din. Når du klikker på Last opp-knappen, har du muligheten til å laste opp individuelle filer eller fullføre mapper. Du kan også se hvor mye lagringsplass du har igjen i Google Drive-kontoen din. Dette er også stedet du bør gå hvis du bestemmer deg for at du vil kjøpe ytterligere Google Disk-lagringsplass.
Det siste merknaden på dette skjermbildet er den blå Last ned Google Drive for PC- knappen i midten av vinduet. Hvis du laster ned applikasjonen til datamaskinen din, vil den legge til en Google Drive-mappe til Windows Utforsker, som du deretter kan bruke som en lokal mappe. Dette betyr at du kan kopiere filer til mappen, og den vil automatisk laste opp og synkronisere med Google Drive-skylagringskontoen din. Du kan også kopiere filer fra denne mappen til datamaskinen din for å laste dem ned fra skyen.
Har du noen gang sendt en e-post i Gmail og ønsket at du kunne få den tilbake? Finn ut hvordan du kan huske en e-post i Gmail, slik at du har et kort tidsvindu etter at du har sendt e-posten du kan huske den før den kommer til mottakeren.