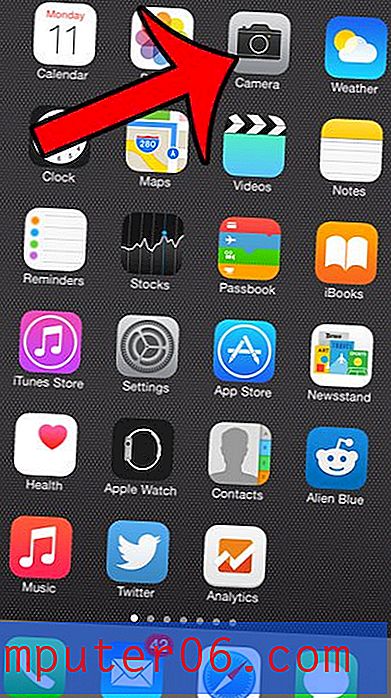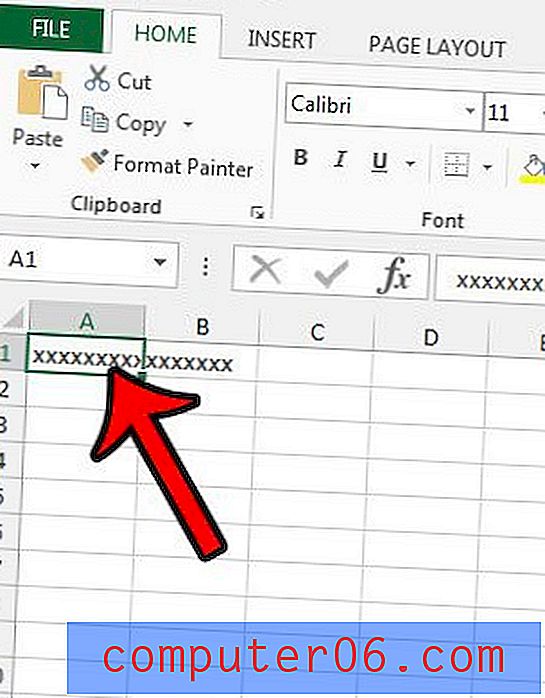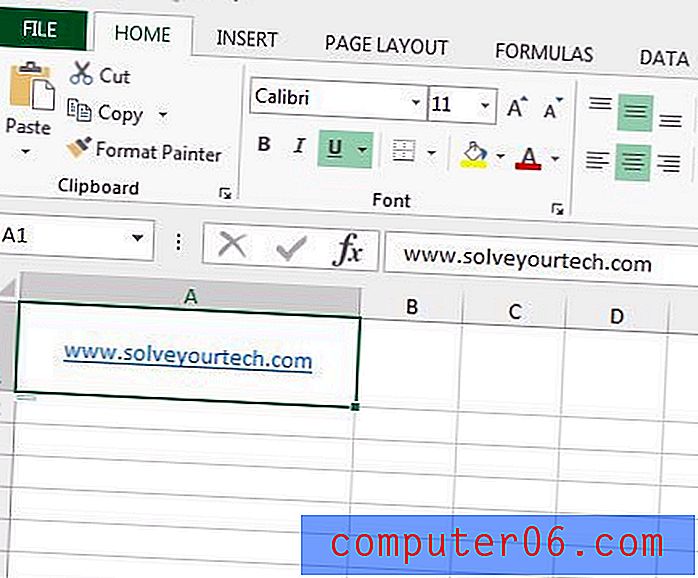Slik øker du antall viste desimalsteder i Google Sheets
Celler i et regneark kan inneholde et bredt utvalg av datatyper. Noen av disse dataene kan ta mye plass, og til og med føre deg til å slå sammen noen få celler for å synliggjøre alle dataene. Visse typer data vises best med viss formatering, så det er mulig at noen av verdiene du for øyeblikket ser i regnearket, ikke viser nøyaktig hvordan du vil ha dem.
Heldigvis er formateringsinnstillingene for regnearket noe du kan endre, og et av alternativene du kan kontrollere er antall viste desimaler. Opplæringen vår nedenfor viser deg hvordan du kan øke antall desimaler i Google Sheets, slik at du kan vise den eksakte verdien på ønsket desimalnivå.
Slik viser du flere desimaler i Google Sheets
Trinnene i denne artikkelen forutsetter at du allerede har en Google Sheets-fil som inneholder tall, og at du ønsker å vise flere desimaler enn det du ser for øyeblikket.
Trinn 1: Logg deg på Google Drive og åpne Google Sheets-filen som inneholder cellene du vil vise flere desimaler for.
Trinn 2: Velg cellene der du vil vise flere desimaler. Merk at du kan velge en hel kolonne ved å klikke på kolonnen bokstaven, hele raden ved å klikke på et radnummer eller hele arket ved å klikke på øverste venstre knapp i regnearket (blokken mellom rad 1-nummeret og kolonnen A Overskrift).
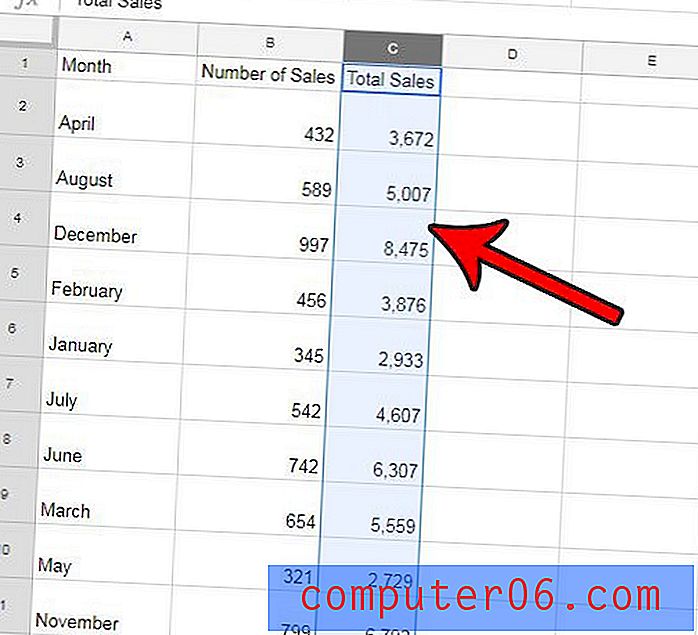
Trinn 3: Klikk på Øk desimalplasser- knappen i verktøylinjen over regnearket. Hvis du ønsker å vise flere desimaler enn dette, klikker du på den knappen igjen til ønsket antall desimaler vises.
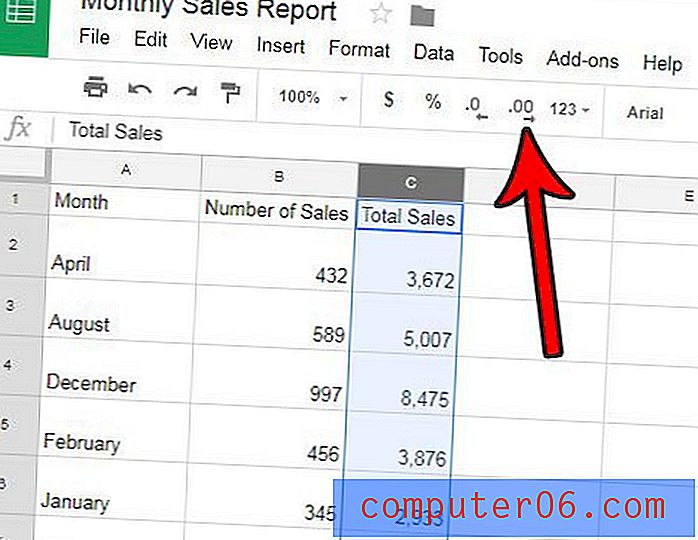
Vil du automatisk vise visse verdier i regnearket som dollarverdier? Finn ut hvordan du bruker valutaformatering i Google Sheets for å oppnå dette resultatet.