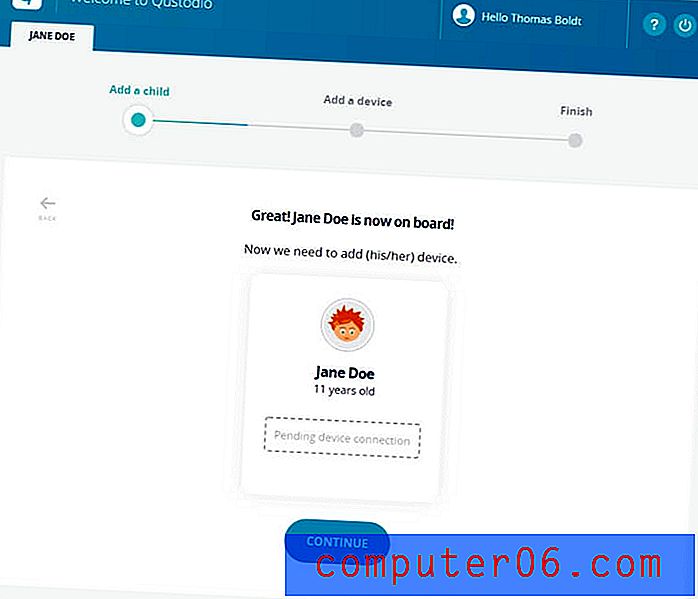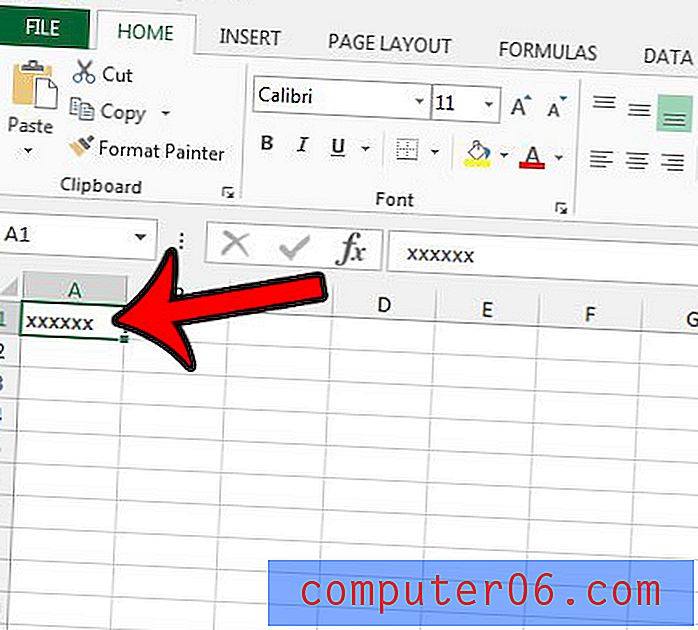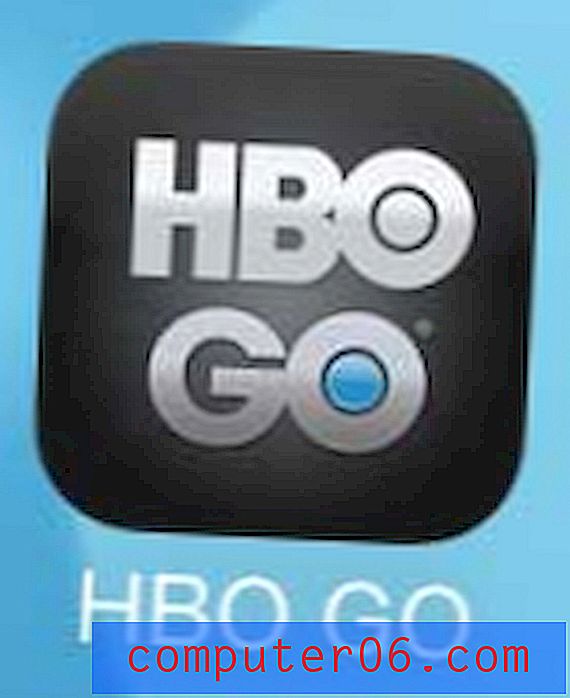Slik legger du til en hyperkobling i Excel 2013
Excel-regneark kan være et bra sted å lagre mange forskjellige typer data. Men datatypene du kan lagre er ikke begrenset til tall, bokstaver og formler. Du kan også legge til et utvalg av interaktive objekter, inkludert hyperkoblinger til websider.
Når du har lagt til en kobling til en webside i Excel-regnearket, kan alle som ser på regnearket, bare klikke på koblingen for å åpne denne siden i nettleseren. I tillegg, hvis du trenger å sende noen mange koblinger, kan strukturen til et regneark gjøre det mye enklere å sortere og holde seg organisert.
Sett inn en hyperkobling i Excel 2013
Trinnene i denne artikkelen vil vise deg hvordan du legger til en kobling til en webside til en celle i Excel 2013-arbeidsboka. Det antas at du har siden åpen i en nettleser du vil koble til.
Trinn 1: Åpne regnearket i Excel 2013.
Trinn 2: Velg cellen du vil legge til en hyperkobling til.
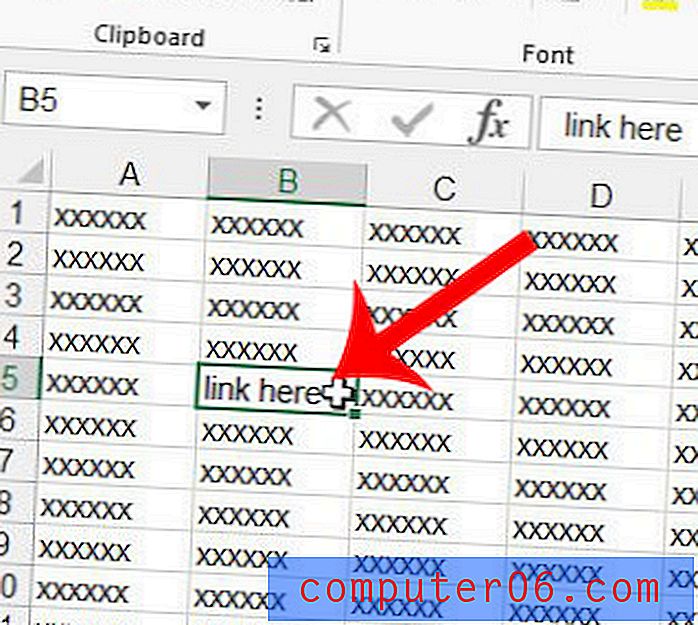
Trinn 3: Klikk på kategorien Sett inn øverst i vinduet.
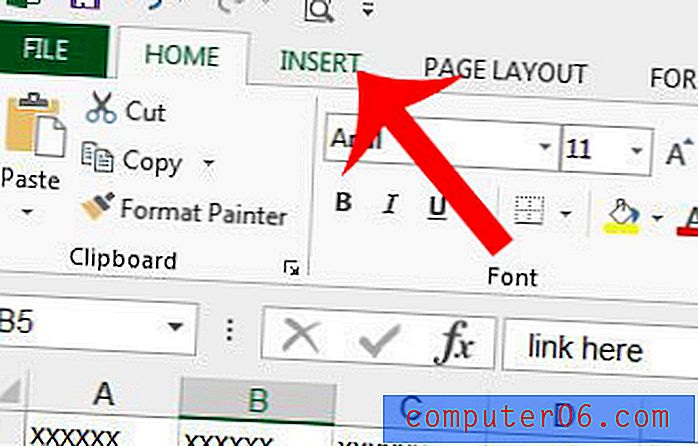
Trinn 4: Klikk på Hyperlink- knappen i Koblinger- delen i navigasjonsbåndet.

Trinn 5: Åpne nettleseren med siden du vil koble til, velg nettadressen øverst i vinduet, og trykk deretter Ctrl + C på tastaturet for å kopiere den.
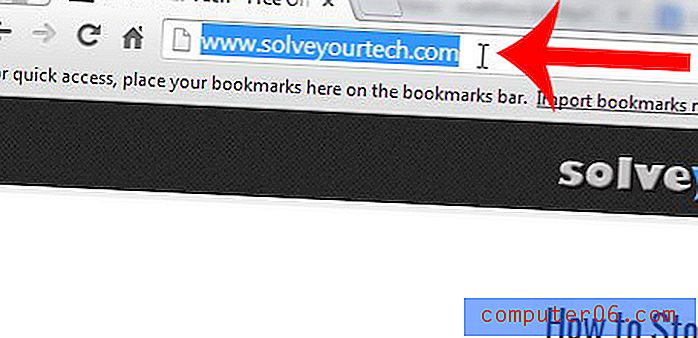
Trinn 6: Gå tilbake til Excel, klikk inne i Adressefeltet nederst i vinduet, trykk Ctrl + V på tastaturet for å lime inn den kopierte adressen i feltet, og klikk deretter OK- knappen.
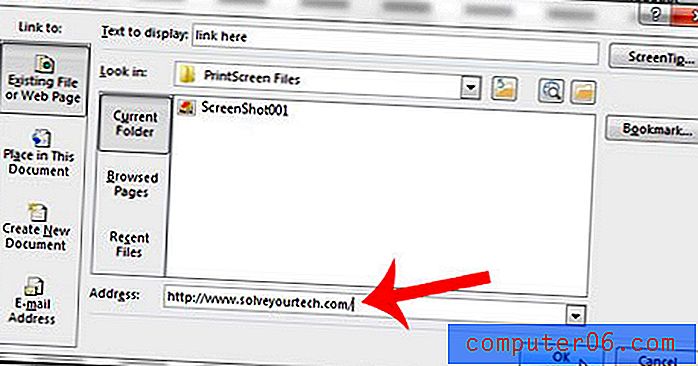
Du kan deretter klikke på den koblede cellen for å åpne websiden i nettleseren.

Har Excel-regnearket mye formatering som du har problemer med å endre? Lær hvordan du tømmer all formatering i regnearket slik at du kan starte fra standard.