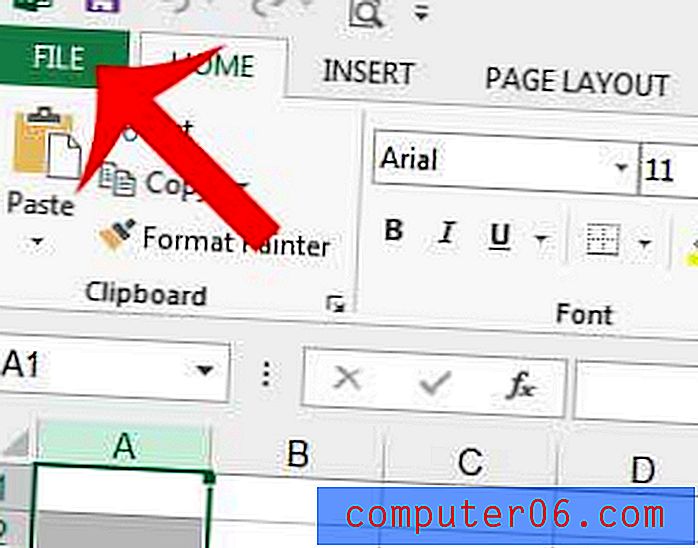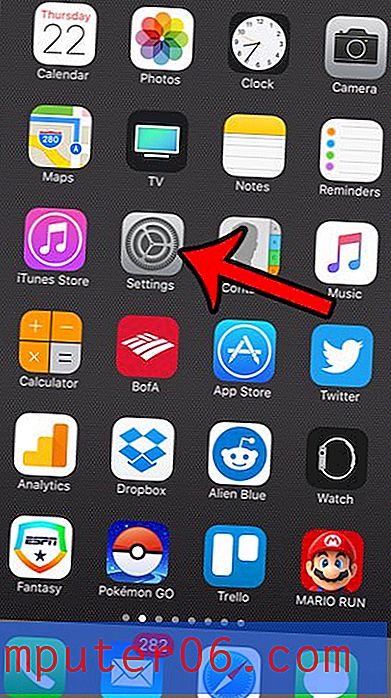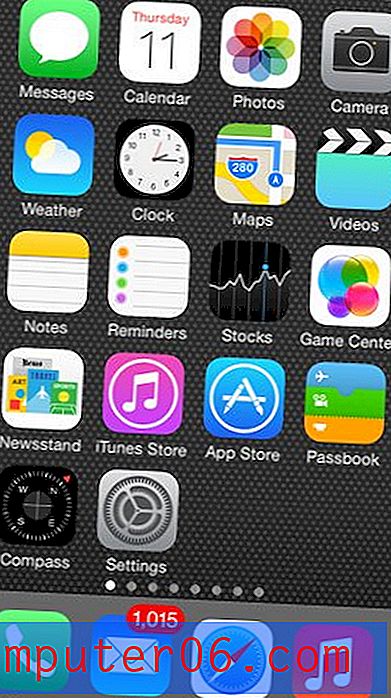Hvordan raskt utnytte tekst i Google Lysbilder
Du kan enkelt legge til tekst til enhver presentasjon i Google Slides ved hjelp av en tekstboks. Denne boksen kan deretter omplasseres og endre størrelse på slik at den vises på stedet på lysbildet du ønsker. Avhengig av hvilken type tekst du har i tekstboksen, kan det hende at du ser at den ikke ser riktig ut, eller at den ikke skiller seg ut så mye du vil.
En måte å løse dette problemet er å bruke formatering på den teksten. Dette kan være i form av farger, eller en ny skrift, eller du kan velge å lage all o teksten med store bokstaver. Men hvis det er mye tekst, vil du kanskje ikke skrive inn alt på nytt. Heldigvis er du i stand til å bruke et alternativ for storformatformering i Google Lysbilder som vil konvertere all teksten din til store bokstaver.
Slik bruker du store bokstaverformatering i Google Slides
Trinnene i denne guiden forutsetter at du for øyeblikket har en Google Slides-presentasjon som inneholder tekst som du vil lage all stor bokstav. Du velger den teksten og bruker en formateringsendring på den, slik at all teksten, uavhengig av gjeldende formatering, blir store bokstaver.
Trinn 1: Gå til Google Drive på https://drive.google.com/drive/my-drive og åpne presentasjonen.
Trinn 2: Bruk musen til å velge teksten du vil sette i store bokstaver.
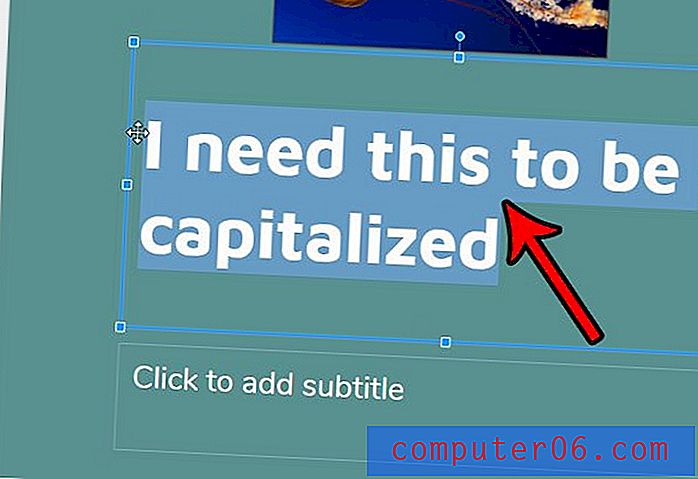
Trinn 3: Klikk på Format- fanen øverst i vinduet.
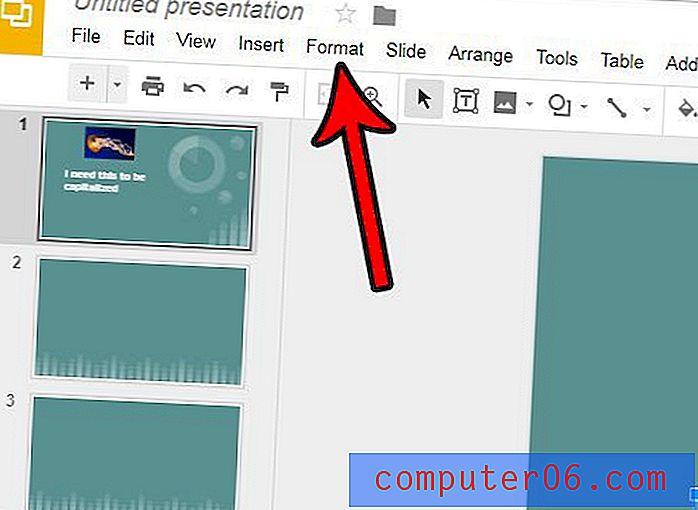
Trinn 4: Velg Valg av store bokstaver, og klikk deretter OPPERCASE- alternativet.
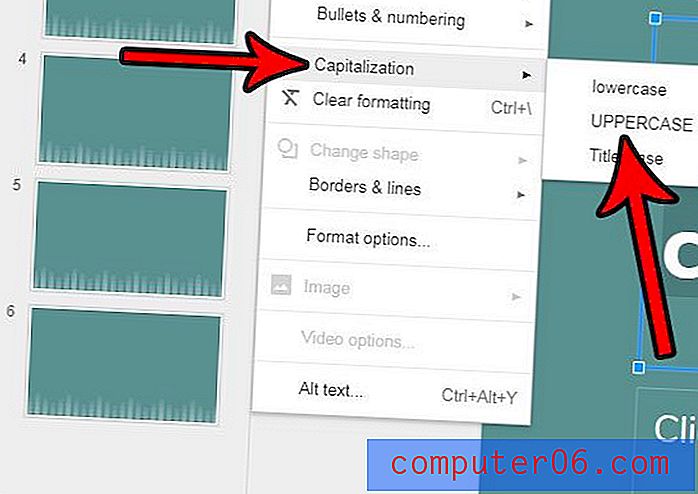
Teksten du har valgt, skal alle være med store bokstaver. Merk at du også kan velge mellom et av de to andre versjonalternativene, hvis du foretrekker det.
Vil du justere presentasjonen slik at den blir mer visuelt tiltalende? Finn ut hvordan du bruker et tema i Google Slides, og velg fra en rekke forskjellige standardtemaer som kan få presentasjonen din til å se bra ut.