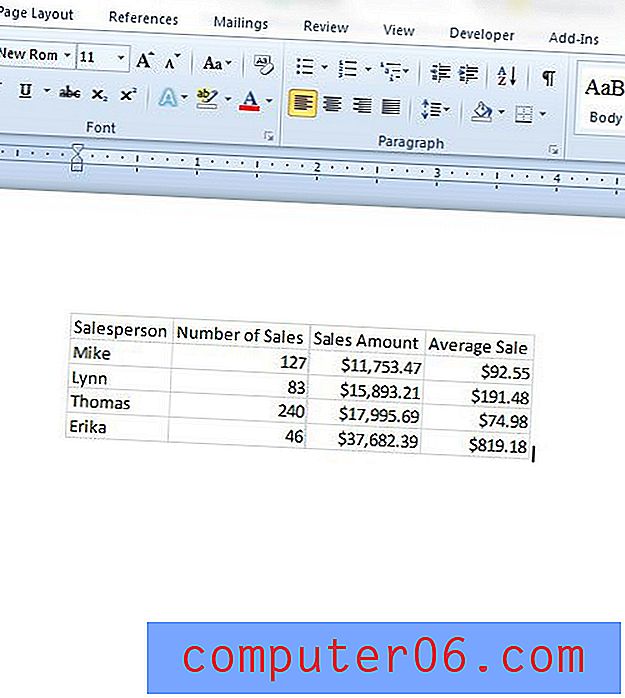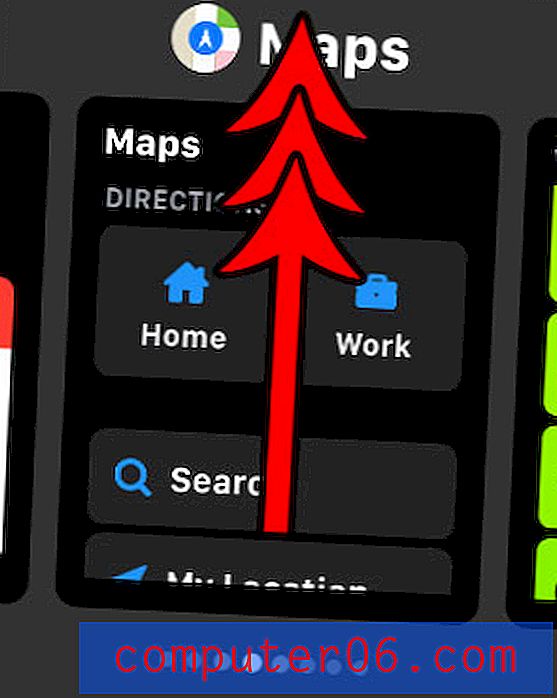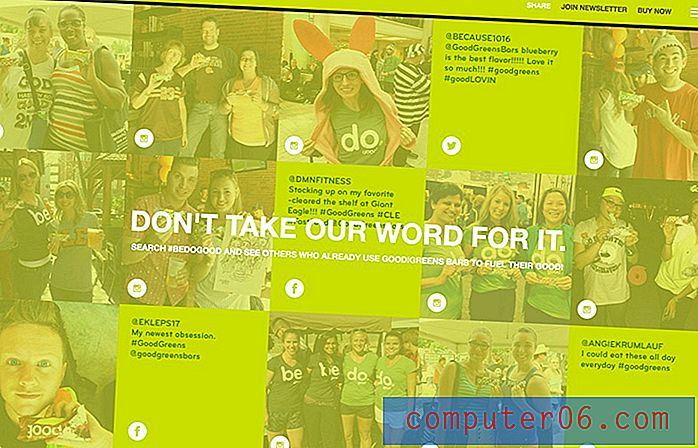Slik fargelegger du et bilde i Google Slides
Mangler et bilde i lysbildefremvisning noe, men er du ikke sikker på hva? Selv om bilder kan være fordelaktige for en presentasjon, kan det hende at det du har for øyeblikket ikke er det du vil ha. Du har kanskje vurdert å redigere bildet, men det kan være tidkrevende og involvere programvare som ikke er lett å bruke.
Heldigvis tilbyr Google Slides noen få verktøy som kan hjelpe deg. Et av disse alternativene lar deg velge fra en håndfull forskjellige "omfargede" alternativer som bytter ut noen av originalbildets farger. Opplæringen vår nedenfor viser deg hvordan du finner og bruker denne endringen, slik at du kan se om den forbedrer utseendet til lysbildet.
Slik endrer du fargene på et bilde i Google Slides
Trinnene i denne artikkelen forutsetter at du har et bilde i en av lysbildene i presentasjonen, og at du vil endre fargepaletten til det bildet. Merk at dette bare gir en håndfull alternativer for å endre fargeskjemaer på et bilde. Du vil ikke kunne gjøre noen detaljerte bilderedigering med det. Hvis du trenger å gjøre mer for bildet ditt enn du kan med verktøyene i Google Slides, kan det hende du blir bedre tjent med et dedikert bilderedigeringsprogram som Photoshop.
Trinn 1: Logg deg på Google Drive på https://drive.google.com/drive/my-drive og dobbeltklikk på filen som inneholder bildet du vil fargelegge.
Trinn 2: Velg bildet du vil fargelegge, og klikk deretter på Format-alternativknappen i den grå verktøylinjen over lysbildet.
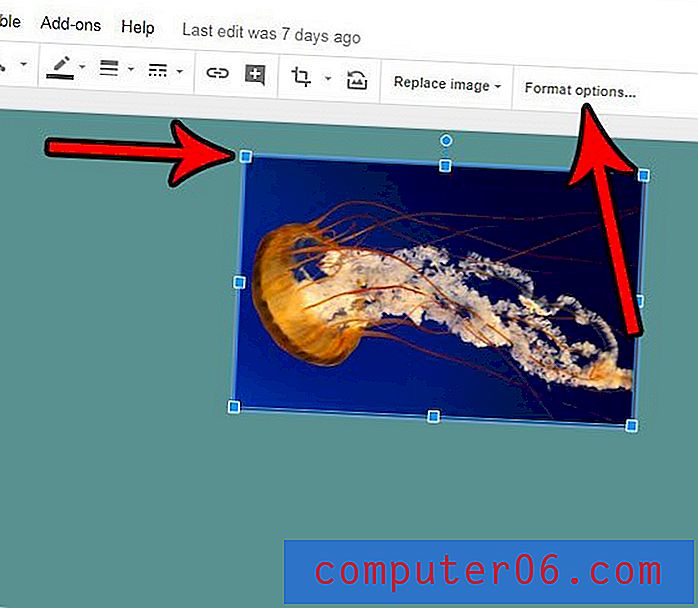
Trinn 3: Klikk på pilen til venstre for Recolor i høyre kolonne, klikk deretter på rullegardinmenyen Ingen gjenfarging og velg en annen fargepalett.
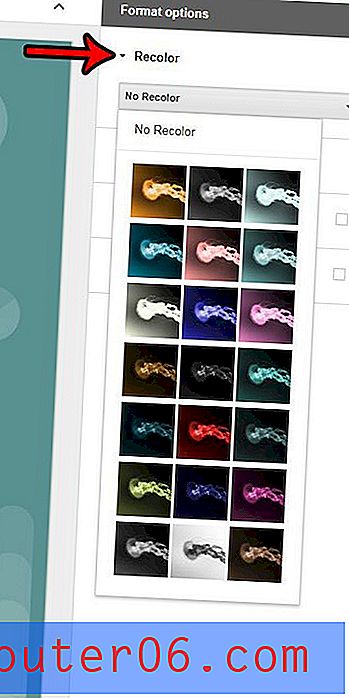
Ville presentasjonen av Google Slides være bedre hvis den hadde video? Finn ut hvordan du legger til en video til Slides fra YouTube og velg fra det enorme biblioteket med brukeropplastede videoer.