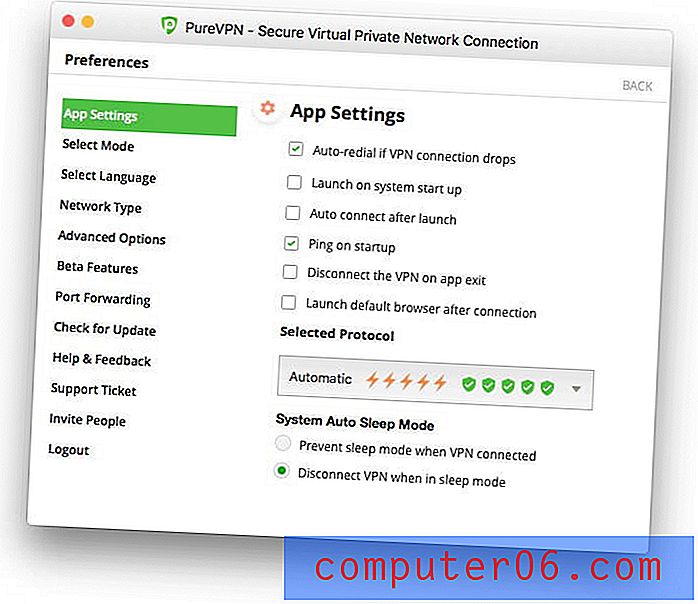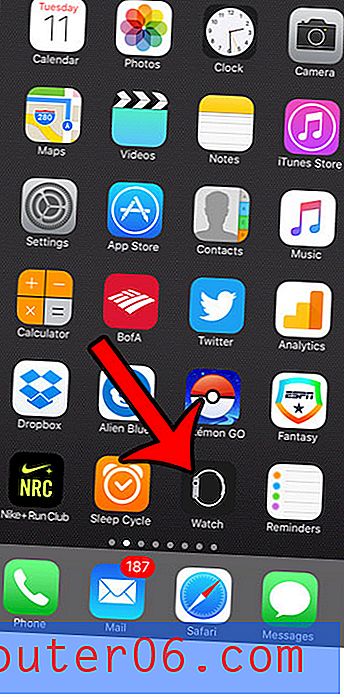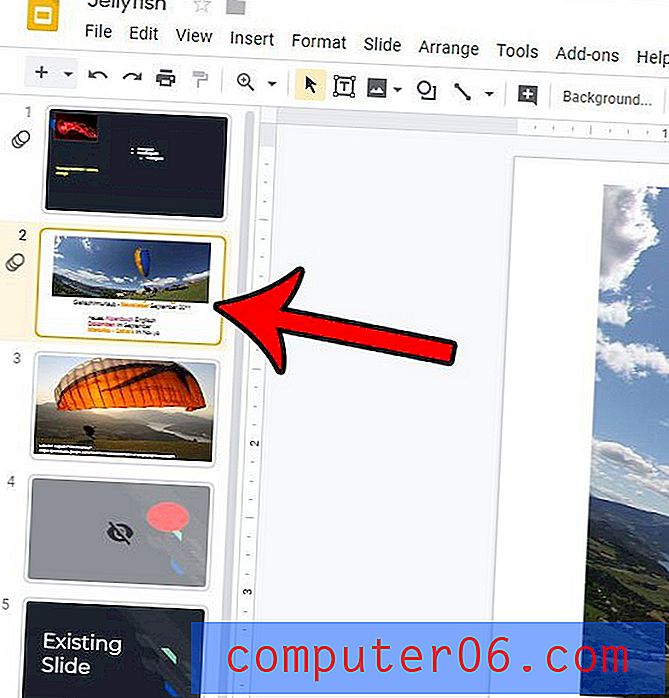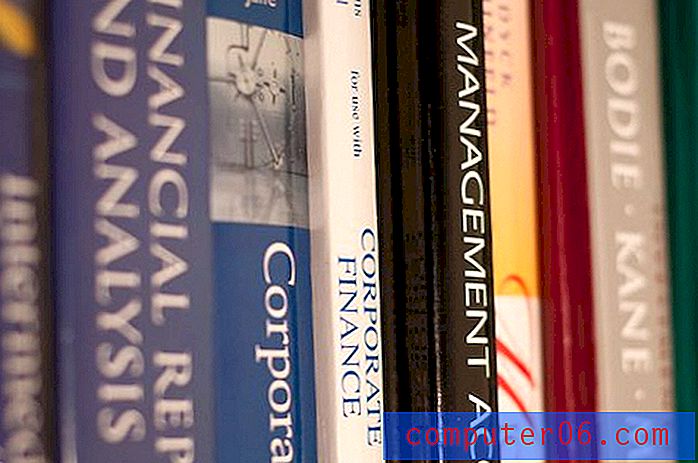Hvordan lagre et bilde som en ny fil i Word 2010
Word-dokumenter kan ha mange former og størrelser, men det er ikke uvanlig å ta med bilder når du redigerer noe i programmet. For eksempel kan du til og med kopiere og lime inn celler fra Excel som et bilde, som lar deg enkelt flytte dataene rundt uten frykt for at de ved et uhell vil redigeres.
Men det enkle du kan kopiere og lime inn bilder direkte fra andre programmer som Excel eller en nettleser, kan føre deg i en situasjon der du trenger å redigere et bilde, eller dele et bilde med noen via e-post, men den eneste kopien av bildet du har er i Word-dokumentet. Heldigvis kan du lagre bilder i Word 2010 som separate bildefiler ved å følge guiden vår nedenfor.
Lag en bildefil fra et bilde i et Word 2010-dokument
Trinnene nedenfor vil anta at du har et bilde i Word-dokumentet, og at du vil lage en egen bildefil med bare det bildet. Hvis du i stedet foretrekker å lagre hele Word-dokumentet som et bilde, kan du vurdere å lagre dokumentet som en PDF. Dette vil gi deg en fil som er lettere redigerbar i bildeprogrammer som Photoshop.
- Trinn 1: Åpne dokumentet som inneholder bildet du vil lagre som sin egen fil.
- Trinn 2: Finn bildet.
- Trinn 3: Høyreklikk på bildet, og klikk deretter alternativet Lagre som bilde .
- Trinn 4: Velg stedet der du vil lagre filen, klikk deretter på rullegardinmenyen til høyre for Lagre som type, og velg en bildefiltype. Hvis du er usikker på hvilken filtype du trenger, er det tryggeste valget vanligvis Portable Network Graphics (.png) eller JPEG File Interchange Format (.jpg), da de enkelt kan brukes med de fleste andre programmer.
- Trinn 5: Skriv inn et navn for den nye filen i Filnavn- feltet, og klikk deretter Lagre- knappen.
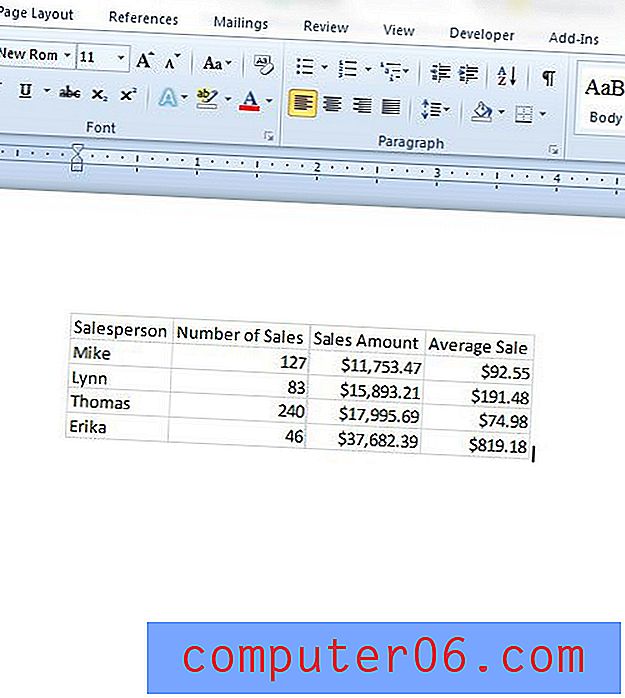
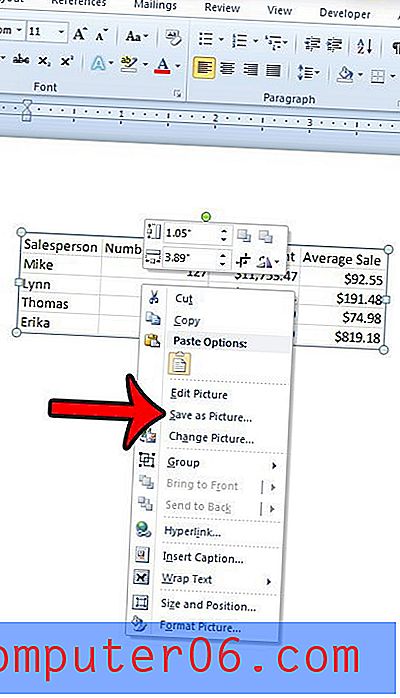
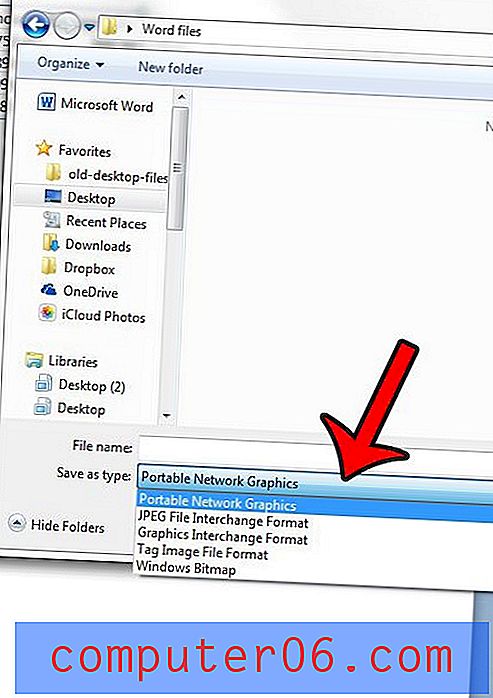

Du må deretter åpne bildefilen før du lukker Word-dokumentet for å bekrefte at bildet vises slik du vil. Hvis bildet er for stort eller for lite, kan det hende du må endre størrelsen på det. Du kan lese denne artikkelen for å lære mer om størrelse på bilder i et Word 2010-dokument.