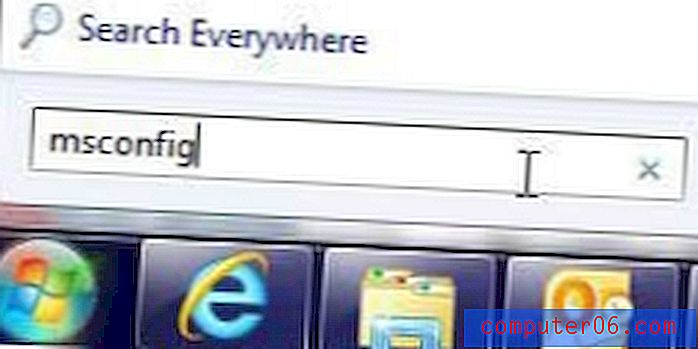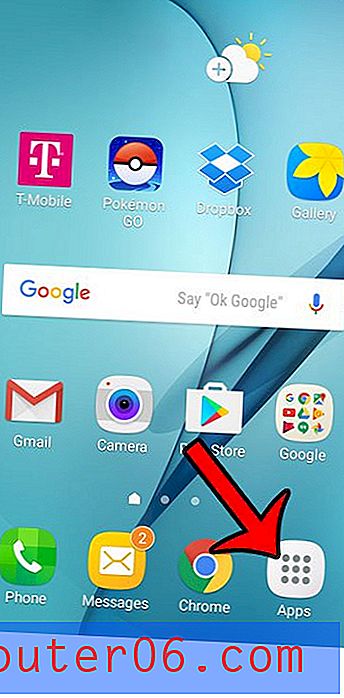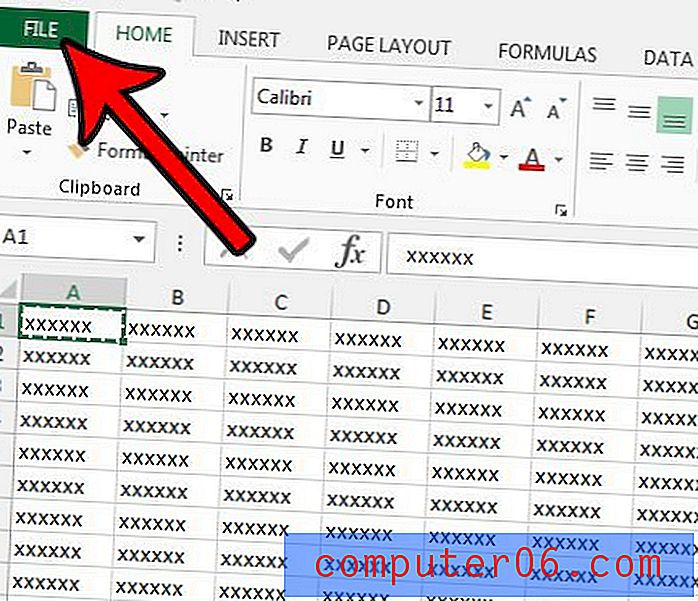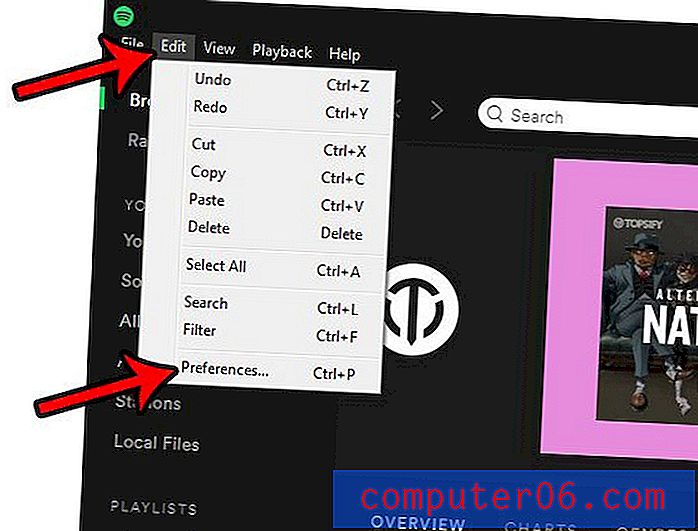Slik fjerner du grenser i Google Sheets
Kanter i et regneark gir en enkel visuell ledetråd om hvor forskjellige data er skilt. Det gjør det lettere å lese informasjonen som individuelle enheter, og kan bidra til å eliminere noe av forvirringen som oppstår når du ser på et stort datatabell.
Men av og til bruker du kanskje Google Sheets til noe der eksisterende cellegrenser er en distraksjon, for eksempel om du tidligere har slått sammen en gruppe av disse cellene. Heldigvis er du i stand til å fjerne cellegrenser i Google Sheets på en lignende måte som hvordan disse grensene ble lagt til først.
Slik sletter du grenser fra celler i Google Regneark
Trinnene i denne artikkelen antar at du for øyeblikket har et Google Sheets-regneark som inneholder noen cellegrenser, og at du ønsker å fjerne disse grensene. Vær oppmerksom på at grensene er annerledes enn rutenettene. Hvis du følger disse trinnene og kantene du vil fjerne, fremdeles er til stede, kan det hende du faktisk må fjerne rutenettlinjer i stedet.
Trinn 1: Logg deg på Google Drive på https://drive.google.com/drive/my-drive og åpne filen som inneholder grensene du vil fjerne.
Trinn 2: Velg cellene som inneholder rammene du vil fjerne.

Trinn 3: Klikk på Borders- knappen på verktøylinjen over regnearket.

Trinn 4: Velg alternativet Ingen grenser for å fjerne eksisterende cellegrenser.
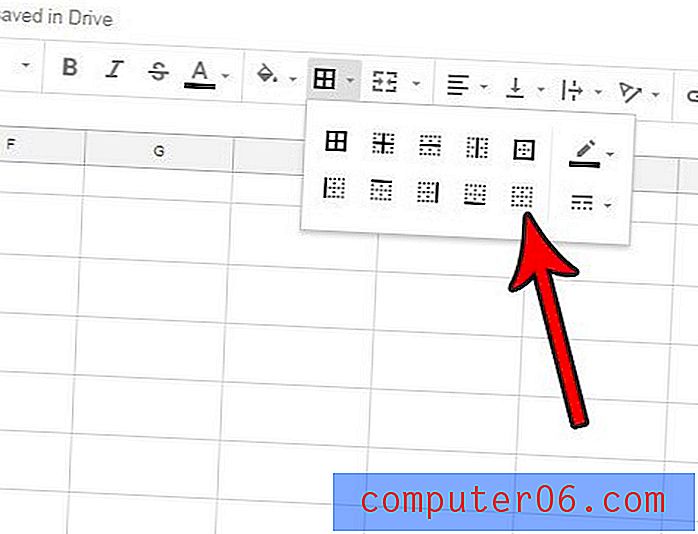
Som nevnt tidligere, det du faktisk ønsker å fjerne, er rutelinjene. Du kan lese denne artikkelen for å lære hvordan du fjerner rutenett i Google Blader hvis du foretrekker å ikke ha noen skillelinjer på arket ditt.