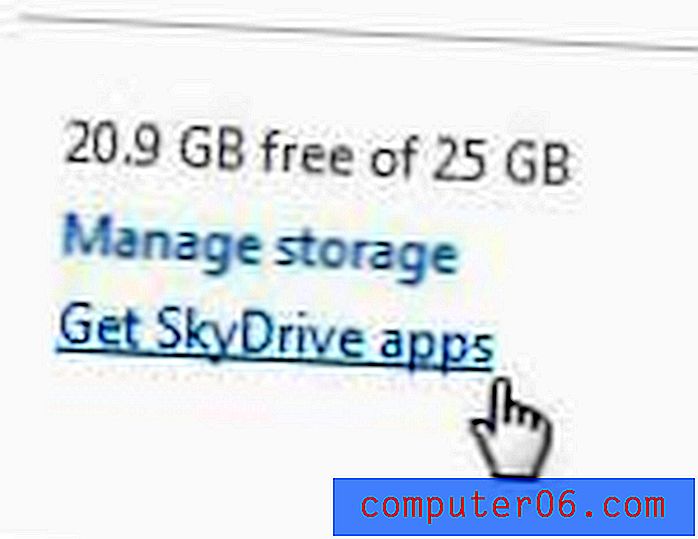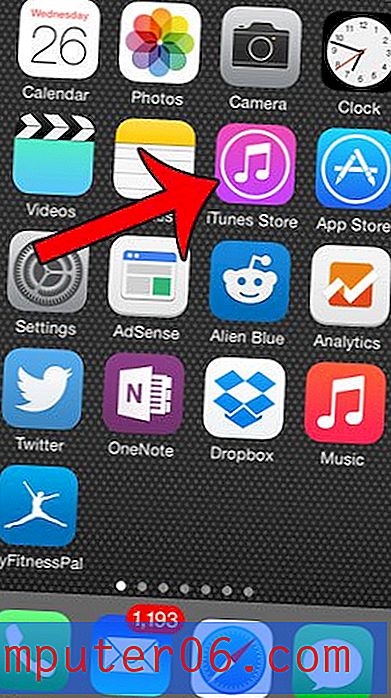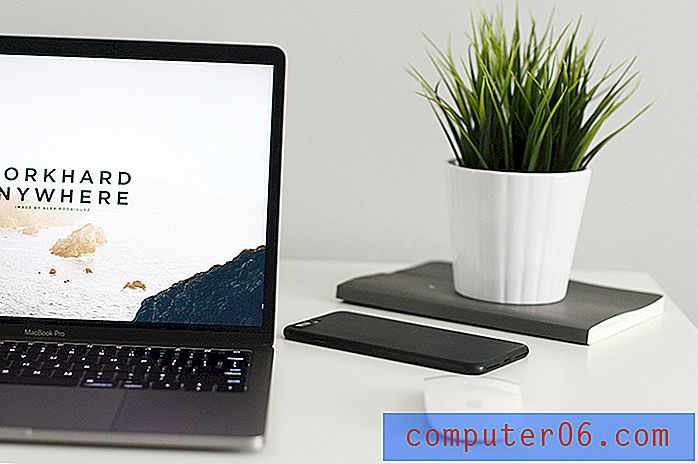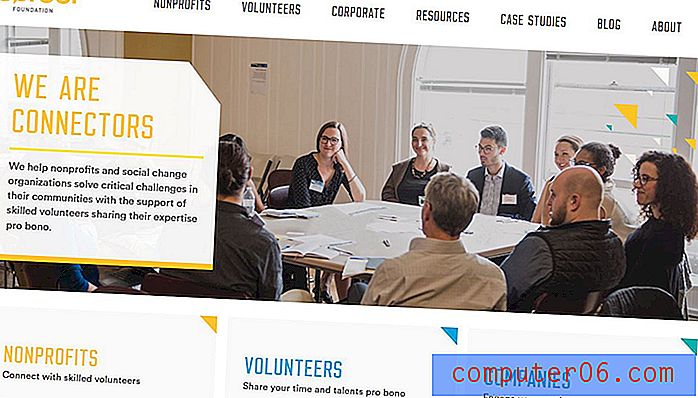Hvordan trekke fra i Google Sheets
Denne guiden skal vise deg hvordan du trekker fra i Google Sheets . Du vil kunne bruke en formel som lar deg trekke fra en verdi i en celle fra en verdi i en annen celle. Du kan også bruke subtraksjonsformelen for å trekke fra en verdi fra en annen i en enkelt celle, samt inkorporere SUM-funksjonen for å trekke fra et celleområde fra en verdi.
- Klikk inne i cellen der du vil vise forskjellen.
- Skriv = XX-YY, men erstatt XX med den første cellen, og YY med den andre cellen.
- Trykk Enter på tastaturet.
Google-regneark deler mange likheter med regnearkene du oppretter i Microsoft Excel. En av disse likhetene er muligheten til å bruke formler for å beregne verdier basert på tallene i cellene dine.
Dette betyr at du har muligheten til å lage en subtraksjonsformel i Google-regnearket ditt som kan beregne forskjellen mellom to verdier. Disse verdiene kan være basert på cellehenvisninger, eller hvis de bare kan baseres på to verdier du har skrevet inn minusfunksjonen.
Hvordan trekke fra i et Google-regneark
Trinnene i denne guiden ble utført i skrivebordsversjonen av Google Chrome, men vil også fungere i andre nettlesere på skrivebordet som Microsoft Edge, Mozilla Firefox eller Apples Safari-nettleser.
Trinn 1: Logg på Google Drive på https://drive.google.com og åpne Google Sheets-filen du vil angi subtraksjonsformelen i.
Trinn 2: Klikk inne i cellen der du vil vise resultatet av subtraksjonsformelen.
Trinn 3: Skriv = XX-YY, men erstatt XX med plasseringen av den første cellen, og erstatt YY med plasseringen av den andre cellen. På bildet nedenfor beregner jeg for eksempel forskjellen mellom en verdi i celle B2 og celle C2, så formelen min er = B2-C2.
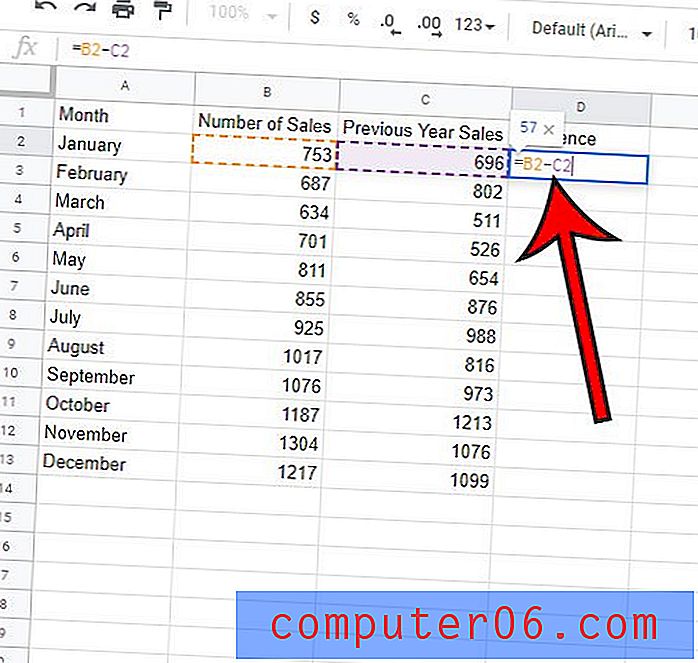
Trinn 4: Trykk Enter på tastaturet for å utføre formelen.
Legg merke til at jeg har et antall rader der jeg ønsker å utføre den samme funksjonen. Heldigvis trenger jeg ikke å skrive ut formelen manuelt flere ganger, og kan ganske enkelt kopiere og lime den første formelen inn i de andre cellene og få forskjellen mellom cellene mine for hele kolonnen.
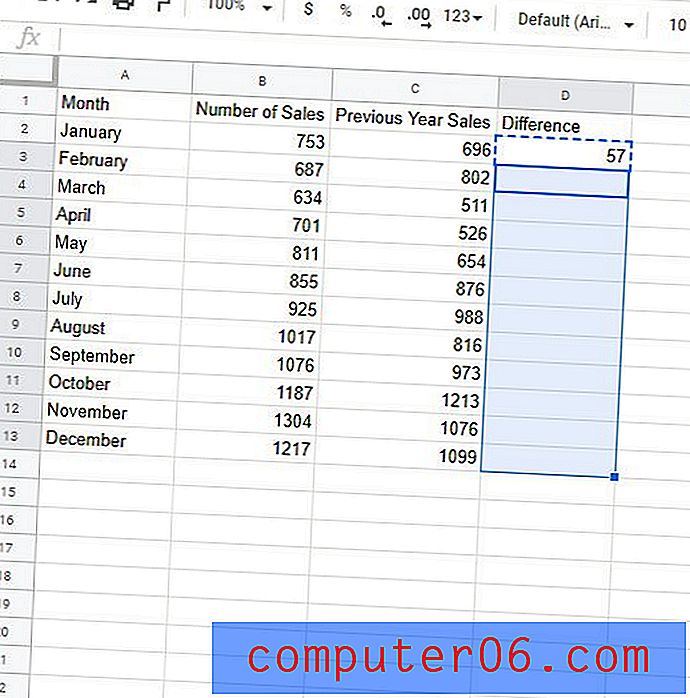
Google Sheets vil automatisk oppdatere formelen basert på dens beliggenhet. Så å kopiere formelen fra celle D2 på bildet over og lime den inn i celle D3 vil oppdatere formelen for å beregne forskjellen mellom celler B3 og C3 i stedet.
Hvordan trekke fra to tall i en celle i Google Sheets
Som vi nevnte tidligere, kan vi bruke denne samme formelen hvis vi bare vil vite forskjellen mellom to tall.
Hvis vi klikker på en av cellene i regnearket vårt og skriver inn en formel som = 100-86, vil Google Sheets beregne forskjellen mellom disse to verdiene og vise den i cellen.
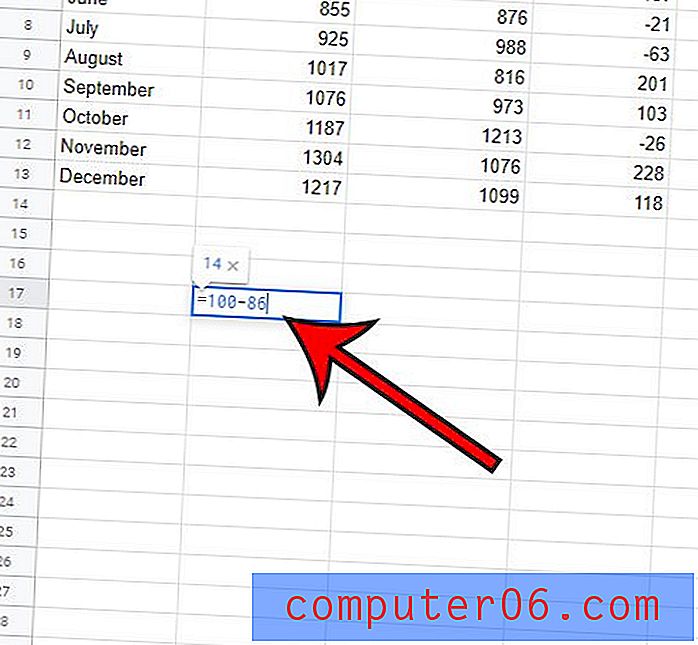
Merk at du vil se forskjellen i cellen (i dette tilfellet er det 14), men hvis du ser på formelfeltet over regnearket, vil du se subtraksjonsformelen som vi brukte for å bestemme den verdien.
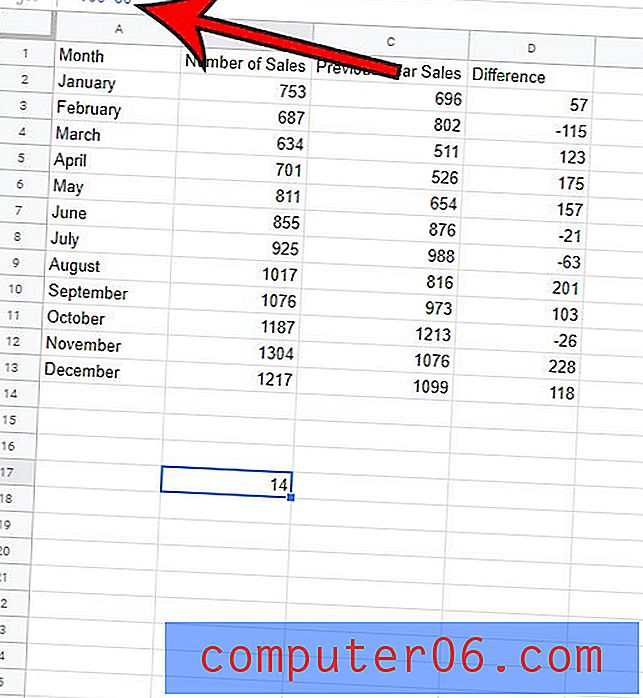
Hvordan trekke en rekke celler fra en verdi i Google Sheets
Hvis du har en startverdi og ønsker å trekke fra verdiene fra et område med celler fra den startverdien, kan du inkludere SUM-funksjonen for å beregne forskjellen.
Formelen for denne situasjonen er:
= XX-SUM (YY: ZZ)
Deretter erstatter du XX med cellen som inneholder startverdien, og deretter erstatter YY med den første cellen i området, og ZZ med den siste cellen i området.
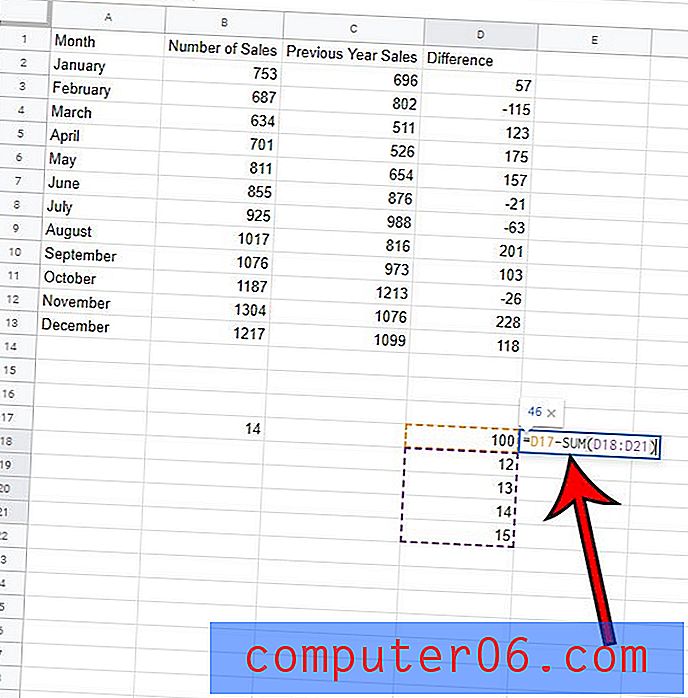
På bildet over trekker jeg cellene i cellene D18 til D21 fra verdien i celle D17.
Tilleggsinformasjon om subtraksjon i Google Sheets
- Når du bruker cellehenvisninger i en subtraksjonsformel i Google Sheets, oppdateres formelen automatisk hvis du endrer en av verdiene i en celle som er en del av formelen.
- Du kan også utføre en rekke andre matematiske operasjoner i Google Sheets ved ganske enkelt å bytte ut minustegnet i formelen. Hvis du for eksempel bruker + -symbolet, kan du legge til, ved å bruke symbolet / vil du dele tall, og ved å bruke * -symbolet vil du multiplisere.
- Da jeg kopierte og limte inn formelen min for å bruke den på resten av cellene i den første delen av denne artikkelen, var det ikke den eneste måten jeg kunne oppnå. Hvis du velger cellen med formelen, klikker du på håndtaket nederst til høyre på cellen og drar den ned, Excel vil kopiere den formelen nedover i kolonnen til resten av cellene du velger.
- Alle disse Google Sheets-formlene fungerer også i Microsoft Excel, hvis du også bruker den applikasjonen.
- Andre Google Apps-applikasjoner, for eksempel Google Docs, kan ikke dra fordel av disse formlene, ettersom de bare fungerer i Google Sheets. Hvis du trenger å bruke informasjon som innebærer en subtraksjonsformel, kan du imidlertid vanligvis spare tid ved å legge inn all den informasjonen i et Google Sheets-regneark og deretter kopiere og lime den inn i en tabell i Google Docs-dokumentet.
Finn ut hvordan du kan slå sammen noen av cellene i Google Sheets-regnearket hvis du trenger å justere utformingen av filen din og vil lage noen celler som er bredden eller høyden til flere celler.