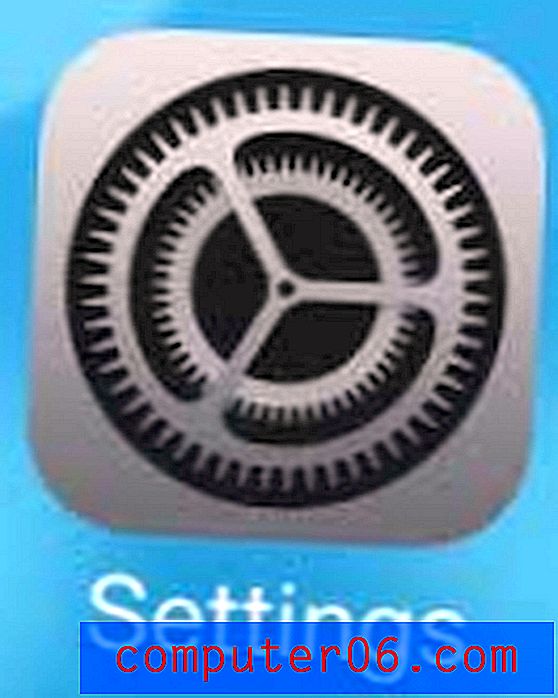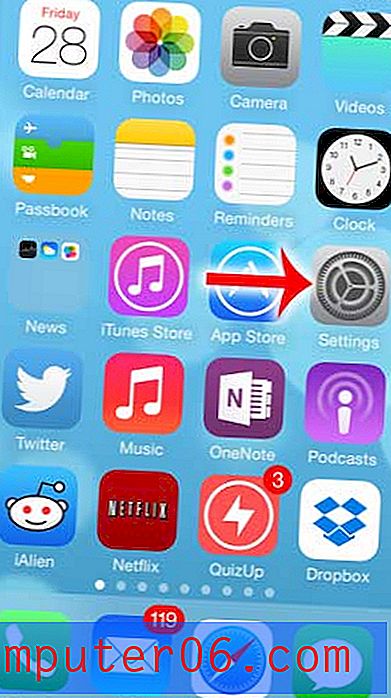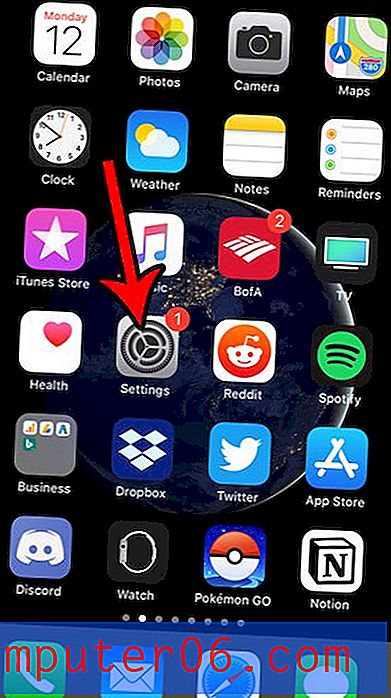Hvordan bruke et annet datoformat i Google Sheets
Datoformatering har lenge vært et problem for regnearkbrukere. Noen ganger vil ikke et regneark gjenkjenne en inngang som en dato og tildele den et merkelig nummer, mens andre ganger vil datoen sette datoen i et format som er annerledes enn det du vil bruke.
Heldigvis har du litt kontroll over hvordan datoene dine vises i Google Sheets. Opplæringen vår nedenfor vil vise deg hvordan du velger en gruppe celler som inneholder en dato, og deretter velge mellom et av mange forskjellige datoformateringsalternativer.
Hvordan endre datatype i Google Sheets
Trinnene i denne artikkelen ble utført i skrivebordsversjonen av Google Chrome. Disse trinnene fungerer også i andre stasjonære nettlesere som Firefox, Edge og Safari.
Trinn 1: Logg på Google Drive på https://drive.google.com og åpne Sheets-filen som inneholder datocellene du ønsker å formatere på nytt.
Trinn 2: Velg cellene som inneholder datoene du vil endre. Merk at du kan velge en hel kolonne ved å klikke på kolonnen bokstaven, eller du kan velge en hel rad ved å klikke på radnummeret.
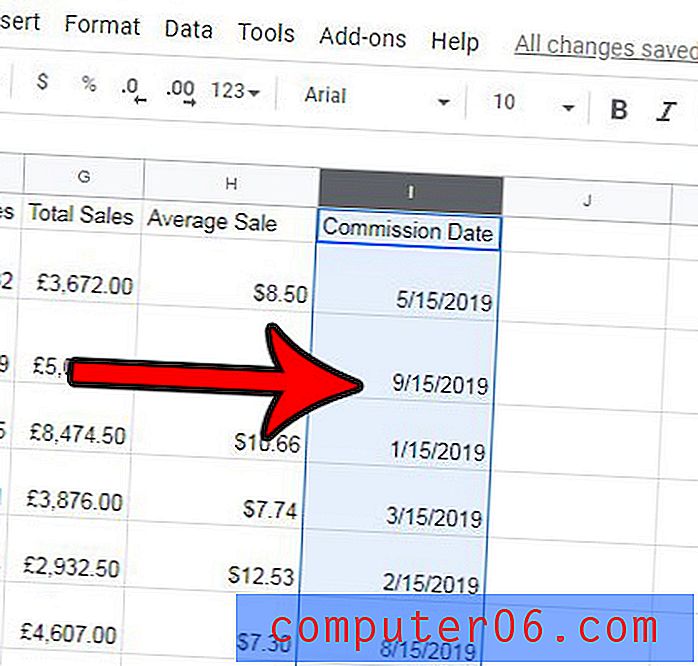
Trinn 3: Klikk på Flere formater- knappen på verktøylinjen over regnearket.
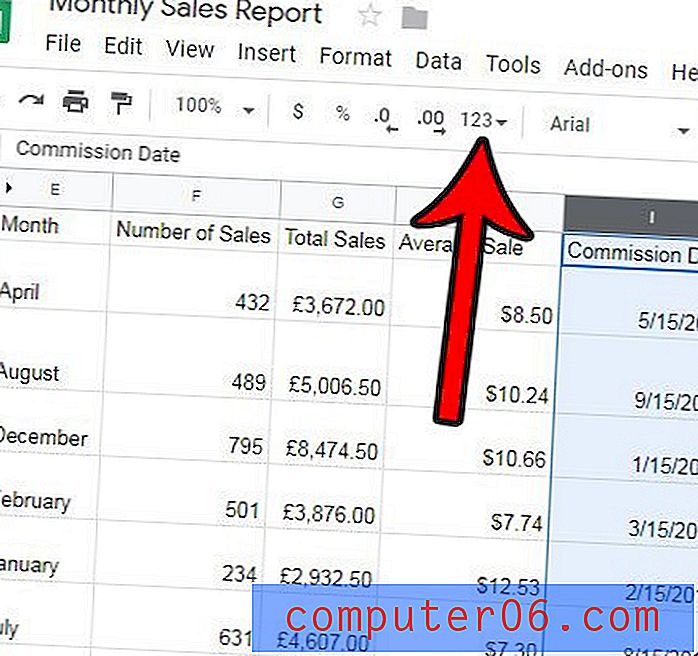
Trinn 4: Velg alternativet Flere formater nederst på menyen, og velg deretter alternativet Flere dato og klokkeslettformater .

Trinn 5: Velg ønsket format fra listen, og klikk deretter på Bruk- knappen øverst til høyre i vinduet.
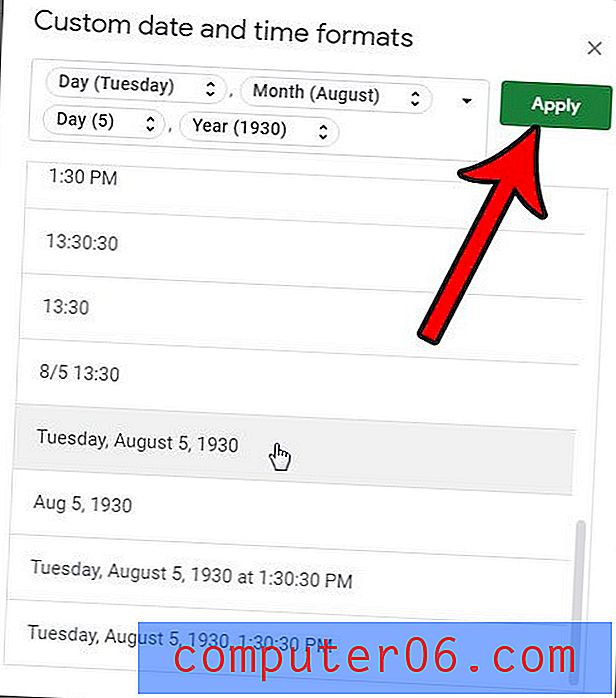
Vil du inkludere dato og klokkeslett når du skriver ut denne filen? Lær hvordan du legger til dato og tid til overskriften i Google Sheets, slik at du kan bruke den informasjonen når du henviser til det trykte dokumentet i fremtiden.