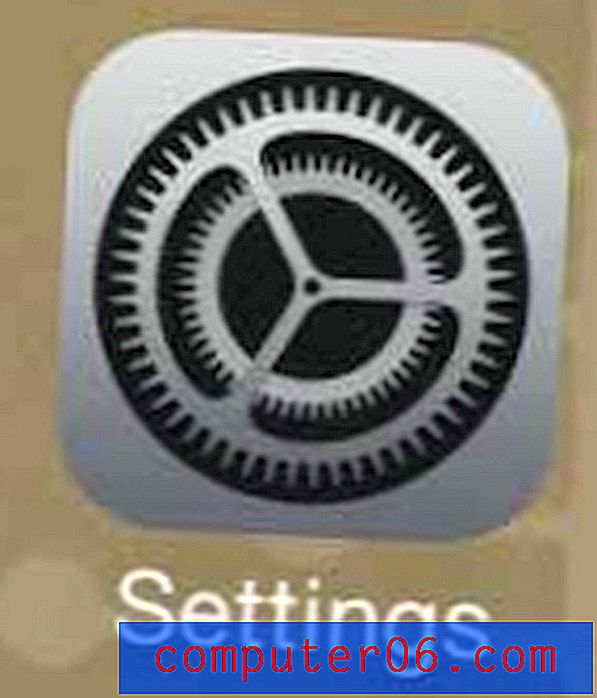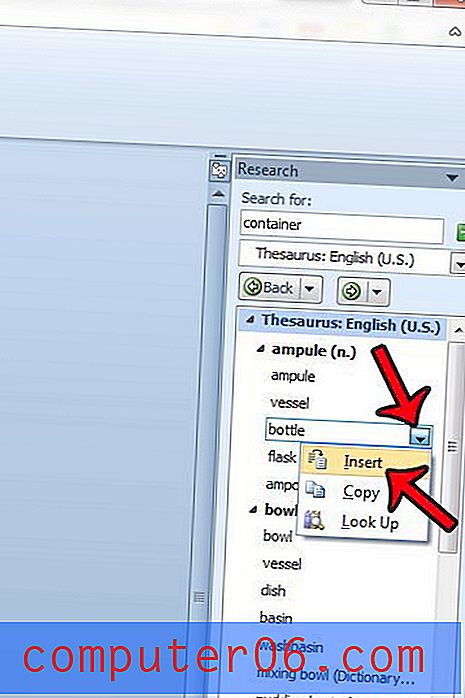Hvordan bruke Evernote Web Clipper i Google Chrome
Evernote er et online notatverktøy som du kan bruke til å lagre notater og ideer i skyen. Du kan få tilgang til Evernote-kontoen din på en rekke forskjellige enheter, og du kan opprette notatbøker på kontoen din for å organisere informasjonen din. Imidlertid har Evernote en annen funksjon som også er veldig kul. Du kan installere og bruke Evernote Web Clipper i Google Chrome-nettleseren din, noe som betyr at du kan lagre tekst, websider og nettadresser med nyttig eller interessant informasjon som du finner på Internett. Dette kan være en virkelig livredder hvis du vet at du vil ha tilgang til en bestemt side i fremtiden, men ikke ønsker å lete etter siden igjen.
Bruke Evernote Web Clipper Google Chrome Add On
Jeg meldte meg på en Evernote-konto for lenge siden, men hadde egentlig bare brukt den sparsomt. Etter noen måneder fant jeg virkelig god bruk av det, og det har siden blitt et av de mest besøkte nettstedene mine på nettet. Web Clipper hjelper bare til med å styrke ytterligere hvor mye jeg liker denne applikasjonen, og jeg synes det er et flott verktøy som mange mennesker kan finne nyttige av mange forskjellige grunner.
For å begynne å bruke Evernote Web Clipper. må du først gå til nedlastingssiden for Evernote Web Clipper, deretter laste ned og installere tillegget for nettleseren din. Siden vil automatisk oppdage nettleseren du bruker og tjene opp det aktuelle tillegget for nettleseren din, så husk å besøke nettstedet mens du bruker Chrome.
Etter at Web Clipper er installert, vises et nytt Evernote- ikon øverst til høyre i nettleseren.
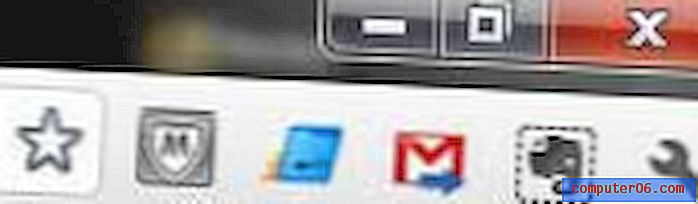
Bla gjennom til en webside der du vil klippe ut innhold og lagre det på Evernote-kontoen din.
Klikk på Evernote- ikonet øverst til høyre i vinduet, skriv deretter Evernote-brukernavnet og passordet i de respektive feltene og logg deg på. Evernote velger automatisk dataene på siden som den tror du vil klippe ut, men hvis du ikke vil bruke disse dataene, kan du bruke verktøyene øverst til venstre i vinduet for å velge riktig informasjon som skal klippes ut.
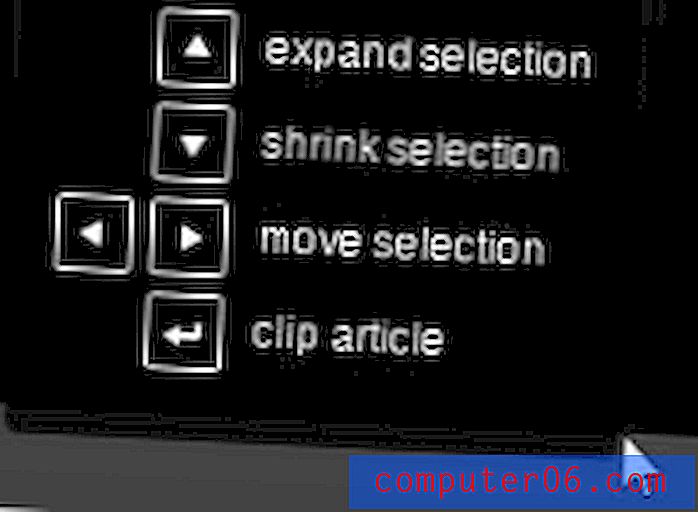
Når du har valgt informasjonen din riktig, klikker du på rullegardinmenyen Notebooks for å velge den bærbare PCen du vil lagre siden i, og legg deretter til nødvendige koder og kommentarer. Når klippet er klart til å lagre, klikker du på Lagre artikkel- knappen.
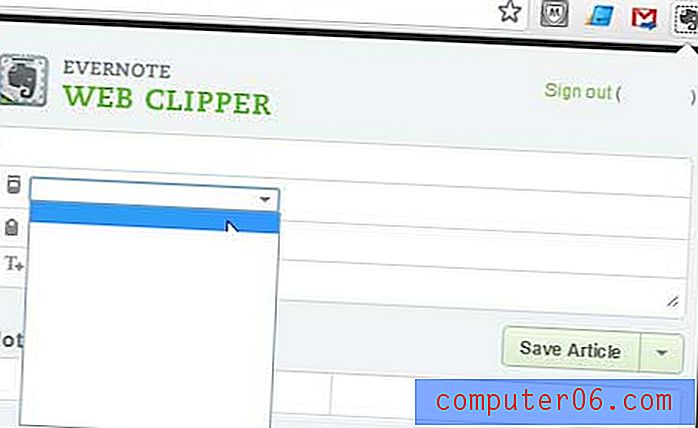
Du vil merke at det er en rullegardinmeny til høyre for Lagre artikkel- knappen som også gir deg muligheten til å lagre valg, lagre hel side eller lagre URL, hvis du foretrekker å gjøre en av disse handlingene i stedet.