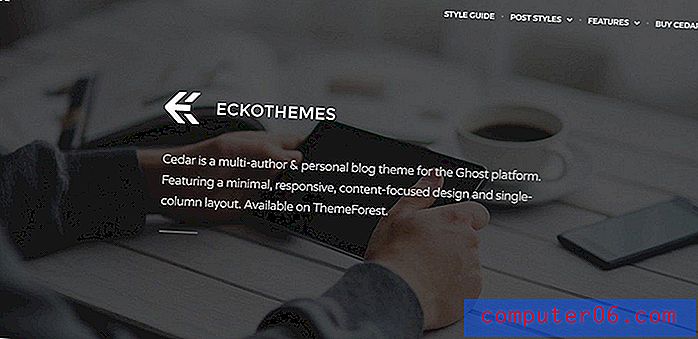Slik legger du til en ny tekstboks i Publisher 2013
Microsoft Publisher er litt annerledes enn resten av Microsoft Office-applikasjonene du kanskje allerede er kjent med. Publisher gir deg et blankt lerret som du legger til forskjellige objekter for å fullføre prosjektet. Et av objektene du kan legge til er en tekstboks, som blir nødvendig når du har bokstaver og tall som du trenger å plassere.
Guiden vår nedenfor viser deg hvor du finner knappen som lar deg legge til en tekstboks i dokumentet. Du kan da legge til teksten i dokumentet, deretter flytte og formatere den teksten slik at den passer til prosjektets behov.
Hvordan legge til ord til Publisher 2013 med en tekstboks
Trinnene i denne artikkelen ble utført i Microsoft Publisher 2013. Resultatet av å fullføre disse trinnene vil være en ny tekstboks som du har lagt til en eksisterende Publisher-fil. Den nye tekstboksen kan deretter flyttes og formateres ved hjelp av et antall tekstboksspesifikke verktøy og alternativer.
Trinn 1: Åpne dokumentet i Publisher 2013.
Trinn 2: Klikk på kategorien Sett inn øverst i vinduet.
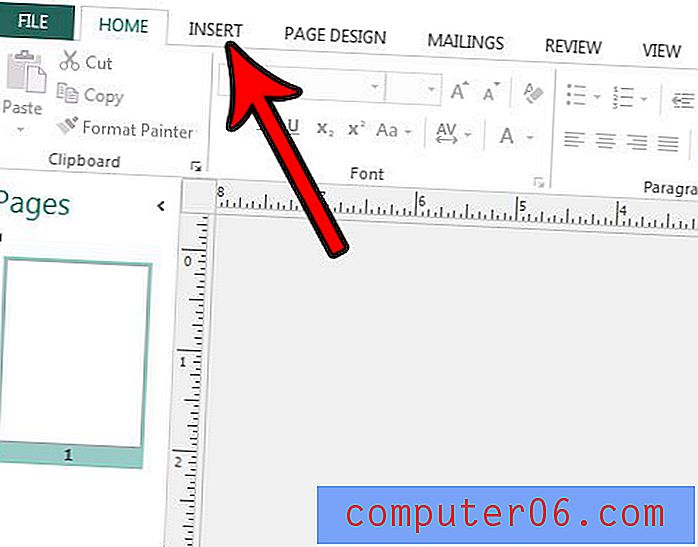
Trinn 3: Velg alternativet Tegn tekstboks i tekstdelen i båndet.
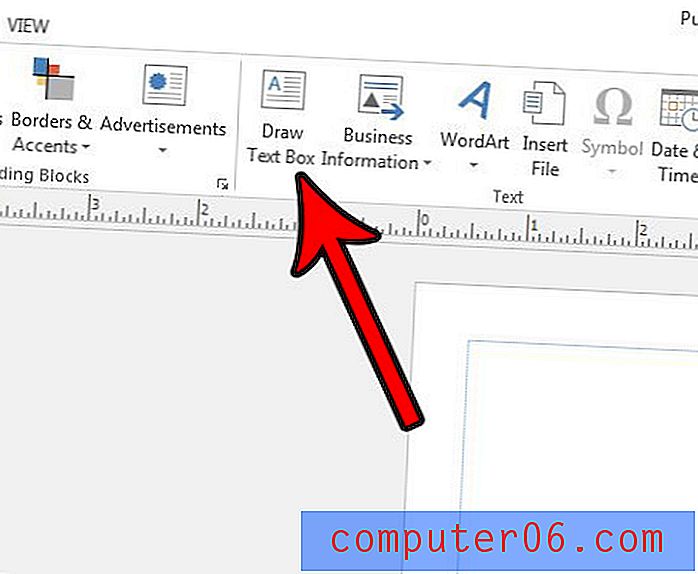
Trinn 3: Klikk og hold på dokumentet, og dra musen for å lage ønsket tekstboksform. Du kan deretter slippe museknappen for å fullføre tillegget til tekstboksen.
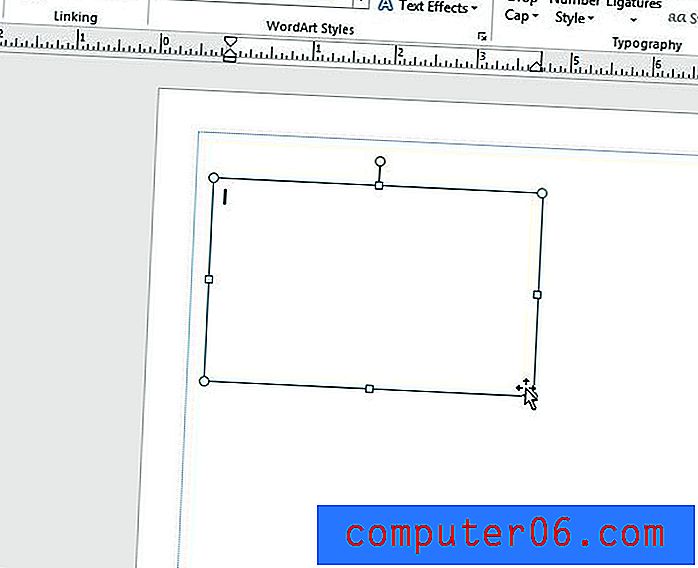
Det er en fane for tekstboksverktøy øverst i vinduet som vises når tekstboksen legges til. Du kan bruke alternativene på den fanen til å endre mange av tekstbokselementene du kanskje ønsker å justere.
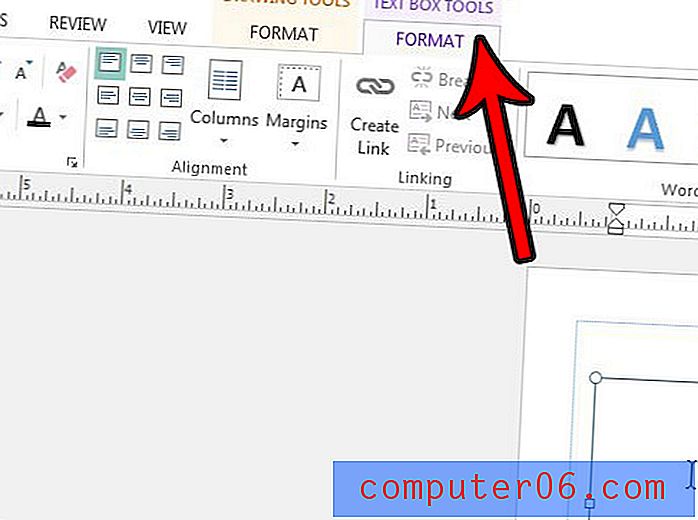
Merk at det også er en Draw Text Box- knapp på Hjem- fanen. Begge knappene utfører den samme handlingen, men etter min erfaring er det litt lettere å huske at tekstboksen kan legges til fra Sett inn-fanen, da det er der du også vil legge til de fleste andre dokumentobjekter.
Har du lagt til et bilde i utgiverdokumentet ditt, bare for å finne at du trenger å fjerne deler av bildet før du avslutter prosjektet? Finn ut hvordan du beskjærer et bilde i Publisher 2013 og fullfør oppgaven din uten bruk av et eget program.