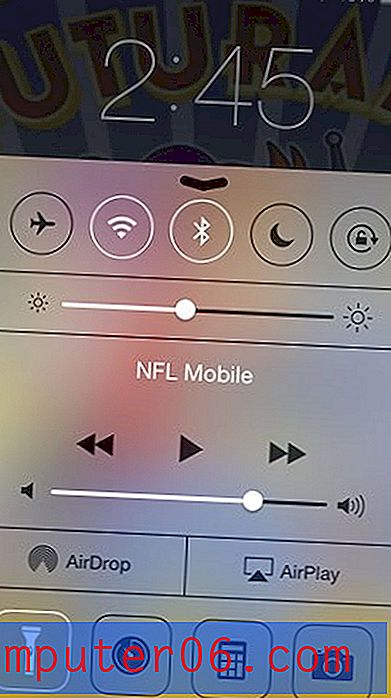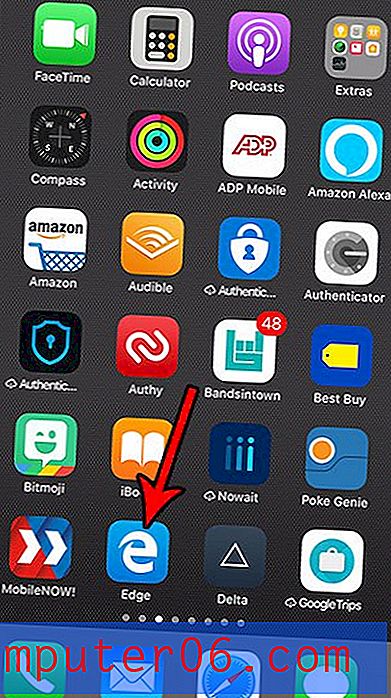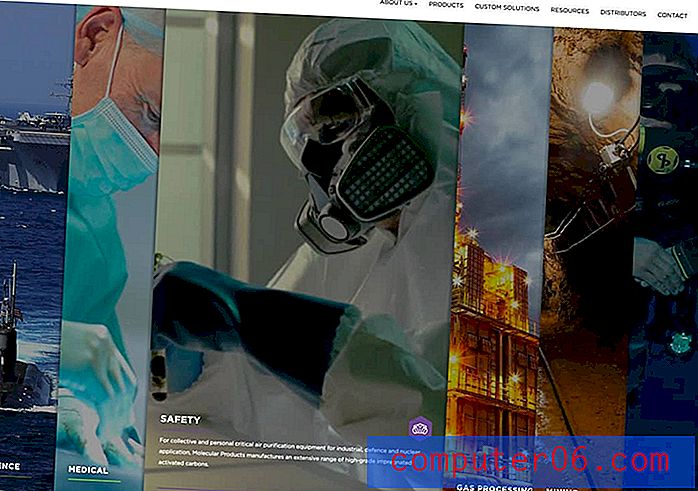Slik legger du en kant til et bilde i Google Slides
Når du plasserer et bilde i et lysbilde i Google Slides, kan du tenke at du er ferdig med den delen av presentasjonen. Men når du går tilbake og gjør justeringer og legger til litt polskhet i dokumentet, kan det hende at bildet ser ut til å mangle noe, eller at det føles malplassert med resten av arbeidet ditt.
Selv om det er en rekke forskjellige måter du kan endre et bilde på, er en endring som kan ha sterk innvirkning tilføyelsen av en bildekant. Det kan få bildet til å virke litt mer polert, samtidig som det også hjelper det å passe inn i resten av lysbildet tematisk. Opplæringen vår nedenfor viser deg hvordan du legger til og formaterer en kant på et bilde i Google Slides.
Slik plasserer du en kant rundt et bilde i Google Slides
Trinnene i denne artikkelen ble utført i Google Chrome, men vil også fungere i skrivebordsversjonen av Firefox, Internet Explorer, Edge og andre nettlesere. Denne veiledningen forutsetter at du allerede har et bilde på et lysbilde, og at du vil legge en kant til det bildet.
Trinn 1: Logg deg på Google Drive på https://drive.google.com/drive/my-drive og åpne lysbildefilen som inneholder bildet du vil legge til en ramme til.
Trinn 2: Velg lysbildet som inneholder bildet fra kolonnen på venstre side av vinduet.
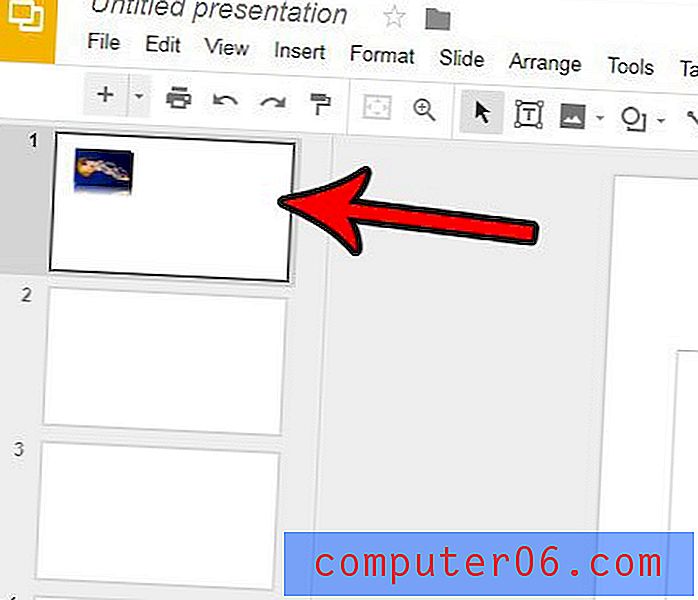
Trinn 3: Klikk på bildet i lysbildet for å velge det.
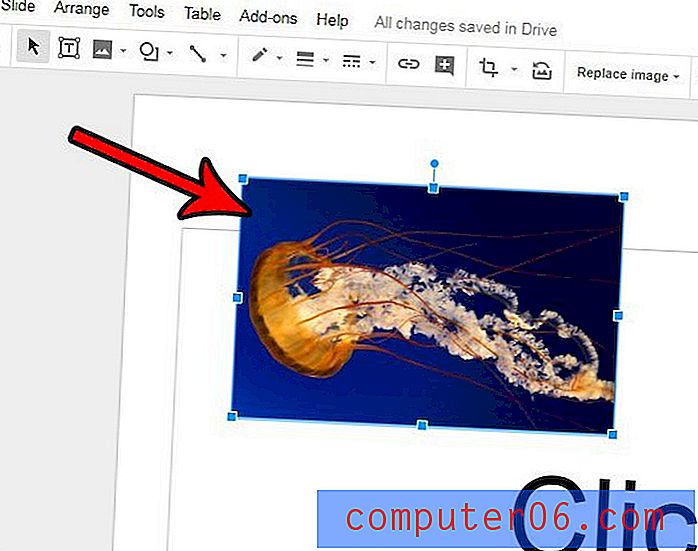
Trinn 4: Klikk på kantfargeknappen på verktøylinjen øverst i vinduet, og velg deretter ønsket farge på grensen.
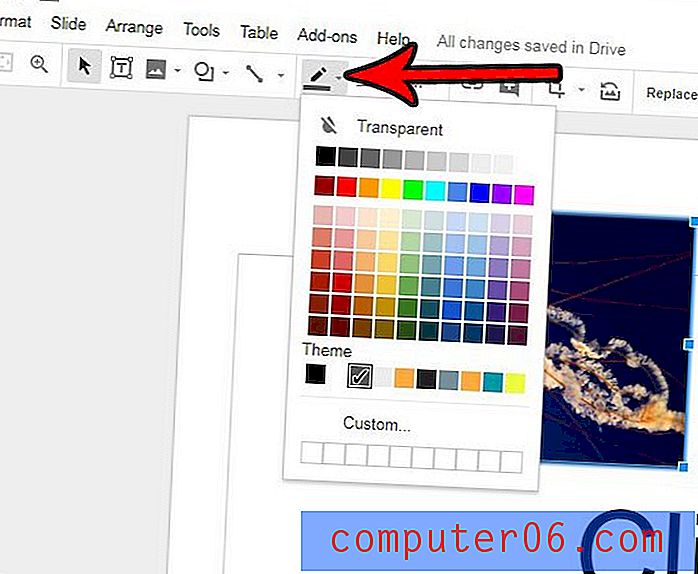
Trinn 5: Klikk på kantvektknappen og velg ønsket tykkelse på bildekanten.
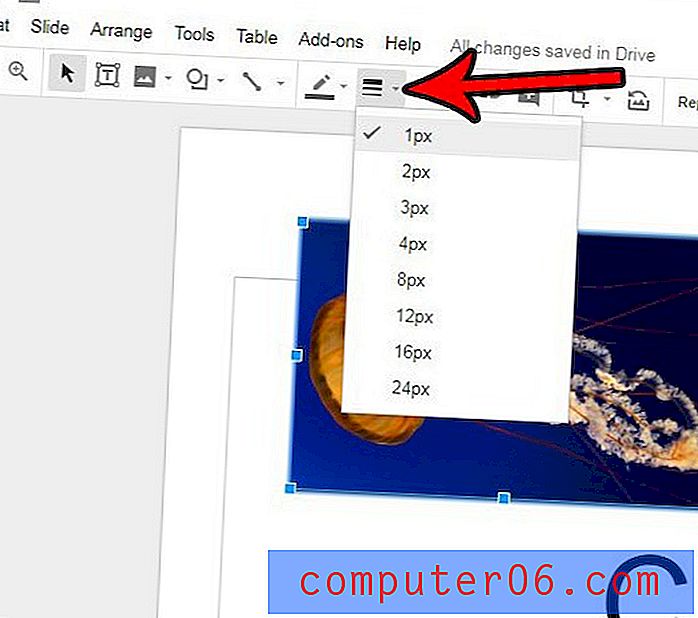
Trinn 6: Klikk på Border dash- knappen og velg ønsket stil på bildekanten.
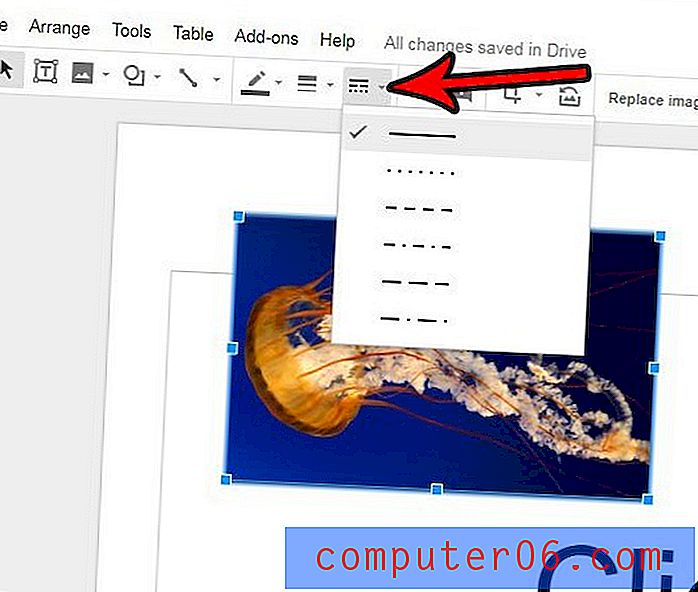
Trenger du å redigere deler av bildet, men ikke vil gjøre det i et eget program? Finn ut hvordan du beskjærer et bilde i Google Slides, og gjør det litt enklere å utføre de enkle redigeringene du tidvis trenger å gjøre på bildene du bruker i lysbildefremvisning.