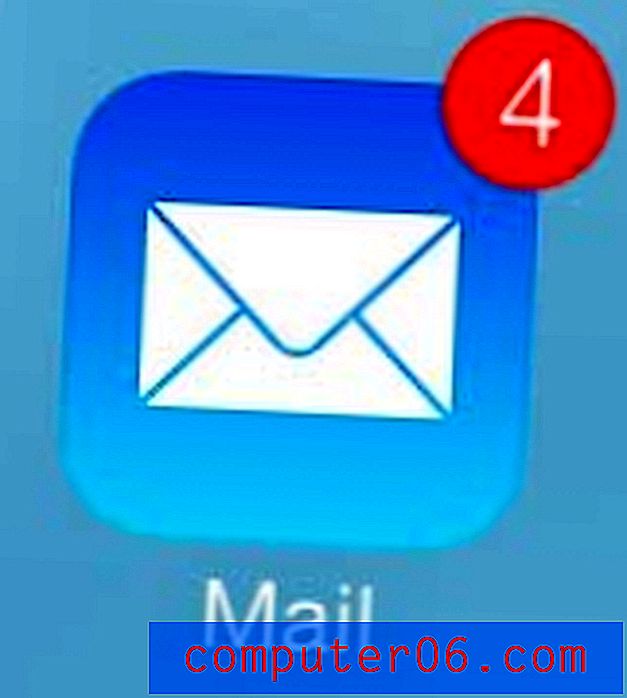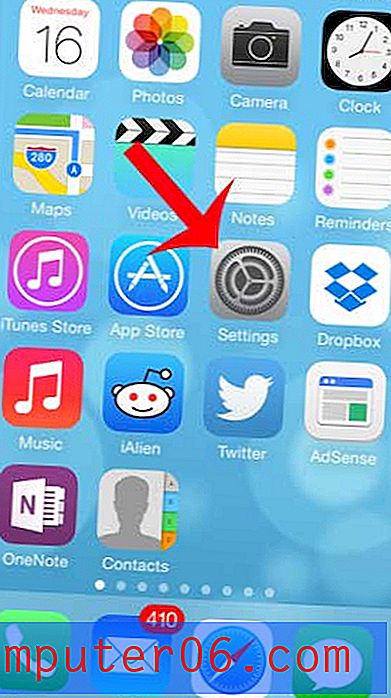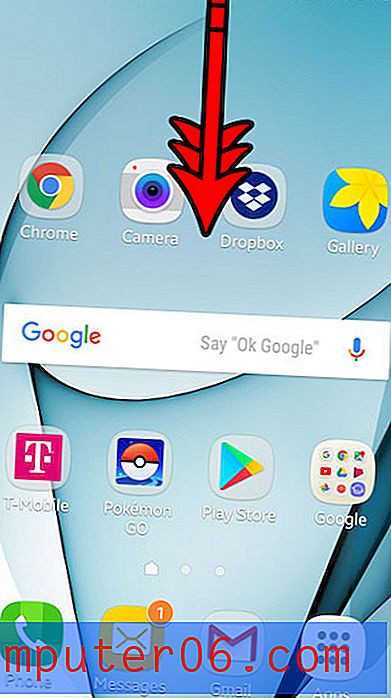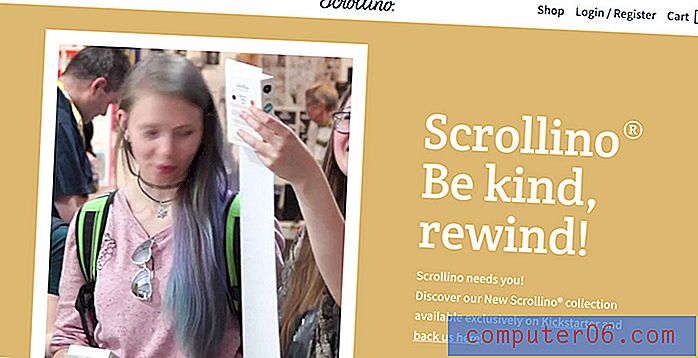Slik kobler du til en webside i Word 2013
Koblinger til websider finnes nesten overalt. De er i e-post, de kan sendes via tekstmelding, de er på andre websider, og de kan til og med være i Microsoft Word-dokumenter.
En lenke i et Word-dokument kan være en nyttig ressurs å inkludere når du oppretter et dokument om et emne og ønsker å gi leserne mer informasjon, men ikke ønsker å inkludere hele innholdet på den lenket siden. Leserne kan velge å besøke lenken på egen hånd, og du gir midler til å gjøre det ved å la dem bare klikke på lenken du har opprettet. Så hvis du er i en posisjon der du vil legge til en kobling til Word 2013-dokumentet, kan du følge trinnene nedenfor for å lære hvordan.
Opprette en hyperkobling i Word 2013
Denne veiledningen vil anta at du har et nettleservindu åpent med websiden du vil opprette lenken i dokumentet til. Hvis du ikke allerede er på den siden, kan du åpne en nettleser (for eksempel Internet Explorer, Firefox, Chrome eller Safari) og navigere til websiden du vil at lenken din skal peke til.
Trinn 1: Åpne dokumentet i Microsoft Word 2013.
Trinn 2: Uthev ordet eller frasen som du vil være ankeret for lenken din. Dette er ordene som leserne dine vil klikke for å besøke den koblede websiden.
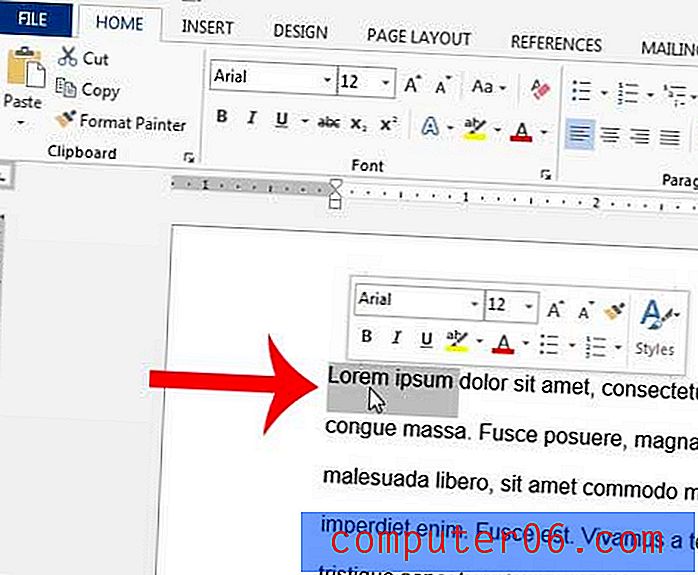
Trinn 3: Åpne nettleseren din og sørg for at du ser på siden du vil koble til. Klikk på adresselinjen øverst i vinduet, trykk Ctrl + A på tastaturet for å velge hele adressen, og trykk deretter Ctrl + C på tastaturet for å kopiere den.
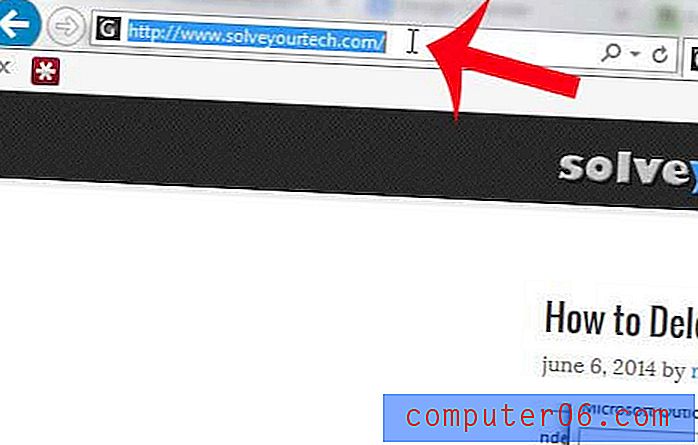
Trinn 4: Gå tilbake til Microsoft Word 2013, og klikk deretter Sett inn fanen øverst i vinduet.
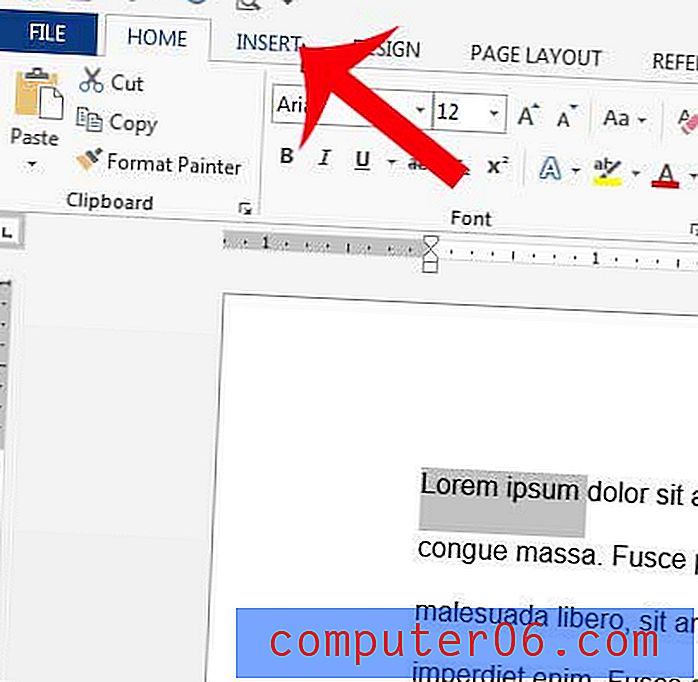
Trinn 5: Klikk på Hyperlink- knappen i koblingsdelen av båndet øverst i vinduet.
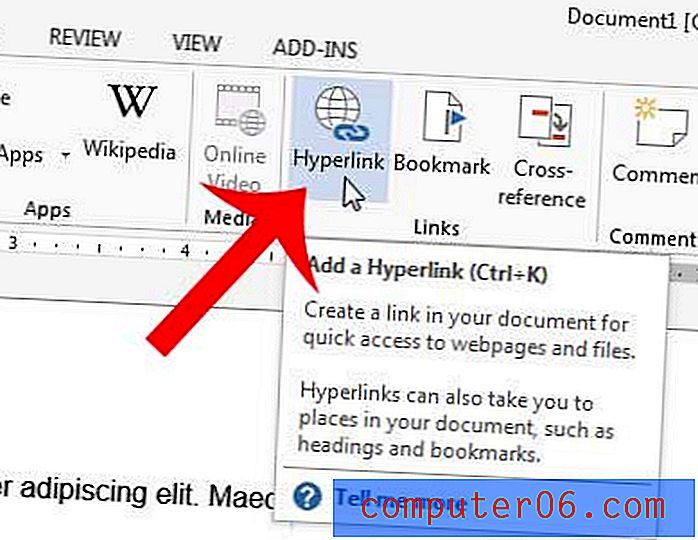
Trinn 6: Klikk inne i adressefeltet nederst i vinduet, trykk Ctrl + V for å lime inn webadressen du tidligere har kopiert, og klikk deretter på OK- knappen nederst i vinduet.
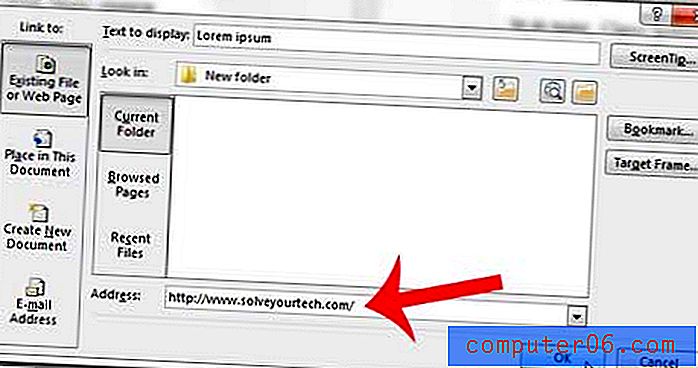
Du bør nå ha et koblet ord eller ord i dokumentet som viser koblingsadressen når du holder musepekeren over det. Du eller alle som leser dokumentet, kan deretter holde nede Ctrl- tasten på tastaturet og klikke på lenken for å besøke siden.
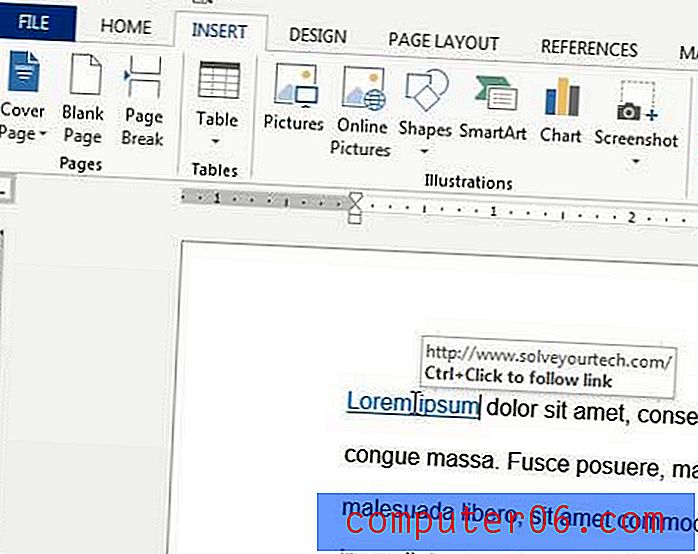
Brukte du feil ord, eller stavet du feil flere ganger i dokumentet? Lær hvordan du finner og erstatter i Word 2013 og spar deg litt tid ved å automatisere prosessen eller erstatte disse ordene.