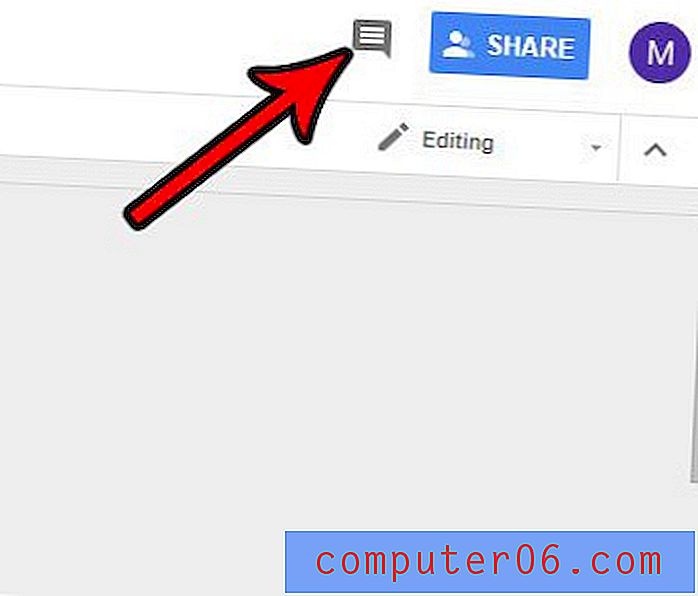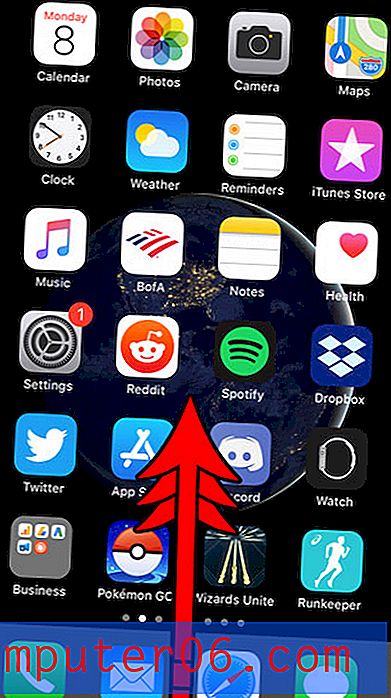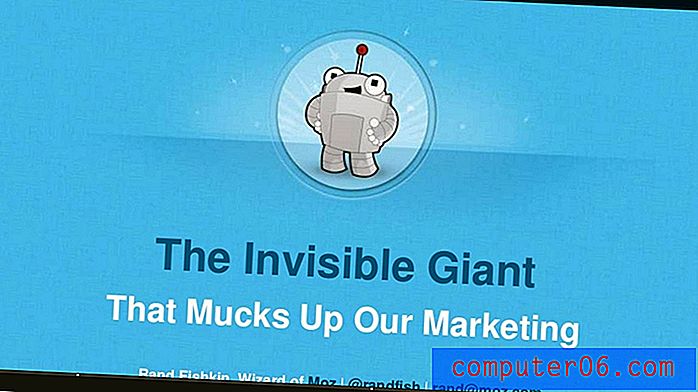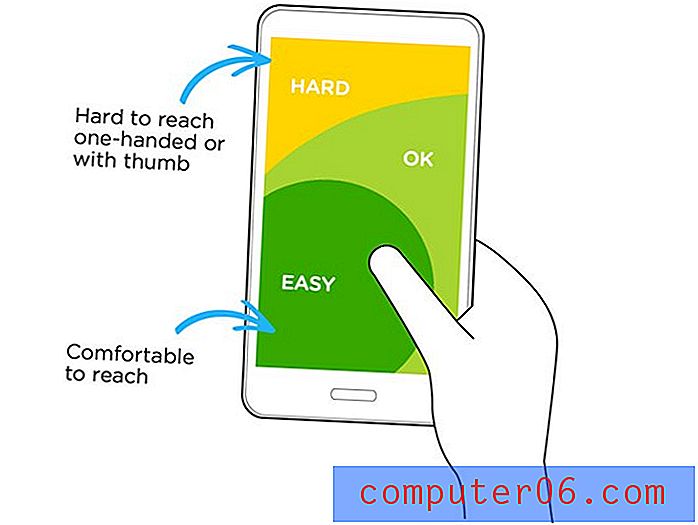Slik setter du inn et bilde i Google Sheets
Google Sheets deler mange av egenskapene til Microsoft Excel som har bidratt til å gjøre det til et så populært program. Sammen med muligheten til å lagre, sortere og manipulere data, lar Google Sheets deg legge til bilder i regnearkene dine.
Men hvis du hovedsakelig er kjent med Excel og ny hos Google Sheets, kan det hende du har problemer med å bestemme nøyaktig hvordan du skal legge bildene dine i regnearkene. Guiden vår nedenfor viser deg hvor dette alternativet ligger, slik at du kan generere dataene og bildelayouten du trenger.
Slik legger du et bilde i en celle i Google Sheets
Trinnene i denne artikkelen skal vise deg hvordan du legger til et bilde i et regneark du redigerer i Google Sheets. Denne spesifikke guiden kommer til å fokusere på å legge til et bilde som er lagret på datamaskinens harddisk, men du kan også legge til bilder fra Google Drive, eller med en URL fra et bilde du fant online.
Merk at du kan ha bedre hell med oppsettet ditt hvis du fletter noen få celler og setter inn bildet i den sammenslåtte cellen.
Trinn 1: Åpne Google Drive på https://drive.google.com/drive/my-drive og åpne regnearkfilen du vil legge til et bilde til.
Trinn 2: Klikk på kategorien Sett inn øverst i vinduet, og klikk deretter Bilde- alternativet.
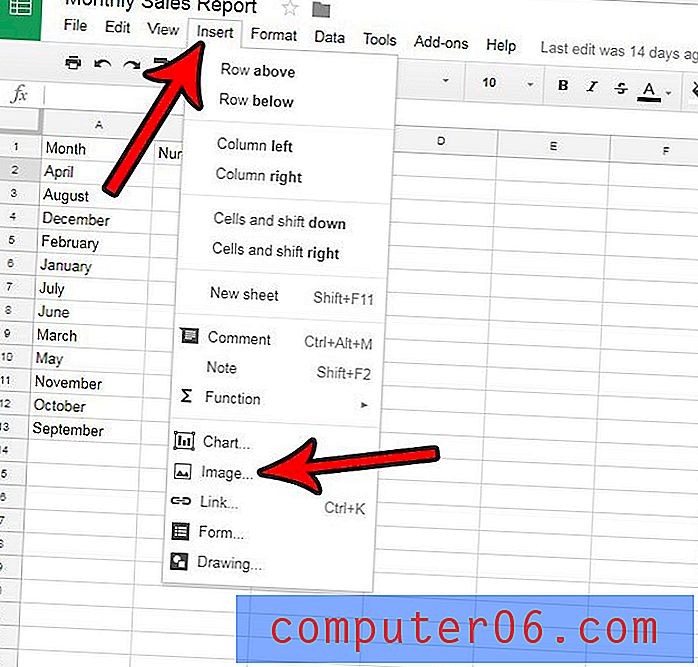
Trinn 3: Velg typen bilde du vil legge til fra alternativene øverst i popup-vinduet, og følg deretter instruksjonene for den fanen.

Trinn 4: Velg bildet du vil legge til regnearket. Hvis du legger til en fra datamaskinen din, klikker du på Åpne- knappen etter å ha valgt bildet.
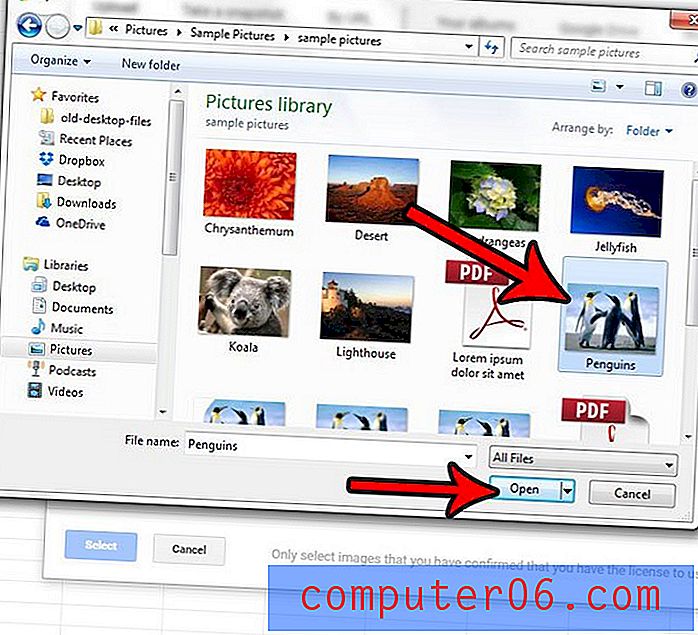
Trinn 5: Du kan endre størrelse på bildet ved å klikke på det og deretter dra de blå håndtakene på kanten av bildet. Du kan også klikke på bildet og dra det til ønsket sted i regnearket.

Du kan bruke en lignende metode for å sette inn et bilde i Google Docs. Prosessen er nesten identisk for begge applikasjoner.