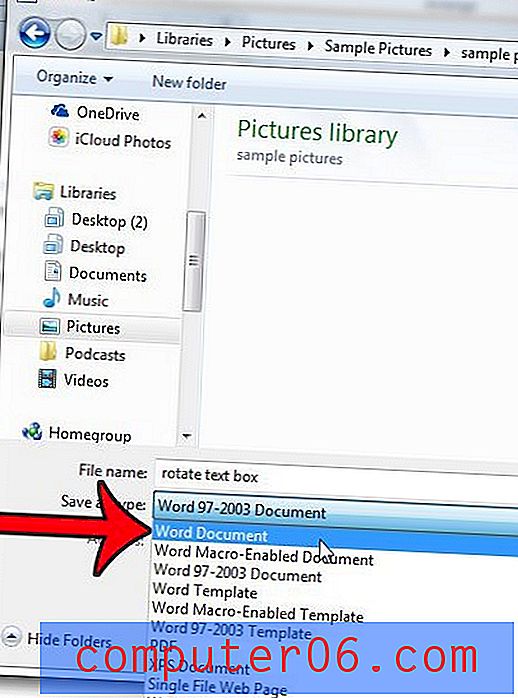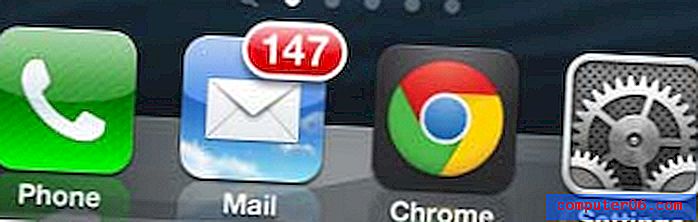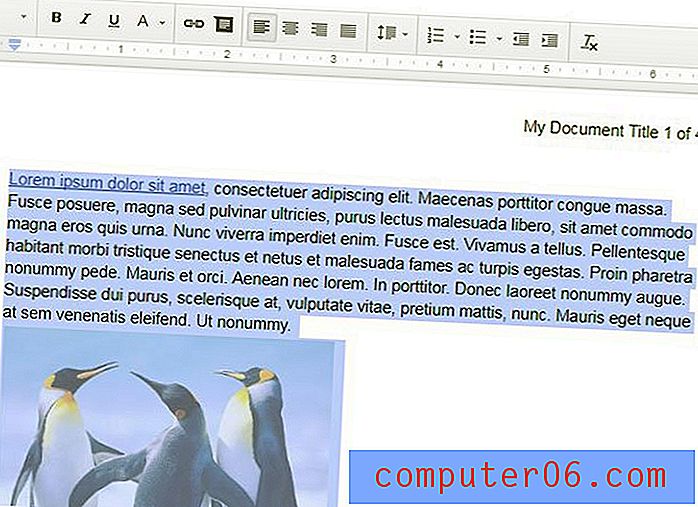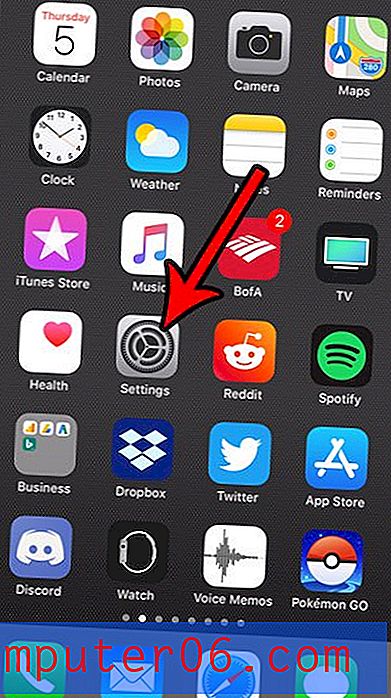Slik pakker du inn tekst i Google Sheets
Trinnene i denne guiden viser deg hvordan du pakker inn tekst i et Google Sheets-regneark. Det er flere alternativ for tekstinnpakning å velge mellom, så du kan velge det som passer dine behov.
- Åpne Google Sheets-filen.
- Velg cellen (e) som du vil justere tekstinnpakningsinnstillingene for.
- Klikk på Tekstinnpakning- knappen på verktøylinjen.
- Velg ønsket tekstinnpakningsalternativ.
Opplæringen vår fortsetter nedenfor med tilleggsinformasjon om hvordan du pakker inn tekst i Google Sheets, inkludert bilder for trinnene ovenfor. Hvis du vil pakke inn tekst i Google Sheets-mobil, kan du klikke her for å hoppe til den delen av denne artikkelen.
Når du skriver inn mye data i en celle i Google Sheets-regnearket, kan en av flere ting skje. Teksten kan flyte over i neste celle hvis den er tom, den kan tvinges til en annen linje i cellen, eller den kan klippes slik at bare teksten som passer i cellen er synlig.
Avhengig av preferansene dine, er det mulig at regnearkcellene dine oppfører seg annerledes enn du ønsker i denne forbindelse. Heldigvis er dette noe du kan justere slik at tekstinnpakningen oppfører seg slik du vil. Opplæringen vår nedenfor viser deg hvordan du gjør den justeringen.
Hvordan endre innstilling av tekstinnpakking i Google Sheets
Trinnene i denne guiden ble utført i skrivebordsversjonen av Google Chrome nettleser, men vil også fungere i andre stasjonære nettlesere som Safari eller Edge.
Trinn 1: Logg deg på Google Drive på https://drive.google.com og åpne regnearket du vil endre.
Trinn 2: Klikk på cellen (e) hvis innstilling for tekstinnpakning du ønsker å endre.

Trinn 3: Velg ikonet for tekstinnpakning i verktøylinjen over regnearket.
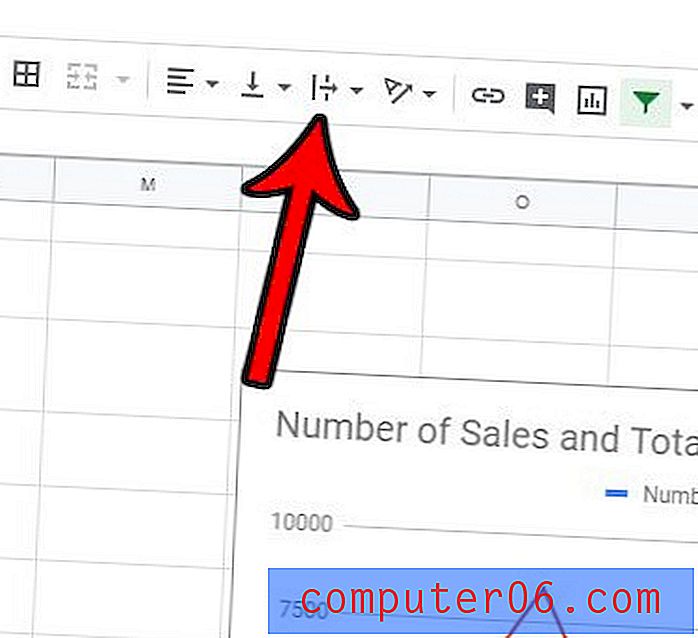
Trinn 4: Klikk på alternativet for tekstinnpakning som du vil bruke.
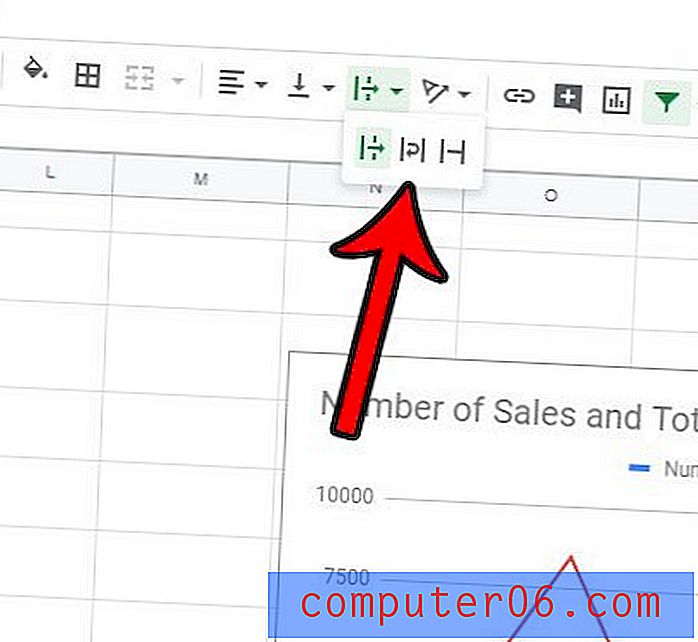
Innstillinger for tekstinnpakning i Google Sheets er:
- Overløp - tekst vises i gjeldende celle og neste celle hvis den er tom
- Innpakning - tekst vil bli tvunget til flere linjer innenfor de gjeldende grensene for cellen. Dette kan justere høyden på raden automatisk.
- Klipp - viser bare teksten som er synlig innenfor de gjeldende grensene for cellen. Legg merke til at teksten fremdeles er i cellen, den er bare ikke synlig.
Du kan velge mer enn en celle i Google Sheets ved å klikke på et radnummer for å velge hele raden, klikke på en kolonne bokstav for å velge hele kolonnen, holde nede Ctrl- tasten for å klikke på flere celler, eller klikke på den grå cellen over raden 1 overskrift.
En annen måte å pakke inn tekst i Google Sheets
Det er en annen metode du kan bruke hvis du synes at tekstinnpakningsknappen er vanskelig å identifisere, eller hvis du foretrekker å bruke toppmenyen.
Trinn 1: Velg cellene du vil endre.
Trinn 2: Klikk på Format- fanen øverst i vinduet.
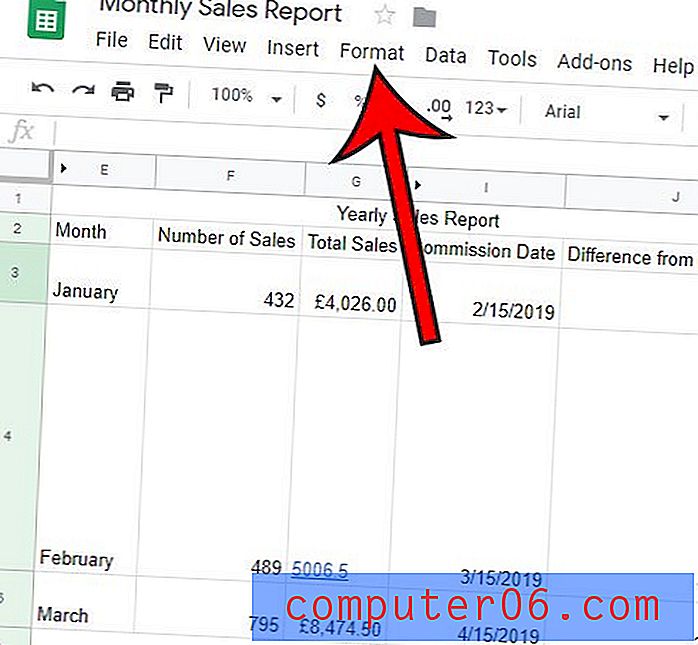
Trinn 3: Velg alternativet Tekstinnpakning, og velg deretter stilen på tekstinnpakning som skal brukes på de valgte cellene.
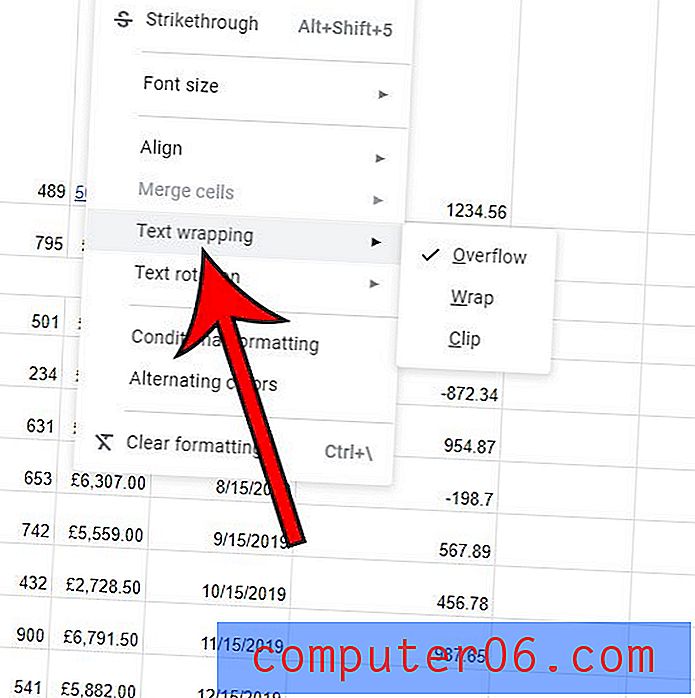
Hvordan pakke inn tekst i Google Sheets Mobile
En siste måte du kan pakke inn teksten i Google Sheets-celler, involverer mobilappen.
Trinn 1: Åpne Sheets-appen, og åpne deretter filen som inneholder cellene som skal endres.
Trinn 2: Trykk på cellen for å justere, og trykk deretter på Format- knappen.
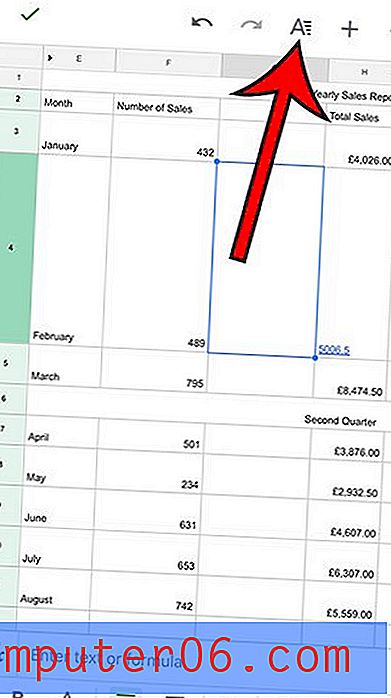
Trinn 3: Velg kategorien Cell øverst i menyen.
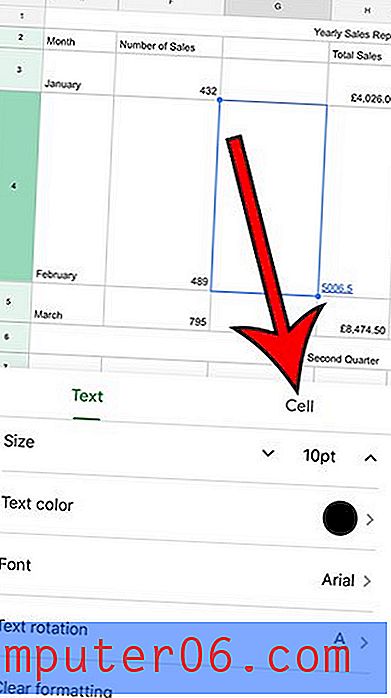
Trinn 4: Trykk på knappen til høyre for Innpakning av tekst for å slå den på.
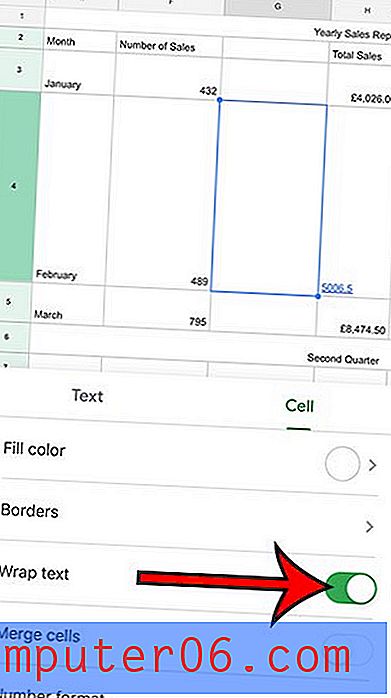
Er det mye formatering i regnearket som er vanskelig å fikse ved å se etter hver enkelt innstilling? Finn ut hvordan du fjerner formatering i Google Sheets og fremskynder prosessen.