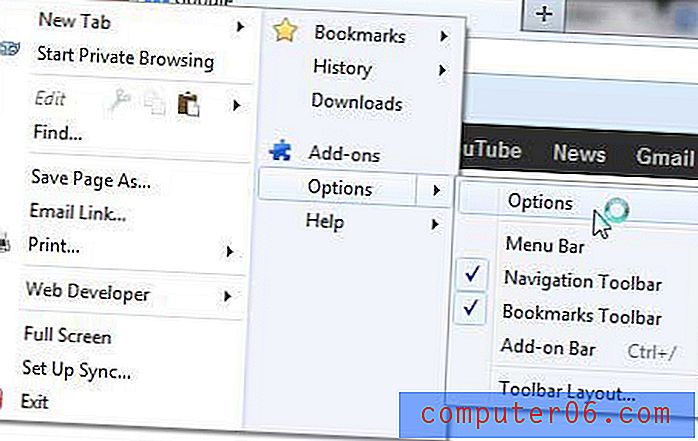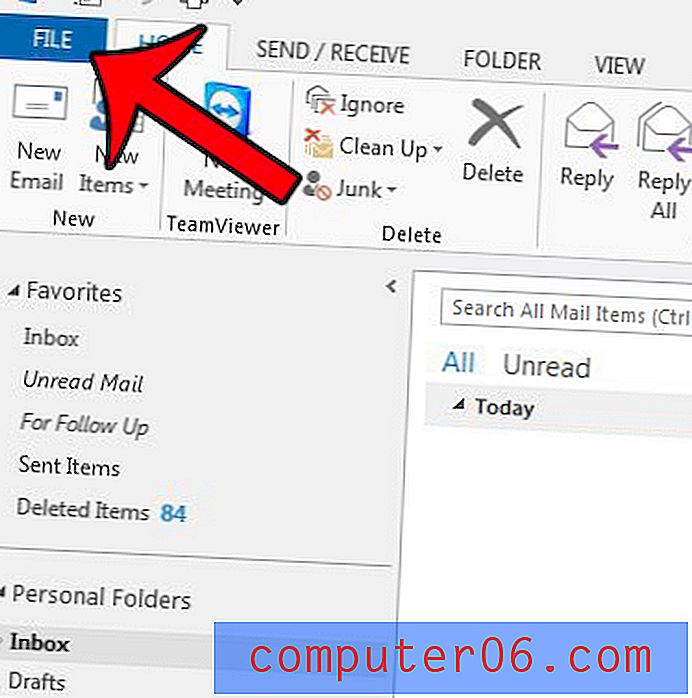Organisering av bokmerker i Google Chrome
Det er veldig enkelt å tilfeldigvis overbokmerke i Google Chrome-nettleseren. Du besøker massevis av forskjellige nettsteder, og spesielt hvis du går av på en tangent, bekymrer du deg for at du kanskje ikke kan finne en bestemt side igjen. Så du oppretter et bokmerke for siden, som lar deg finne siden igjen i fremtiden. Hvis du holder opp med denne praksisen i lang tid, vil du alltid slutte med mange bokmerker. Men nå trenger du en måte å søke gjennom alle disse, nesten bortfeste nytten av bokmerkene i utgangspunktet. Men heller enn å slette noen bokmerker eller endre vanene dine, kan du lage bokmerke-mapper som lar deg organisere bokmerkene dine i emner. Å bruke denne taktikken kan gjøre organisering av bokmerker i Google Chrome til en enkel oppgave. Det vil også hjelpe deg å bruke disse bokmerkene igjen i fremtiden.
Du kan også gjøre endringer på Chrome Mest besøkte siden.
Hvordan organisere bokmerker i Google Chrome
Hensikten med å skrive denne opplæringen kom opp da jeg en dag åpnet min egen bokmerkeliste i Chrome og innså at jeg hadde problemer med å finne en bestemt lenke. Siden formålet med et bokmerke er å fremskynde surfeprosessen, var jeg klar over at jeg effektivt hadde beseiret formålet. Men etter en omfattende periode med internettbruk som inneholder bokmerker, er mange bokmerker uunngåelige. Du kan enten begynne å slette bokmerker, eller du kan finne en måte å arbeide i miljøet du har laget. Jeg valgte å lage en haug med emnebaserte mapper, og det var slik jeg gjorde det.
Begynn med å starte Chrome-nettleseren.
Klikk på skiftenøkkelikonet øverst til høyre i vinduet, klikk Bokmerker, og klikk deretter Bokmerkehåndtering . Du skal nå se en liste over hver side du har bokmerke.
I kolonnen på venstre side av vinduet er et par mapper. Over den kolonnen er ordene "Bookmark Manager" og en rullegardinmeny som sier Organiser . Dette er verktøyet vi skal bruke.
Klikk på mappen Andre bokmerker, klikk på rullegardinmenyen Organiser, og klikk deretter Legg til mappe . Dette vil legge til en ny mappe under Andre bokmerker, og du kan skrive inn et navn for den. Se over listen over bokmerker og velg noen kategorier for bokmerkene du ser. Helst vil du lage en mappe for hver type bokmerke du ser. Prøv imidlertid å være vag, ettersom du ikke vil slutte med for mange mapper, noe som kan gjøre det vanskelig å finne et bestemt bokmerke.
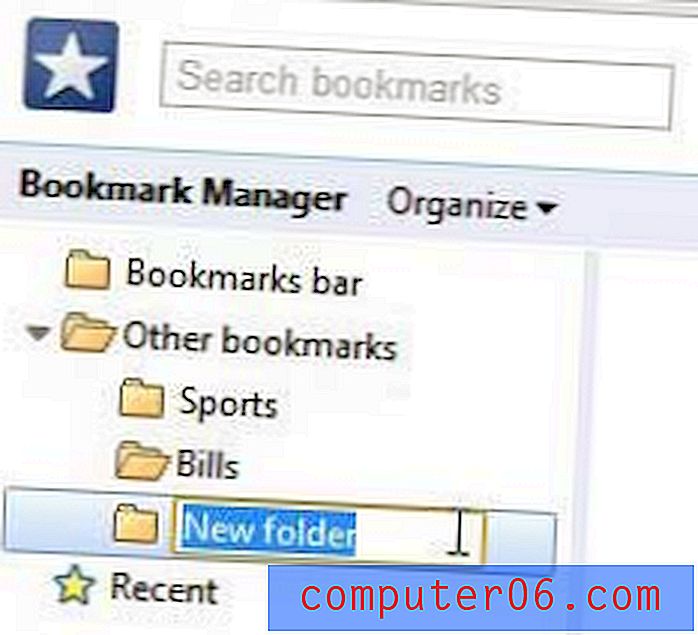
Merk at du må gå tilbake og velge mappen Andre bokmerker på nytt før du oppretter hver nye mappe, eller Chrome fortsetter å legge til mapper som undermapper for den sist opprettede mappen.
Når du har opprettet alle mappene dine, klikker du på mappen Bokmerker-linjen øverst i venstre kolonne. Uten en organisasjonsstruktur, vil alle bokmerkene dine havne her som standard. Denne linjen er raden med bokmerker du ser øverst i en ny Chrome-fane, og de øverst på listen er de som får egne knapper øverst i det nye fanevinduet. Du kan dra bokmerkene du vil legge igjen på dette stedet til toppen av listen, og la dem ligge der hvis du bruker dem mye.
Begynn å klikke på bokmerker og dra dem inn i mappen de hører hjemme i. Gjenta dette trinnet til du har plassert hvert bokmerke på sitt eget sted. Hvis du finner et bokmerke som ikke hører hjemme i en mappe, oppretter du en annen mappe. Hvis du oppretter for mange mapper, kan du kombinere mapper og opprette undermapper. Har du en Fotball, Baseball, Basketball og Hockey- mappe? Kanskje du bare trenger en Sports- mappe, og du kan ha en undermappe for hver sport innen den mappen.
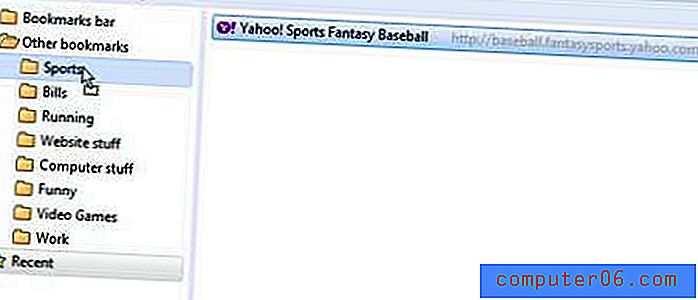
Når du er ferdig med å flytte alt, bør du ha et fint, rent organisasjonssystem på plass.
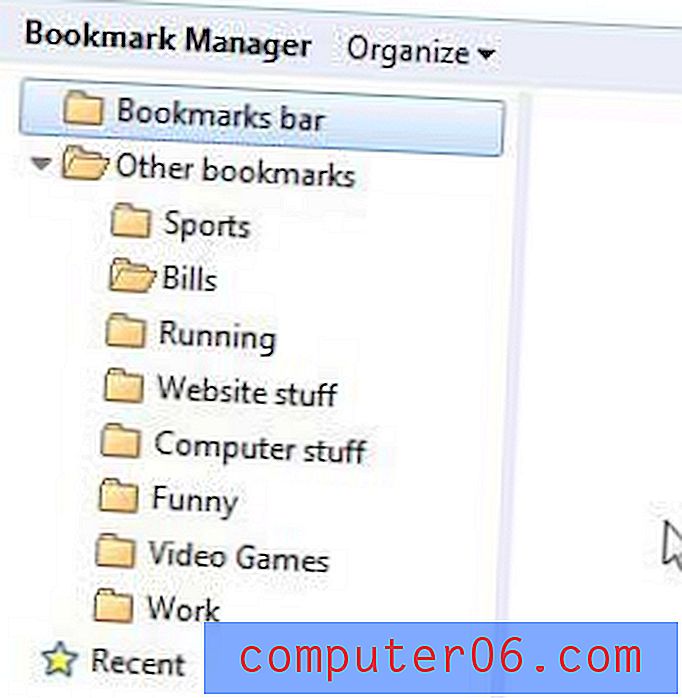
Når du legger til et nytt bokmerke, kan du velge riktig mappe fra rullegardinmenyen, slik at du også kan organisere alle fremtidige bokmerker.
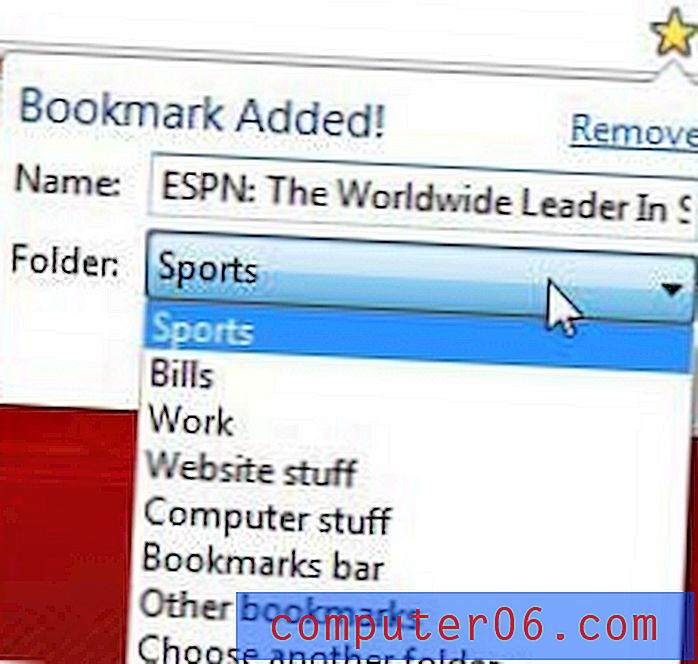
Eller, hvis du bare vil legge til et bokmerke ved å trykke på Ctrl + D, og deretter Enter, kan du med jevne mellomrom gå tilbake til Bookmark Manager og organisere nye bokmerker som du ikke har klassifisert riktig.