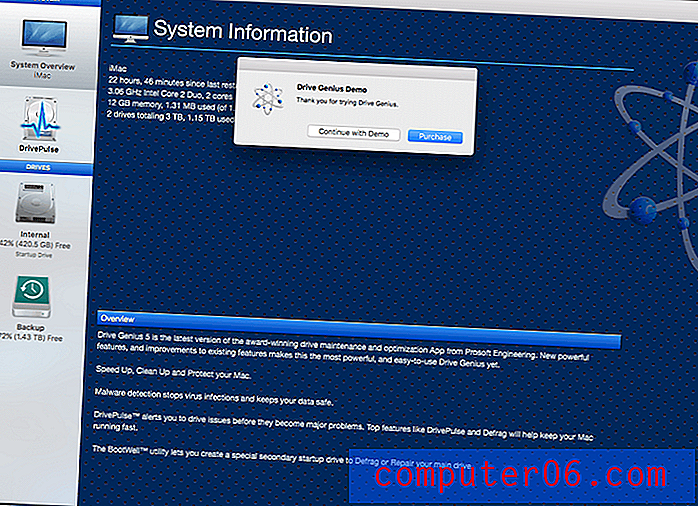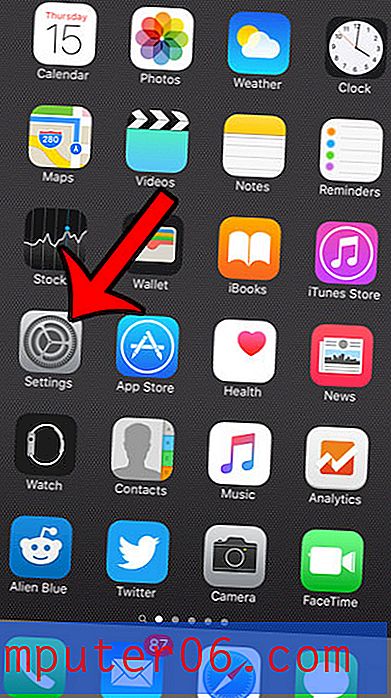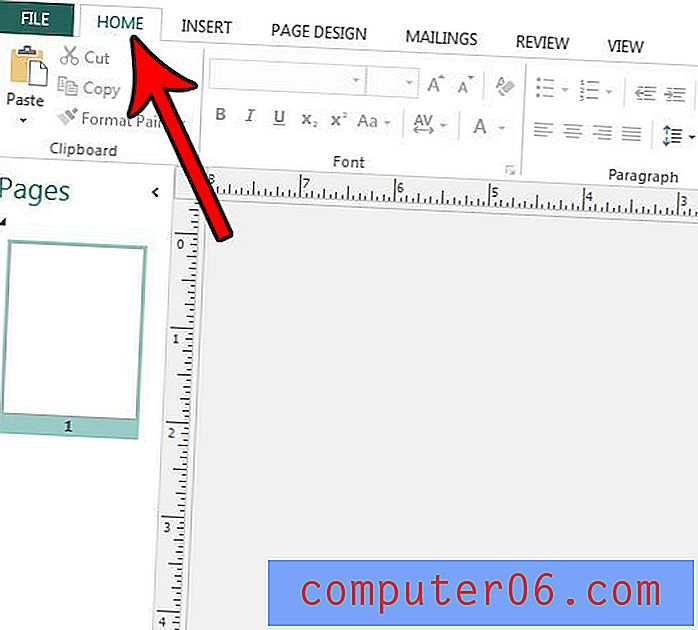Slik kopierer du et regneark i Excel 2013
Sist oppdatert: 26. mars 2019
Jeg har laget mange Excel-arbeidsbøker som inneholder flere kopier av det samme regnearket. Enten arbeidsboka er for en uke- eller månedlig rapport der hvert regneark er en litt modifisert versjon av den samme malen, eller et regneark fra en bok kan brukes effektivt i en annen, kan det spare mye tid og hodepine å bruke på nytt arbeidsark som du allerede har opprettet og perfeksjonert.
Men manuell kopiering og liming av et stort antall celler kan være kjedelig, så det bedre alternativet er ofte å bare kopiere hele regnearket i stedet. Dette forhindrer ikke bare potensielle problemer som kan oppstå ved å velge så mange celler, det kopierer også formatering og andre regnearkegenskaper som kanskje ikke kopieres ordentlig i visse situasjoner. Guiden vår nedenfor viser deg hvordan.
Slik kopierer du et regneark i Excel 2013 -
- Åpne arbeidsboka som inneholder regnearket du vil kopiere.
- Høyreklikk på arbeidsarkfanen på arket du ønsker å kopiere, og klikk deretter alternativet Flytt eller kopier .
- Merk av i boksen til venstre for Lag en kopi nederst i vinduet.
- Klikk på rullegardinmenyen under Flytt valgte ark til bok, velg arbeidsboka der du vil at regnearket skal kopieres, og klikk deretter på det foretrukne alternativet i delen Før ark for å indikere hvor det nye regnearket skal ligge. Du kan deretter klikke på OK- knappen for å opprette regnearkskopien.
Disse trinnene gjentas med tilleggsinformasjon og med bilder nedenfor.
Kopiere et regneark i Excel 2013
Trinnene i denne artikkelen viser deg hvordan du oppretter en nøyaktig kopi av et enkelt regneark i Excel-arbeidsboken, og deretter legger du til det kopierte arket som enten et nytt ark i den gjeldende arbeidsboken, eller som et nytt ark i en annen åpen arbeidsbok.
Trinn 1: Åpne arbeidsarket i Excel 2013.
Trinn 2: Høyreklikk på regnearkfanen nederst på skjermen for arket du vil kopiere, og klikk deretter Flytt eller kopier .
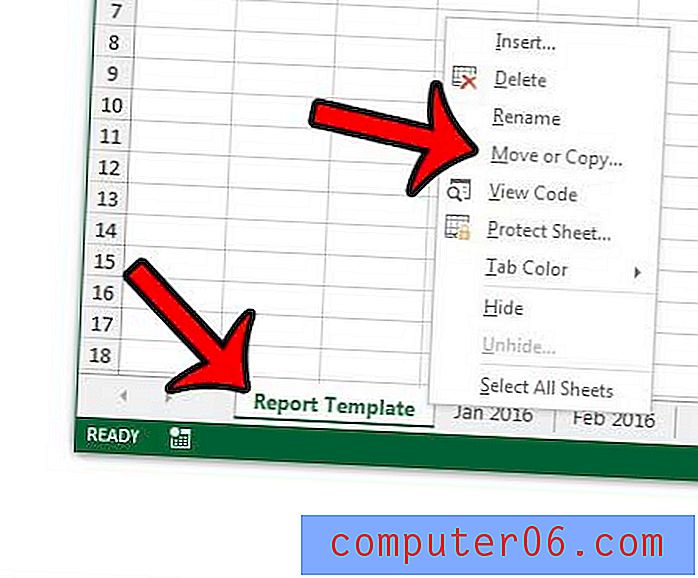
Trinn 3: Merk av i ruten nederst til venstre i vinduet for å indikere at du vil lage en kopi.
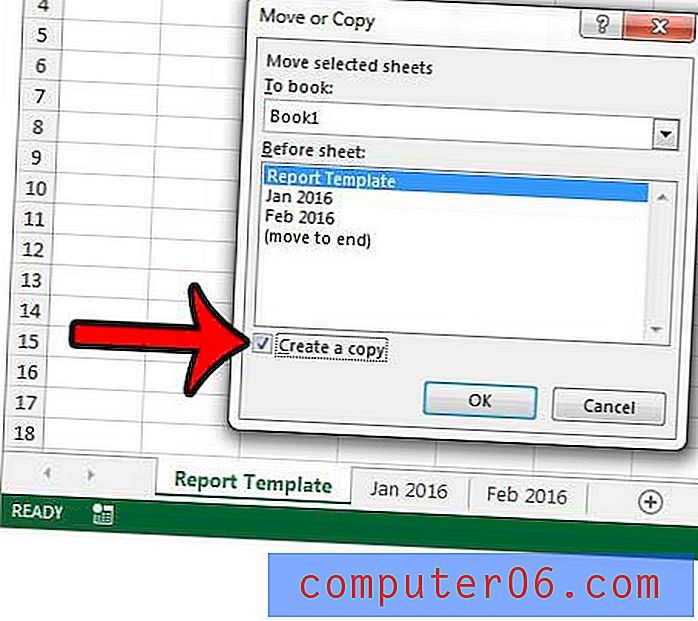
Trinn 4: Klikk på rullegardinmenyen øverst i vinduet for å indikere om du vil legge til det kopierte regnearket til en åpen arbeidsbok eller til en ny, velg ønsket sted i arbeidsboka fra delen Før ark i vinduet, og klikk deretter OK- knappen for å fullføre kopieringsprosessen.
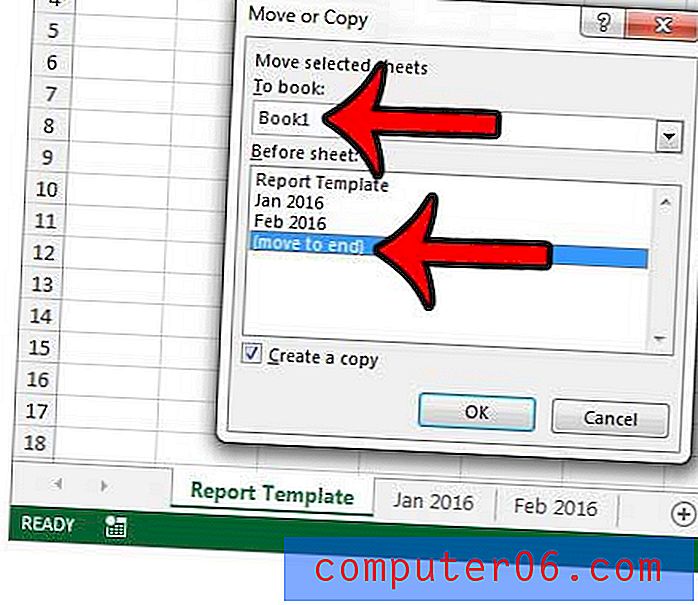
Etter at du har laget kopien av det originale regnearket, vil det nye regnearket være atskilt fra det originale regnearket. Dette betyr at endringer som er gjort i det nye regnearket, blir isolert til den kopien, og ikke vil endres i det originale regnearket. Hvis du ønsker å gjøre endringer i flere regneark samtidig, kan denne guiden vise deg hvordan.
Merk at hvis du legger kopien til en arbeidsbok som allerede har et regneark med samme navn, vil kopien ha en (2) vedlagt navnet på regnearket. Du kan gi nytt navn til regnearket til det navnet du trenger.