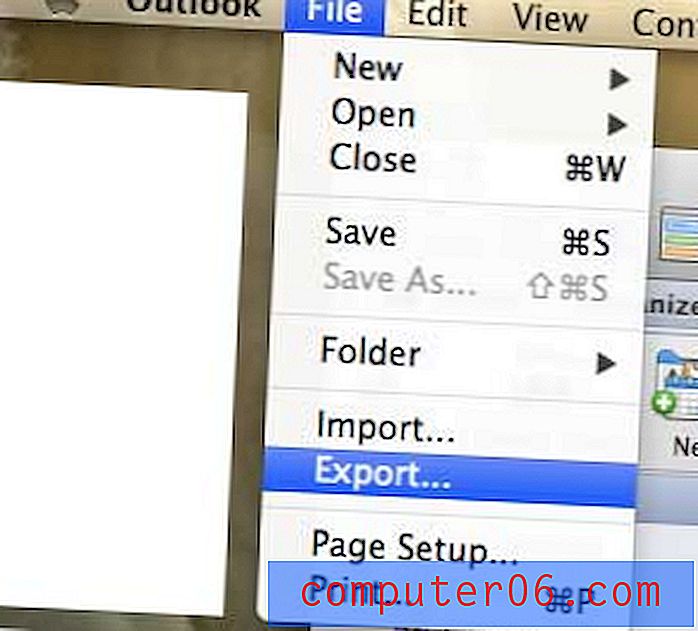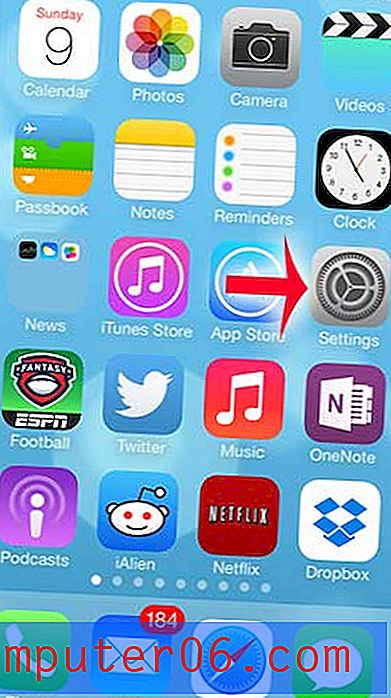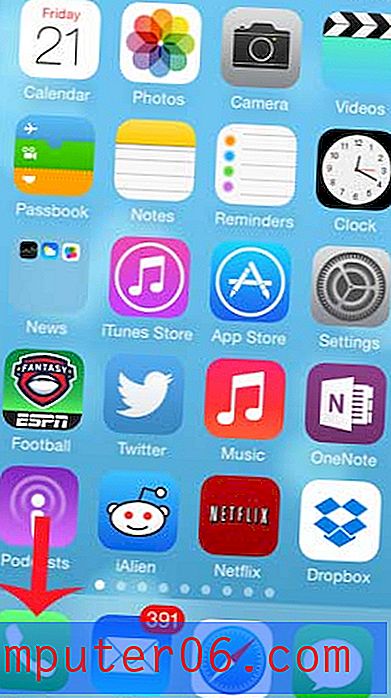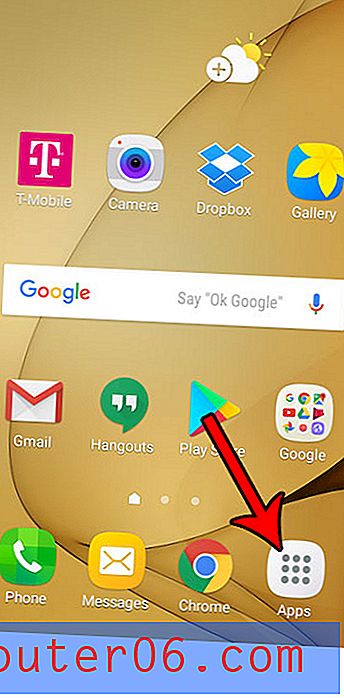Outlook.com - Slik slår du av lesemottak
Les kvitteringer er noe mange e-postleverandører lar deg ta med når du sender en e-post til noen. Hvis mottakeren velger å sende en lesekvittering, vil avsenderen vite at personen har lest e-posten. Noen mennesker liker å bruke dette hvis de sender en viktig e-post og vil bekrefte at den ble lest, mens andre vil bruke dem for hver e-post som de sender.
Mange mennesker liker ikke lesekvitteringer, fordi de ikke føler at det er avsenderens virksomhet å vite om du har lest e-posten eller ikke. Outlook.coms standardinnstilling ber deg om å sende en lesekvittering hvis du har mottatt en, og du kan velge å gjøre det hvis du vil. Men hvis du helst ikke vil sende lesekvitteringer når som helst, så vil veiledningen nedenfor vise deg hvordan du slår av lesekvitteringer i Outlook.com.
Slik deaktiverer du sending av mottak på Outlook.com
Trinnene i denne artikkelen ble utført i skrivebordsversjonen av Google Chrome nettleser, men vil også fungere i andre skrivebordsversjoner av nettlesere. Denne guiden kommer til å endre en innstilling i Outlook.com-e-postkontoen din, slik at du ikke sender lesekvitteringer når de blir bedt om det av en avsender. Merk at andre programmer, for eksempel skrivebordsversjonen av Outlook, fortsatt kan sende lesekvitteringer avhengig av innstillingene dine i det programmet.
Trinn 1: Gå til outlook.com og logg deg på Outlook.com-e-postadressen du vil slå av lesekvitteringer for.
Trinn 2: Klikk på tannhjulikonet øverst til høyre i vinduet.

Trinn 3: Velg koblingen Se hele innstillinger nederst på menyen.
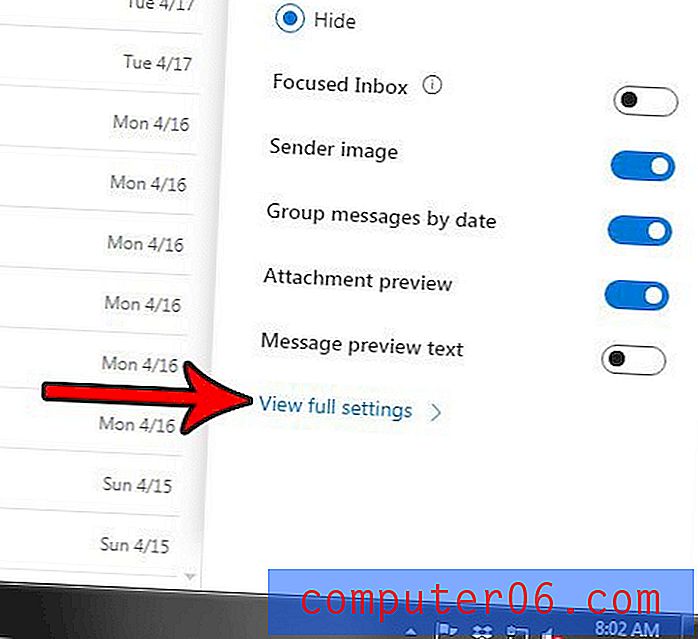
Trinn 4: Velg alternativet Meldingshåndtering i midtkolonnen i denne menyen.
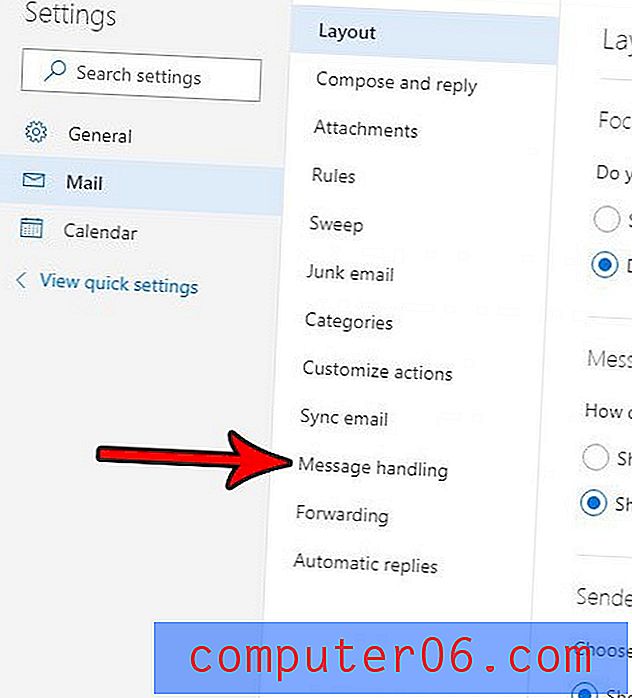
Trinn 5: Klikk alternativet Send aldri et svar under Les kvitteringer .
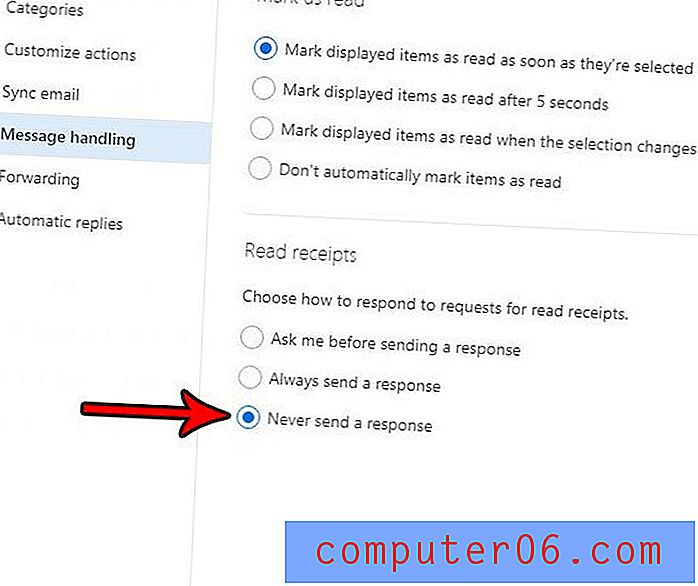
Trinn 6: Klikk på den blå Lagre- knappen øverst til høyre i vinduet.
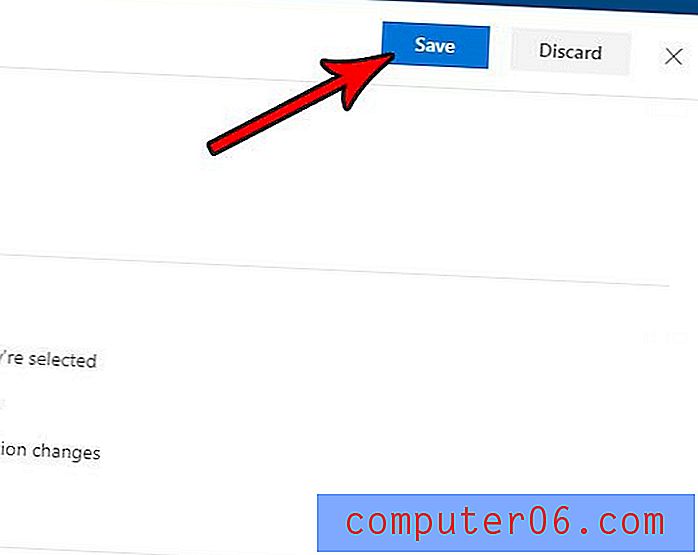
Hvis du også bruker skrivebordsversjonen av Microsoft Outlook, kan det være lurt å endre innstillingen for lesekvittering der også. Finn ut hvordan du slår av lesekvitteringer i Outlook 2013 hvis du ikke vil sende dem fra det programmet heller.