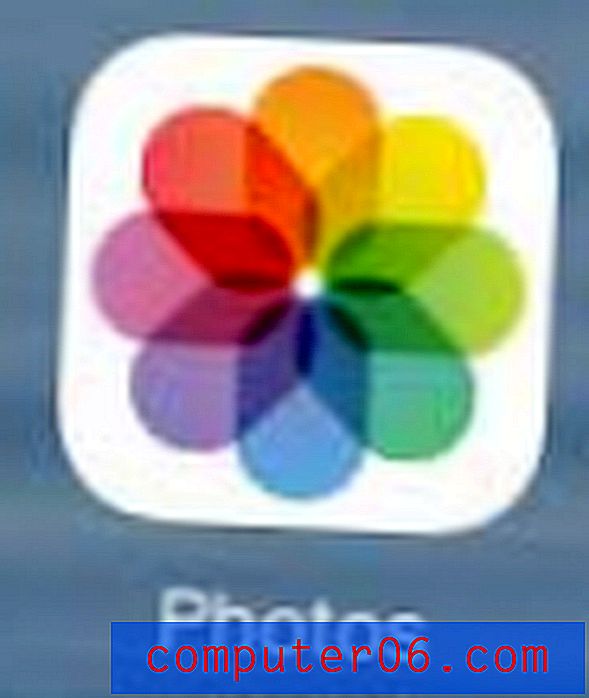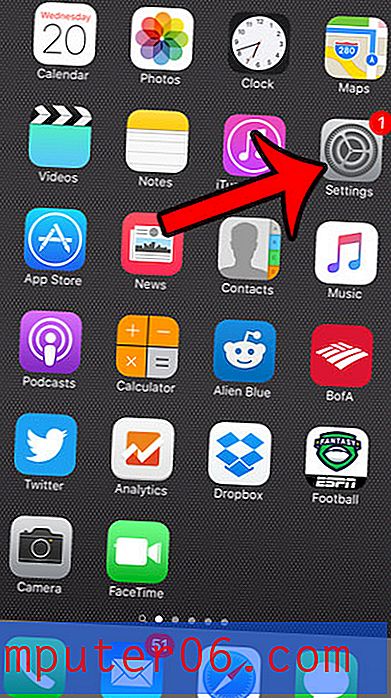Slik eksporterer du Outlook 2011-kontakter for Excel
Kontaktene du har i Microsoft Outlook 2011 er godt designet for å fungere i det programmet, men det er ikke sikkert du alltid er avhengig av kontaktinformasjonen i Outlook-programmet på Mac-en. Du kan finne deg selv med et behov for å eksportere kontaktinformasjonen din til en CSV-fil slik at du kan laste den opp til en e-postkonto på nettet, eller slik at den kan sorteres og redigeres i Microsoft Excel. Excel er i stand til å lese en rekke forskjellige filtyper, inkludert CSV-filer (komma separerte verdier). Heldigvis er dette et av eksportalternativene som er tilgjengelige for deg, slik at du kan bruke det til å eksportere Outlook 2011-kontaktene dine til en Excel-kompatibel filtype.
Prøver du å eksportere Mac Outlook-kontaktene dine slik at du kan se dem på en Windows-PC? Office 2013-pakken er tilgjengelig som abonnement, og inkluderer Outlook som standard. Dette gir deg et annet alternativ hvis du ikke vil bruke kostnadene ved å kjøpe en av Business-versjonene av Office.
Lagre Outlook 2011-kontakter i en CSV-fil for Excel
Å lagre Outlook 2011-kontaktene dine i et Excel-kompatibelt format er ikke bare en god måte å plassere dem i en mer tilgjengelig form, det gir deg også en relativt liten filstørrelse som enkelt kan sikkerhetskopieres til et skylagringsalternativ som DropBox eller SkyDrive. Følg det med å følge trinnene nedenfor for å eksportere Outlook 2011 Mac-kontaktene dine til en CSV-fil.
Trinn 1: Start Outlook 2011.
Trinn 2: Klikk på Fil øverst på skjermen, og klikk deretter Eksporter .
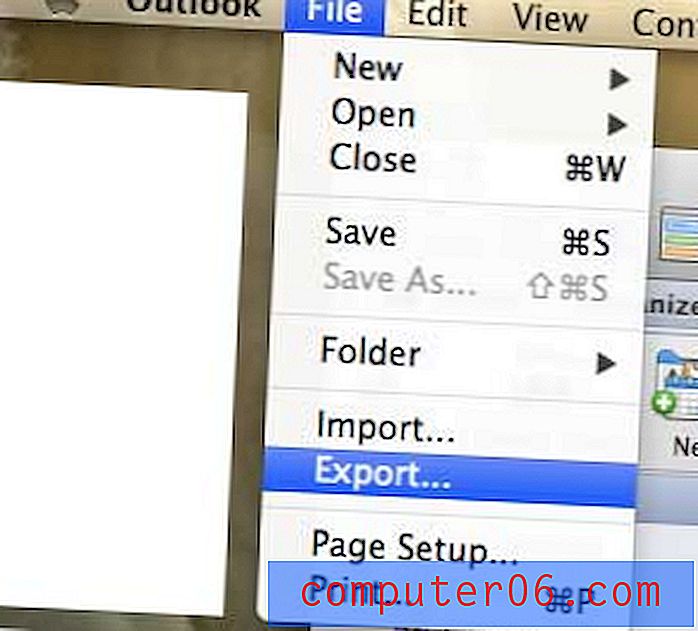
Klikk Fil og deretter Eksporter
Trinn 3: Merk alternativet til venstre for Kontakter som en liste, og klikk deretter høyre pil nederst i høyre hjørne av vinduet.
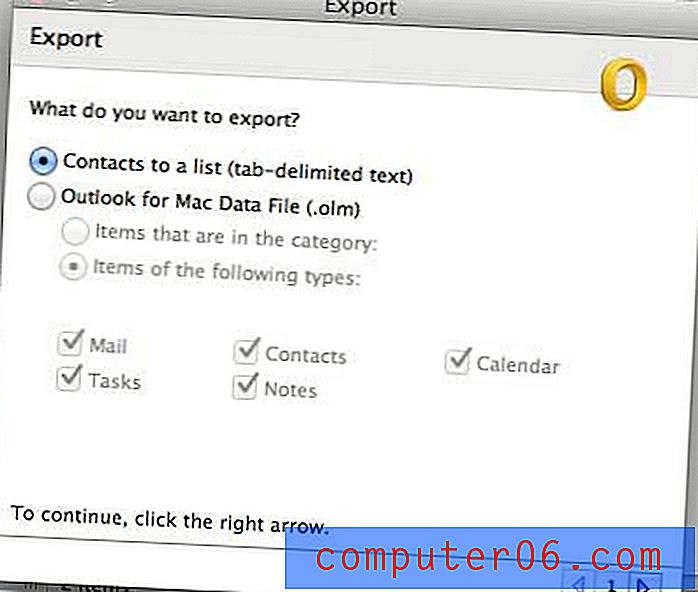
Eksporter kontaktene dine som en liste
Trinn 4: Bytt ut " .txt " -delen av filnavnet med " .csv ". For eksempel var standardfilnavnet på bildet nedenfor Kontakter Eksport.txt, men jeg endret det til Kontakter Eksporter.csv .
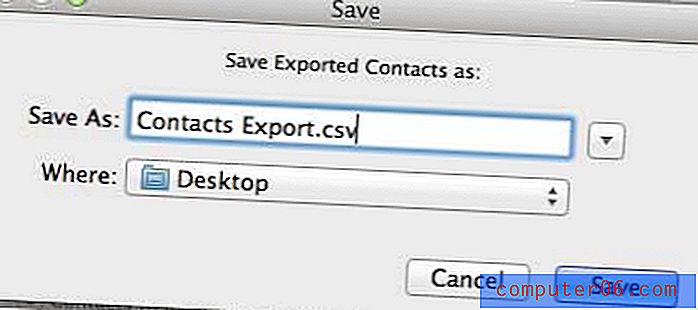
Endre filtypen
Trinn 5: Klikk på Ferdig- knappen.
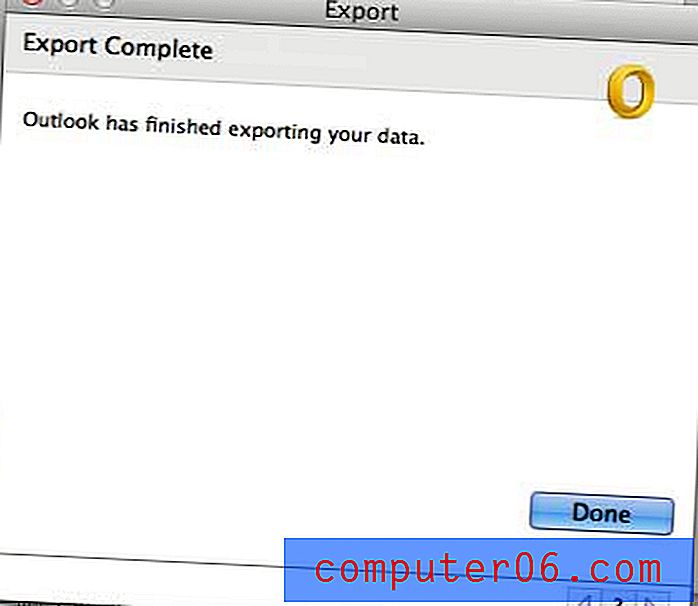
Klikk på Ferdig-knappen
Du kan deretter starte Excel på en Windows- eller Mac-datamaskin og åpne filen direkte derfra (dette kan resultere i noe uønsket formatering), eller du kan bruke Importer- alternativet i Excel for å justere filen riktig i kolonner. Merk at du også kan importere fra standard .txt-filalternativet som Outlook vil opprette, hvis du velger å gå den ruten. For å åpne filen direkte i Excel uten å bruke importfunksjonen, må du imidlertid endre filtypen til .csv under Outlook- eksportprosessen .
Har du noen gang prøvd å følge instruksjonene i Excel 2011 som krevde Utvikler-fanen, men kunne du ikke finne den? Lær hvordan du legger til Developer-fanen i Excel 2011 for å få tilgang til noen mer avanserte funksjoner i programmet.