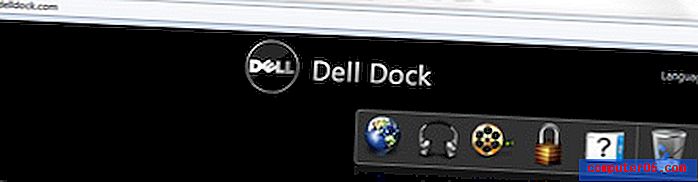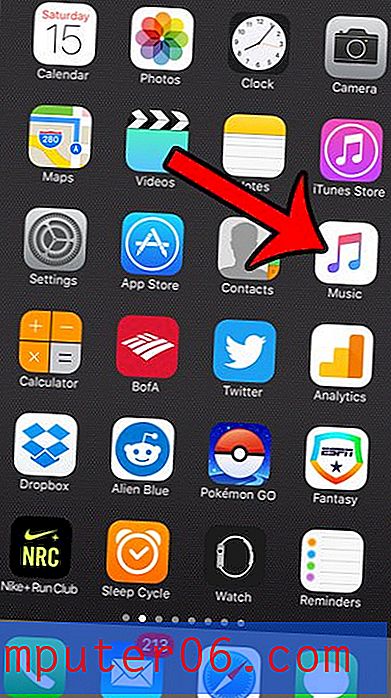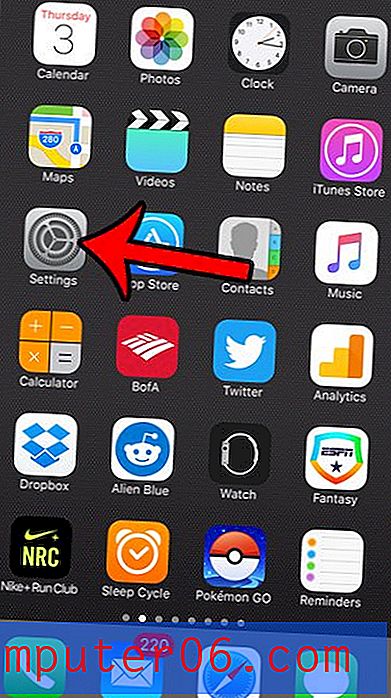Slik lagrer du leselisten din automatisk på en iPad
- Hvis du lagrer leselisten din offline, kan du lese websider på den listen, selv når du ikke har en Internett-tilkobling.
- Selv om du kan lese disse sidene når du er frakoblet, vil du ikke kunne fullføre flere handlinger, for eksempel sende inn et skjema eller se en annen side ved å klikke på en kobling.
- Du kan legge til en side i Safari-leselisten din ved å trykke på delingsikonet og deretter velge alternativet Legg til i leseliste.
- Åpne Innstillinger- appen.
- Velg Safari- alternativet på venstre side av skjermen.
- Bla til bunnen av menyen og trykk på Automatisk lagre frakoblet .
Safari-nettleseren på iPad-en din har en rekke verktøy som kan forbedre måten du samhandler med websider.
Et av disse verktøyene er leselisten. Dette lar deg legge til sider i en liste, slik at du enkelt kan finne og se dem senere.
Avhengig av en spesifikk innstilling på Safari-menyen, kan det hende du må ha en Internett-tilkobling for å se disse sidene. Selv om det sannsynligvis er bra i mange situasjoner, kan det hende du sparer på leselisten din til et fly eller en biltur.
I disse typer scenarier der du kanskje ikke har en Internett-tilkobling, kan det være nyttig å lagre sider i leselisten din for offline visning som standard.
Safari på iPad - Hvordan lagre leselisten din automatisk
Trinnene i denne artikkelen ble utført på en iPad ved hjelp av iOS 12.2, men vil fungere på de fleste andre versjoner av iOS.
Trinn 1: Åpne Innstillinger- appen.
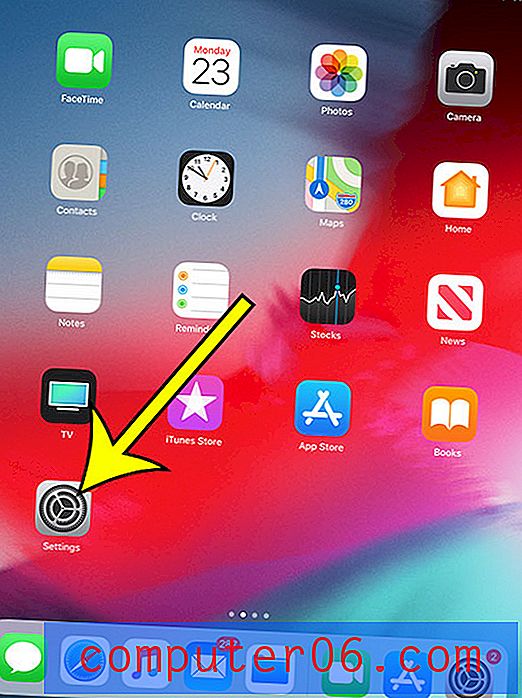
Trinn 2: Trykk på Safari- fanen på venstre side av skjermen.
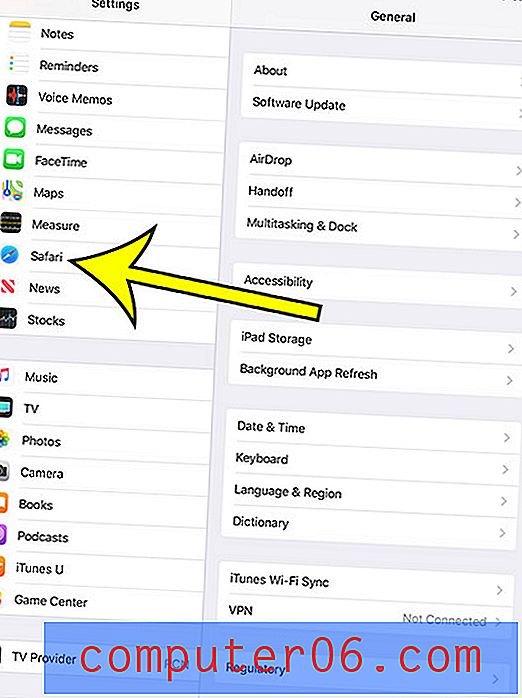
Trinn 3: Bla ned til leselisten- delen nederst på menyen, og trykk deretter på knappen til høyre for Automatisk lagre frakoblet for å slå den på.
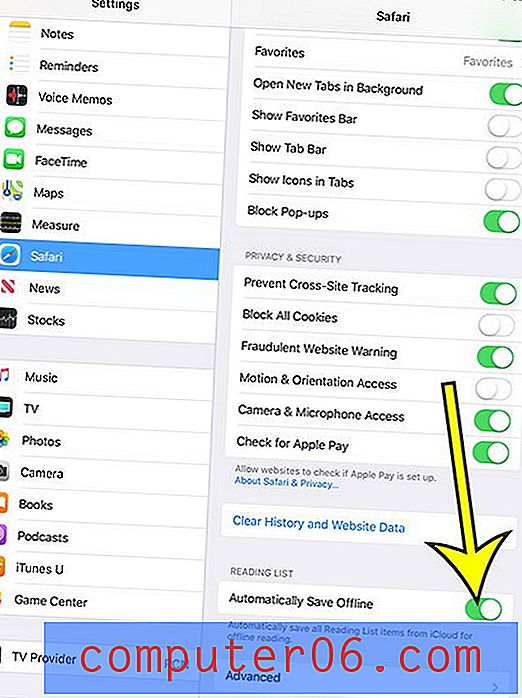
Finn ut hvordan du slår av AirDrop-mottak på iPad-en hvis du ikke bruker den funksjonen og ønsker å forhindre at noen sender deg filer gjennom AirDrop.