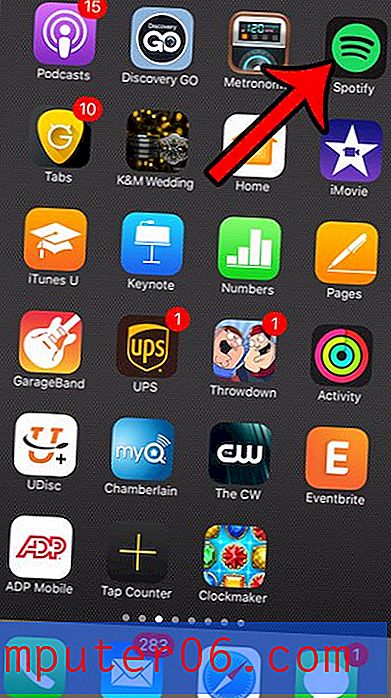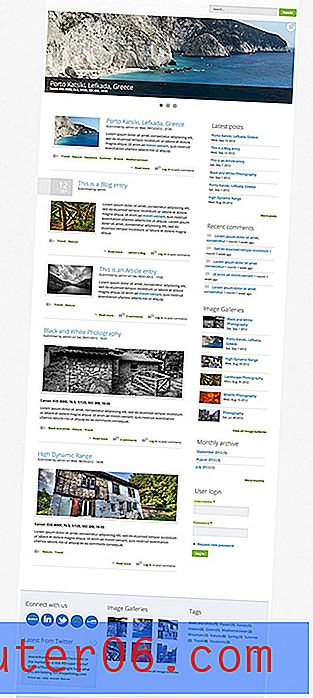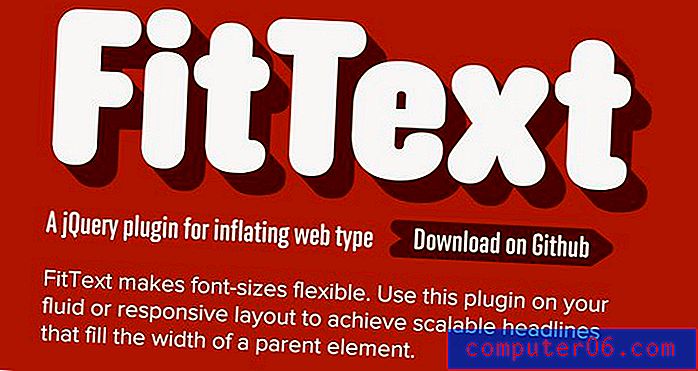Hvordan lage flere kolonnebredder de samme i Excel 2013
Det er mange elementer i et regneark som du kan endre for å passe dine behov. Innstillingene for å justere vil variere basert på situasjonen din, men til slutt vil du justere bredden på en kolonne slik at du kan lese alle dataene i cellene, eller slik at du kan skrive ut regnearket på en måte som er lettere å forstå.
Hvis du befinner deg i en situasjon der du trenger å endre bredden på flere kolonner, kan du imidlertid spare deg litt tid ved å endre dem på samme tid. Den korte guiden vår nedenfor viser deg hvordan du kan velge flere kolonner og endre en innstilling slik at alle de valgte kolonnene har samme bredde.
Endre bredden på flere kolonner i Excel 2013
Trinnene nedenfor skal vise deg hvordan du velger flere kolonner i Microsoft Excel, og deretter endre bredden på alle disse kolonnene slik at de har samme bredde. Dette kan være en effektiv måte å gjøre dataene dine lettere å lese, eller det kan være nyttig for å endre utformingen av et dokument slik at de skrives ut bedre.
Trinn 1: Åpne regnearket i Excel 2013.
Trinn 2: Klikk på bokstaven i den første kolonnen du vil endre bredden for, hold deretter museknappen nede og dra musen til alle de ønskede kolonnene er valgt.
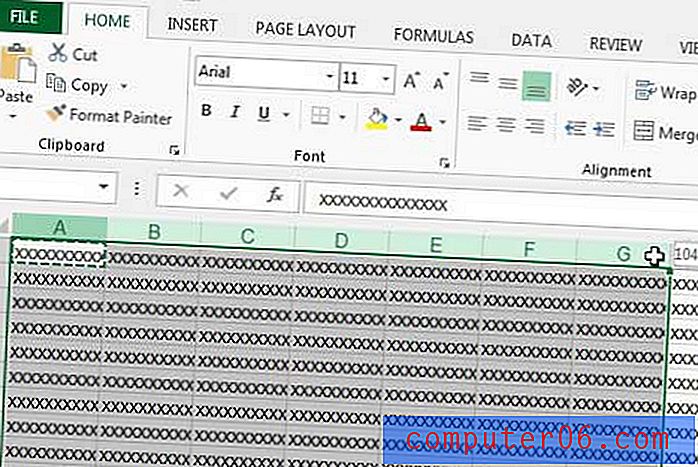
Trinn 3: Høyreklikk på en av kolonnebokstavene, og klikk deretter alternativet Kolonnebredde .
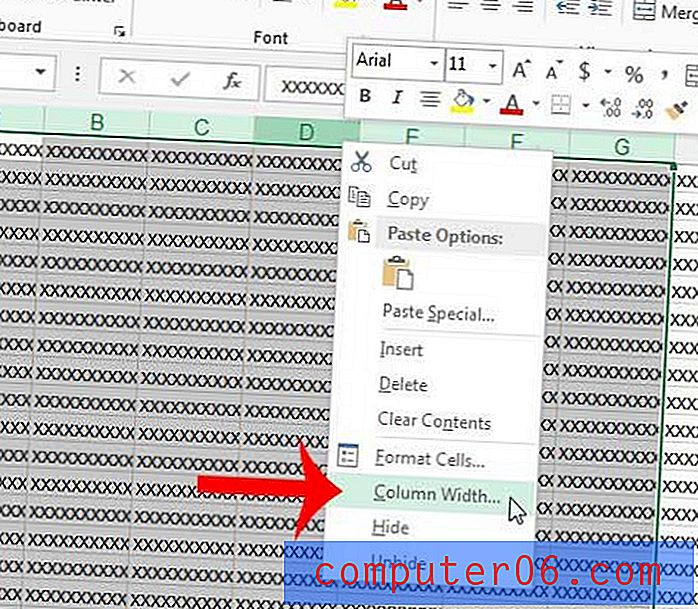
Trinn 4: Klikk i kolonnebreddsfeltet, og skriv deretter inn ønsket kolonnebredde. Klikk OK- knappen når du er ferdig for å endre kolonnebredde.
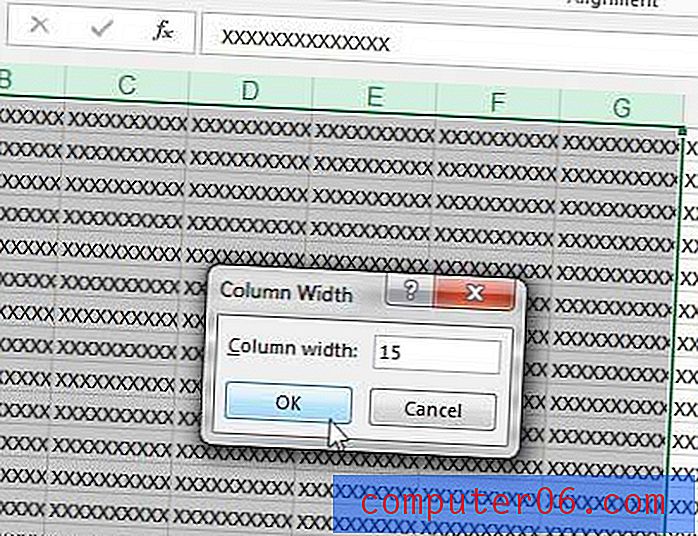
Du kan se at du trenger å eksperimentere med kolonnebredden til du finner riktig størrelse. Du kan alltid bare følge disse trinnene for å gjøre ytterligere endringer i bredden til du oppnår de ønskede resultatene.
Trenger du å skrive ut regnearket, men har problemer med å få det til å passe på en side? Denne artikkelen viser deg hvordan du setter regnearket slik at det skrives ut alle kolonnene dine på ett ark.